質問:
DocuWareバージョン7以降でファイルキャビネットを作成する方法を教えてください。
解答:
ファイルキャビネットを作成するには、以下を完了してください;
1.ユーザー名の下のドロップダウンから環境設定ページに移動します。

2.[環境設定]ページで、[ファイルキャビネット]プラグインに移動します。これが表示されない場合は、ファイルキャビネットを作成する権限がない可能性がありますので、システム管理者にご相談ください。
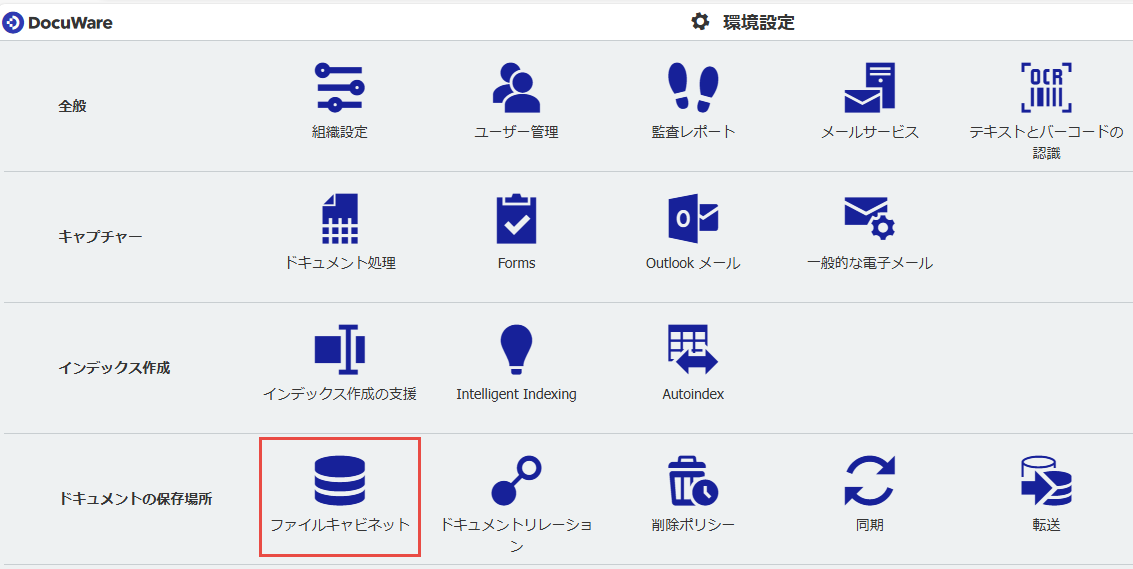
3."新規ファイルキャビネット"をクリックします。

[全般]タブで、ファイルキャビネットを作成する際、3つのカスタマイズオプションを入力します:
名前
ここに入力したファイルキャビネット名は、DocuWare Web Clientに表示される名前です。
説明
ここにファイルキャビネットの簡単な説明を入力できます。
色
ファイルキャビネットのシンボルの色を選択できます。
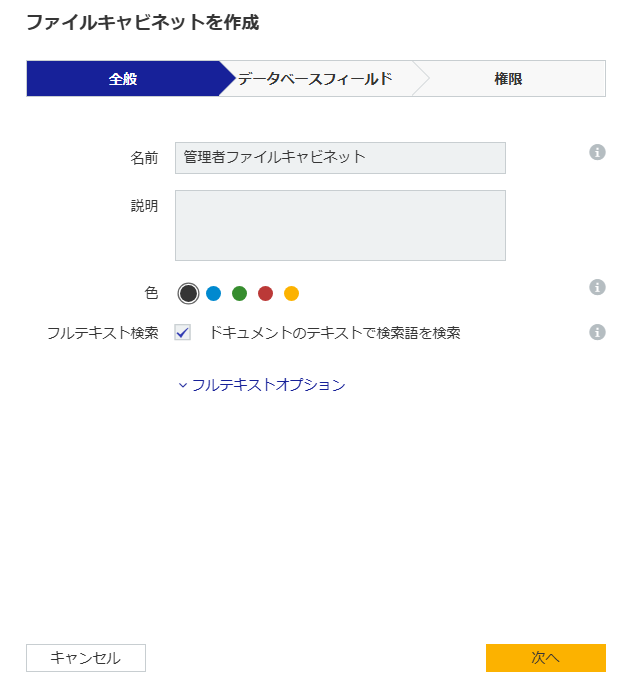
4.[データベースフィールド]タブで、データベースフィールドを指定または追加します。
(データベースフィールドの 詳細については、DocuWare Knowledge Centerを参照してください。
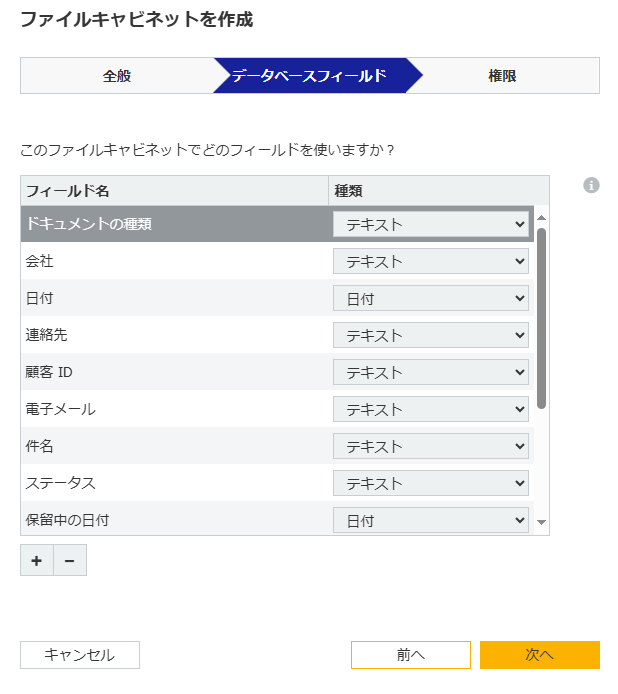
5.[権限]タブで、ユーザーを追加し、標準の権限を割り当てます。完了したら、[ 完了]をクリックします。
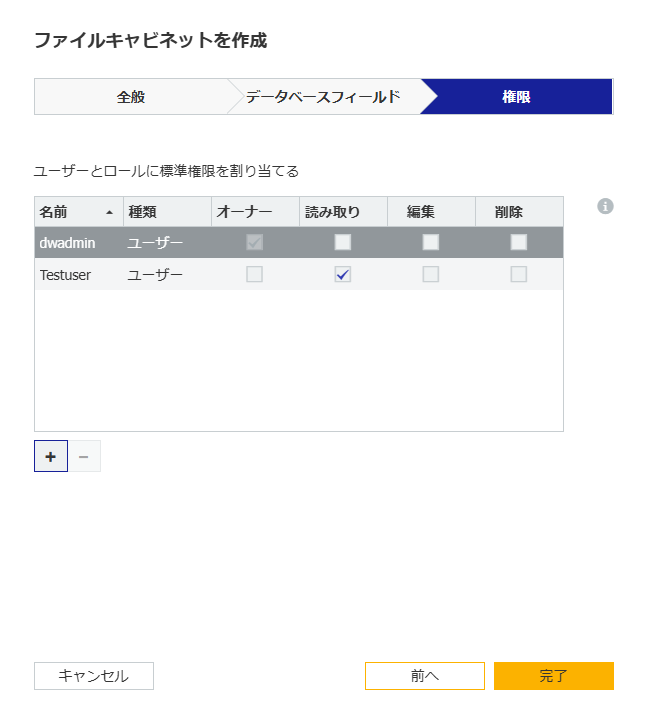
6.新しいファイルキャビネットが作成されます。 この新しいファイルキャビネットを編集および表示するには、"編集アイコン"をクリックします。
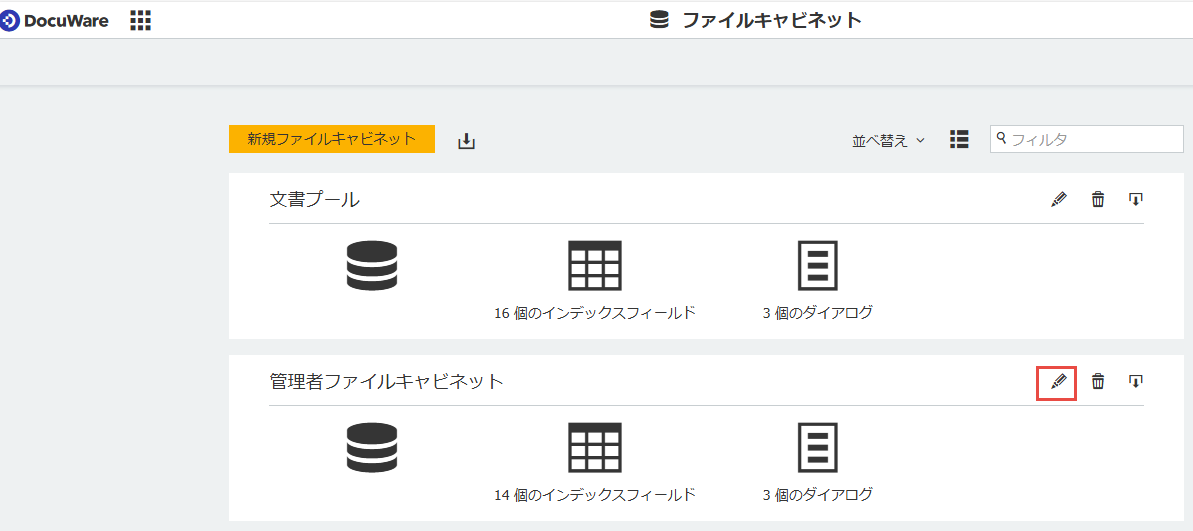
7.[全般]セクションで、ファイルキャビネットの色を変更し、フルテキストを有効にするオプションがあります。「他のオプションを表示」では、フルテキストのオプションが表示されます。また、ファイルキャビネットのセキュリティと管理情報も表示されます。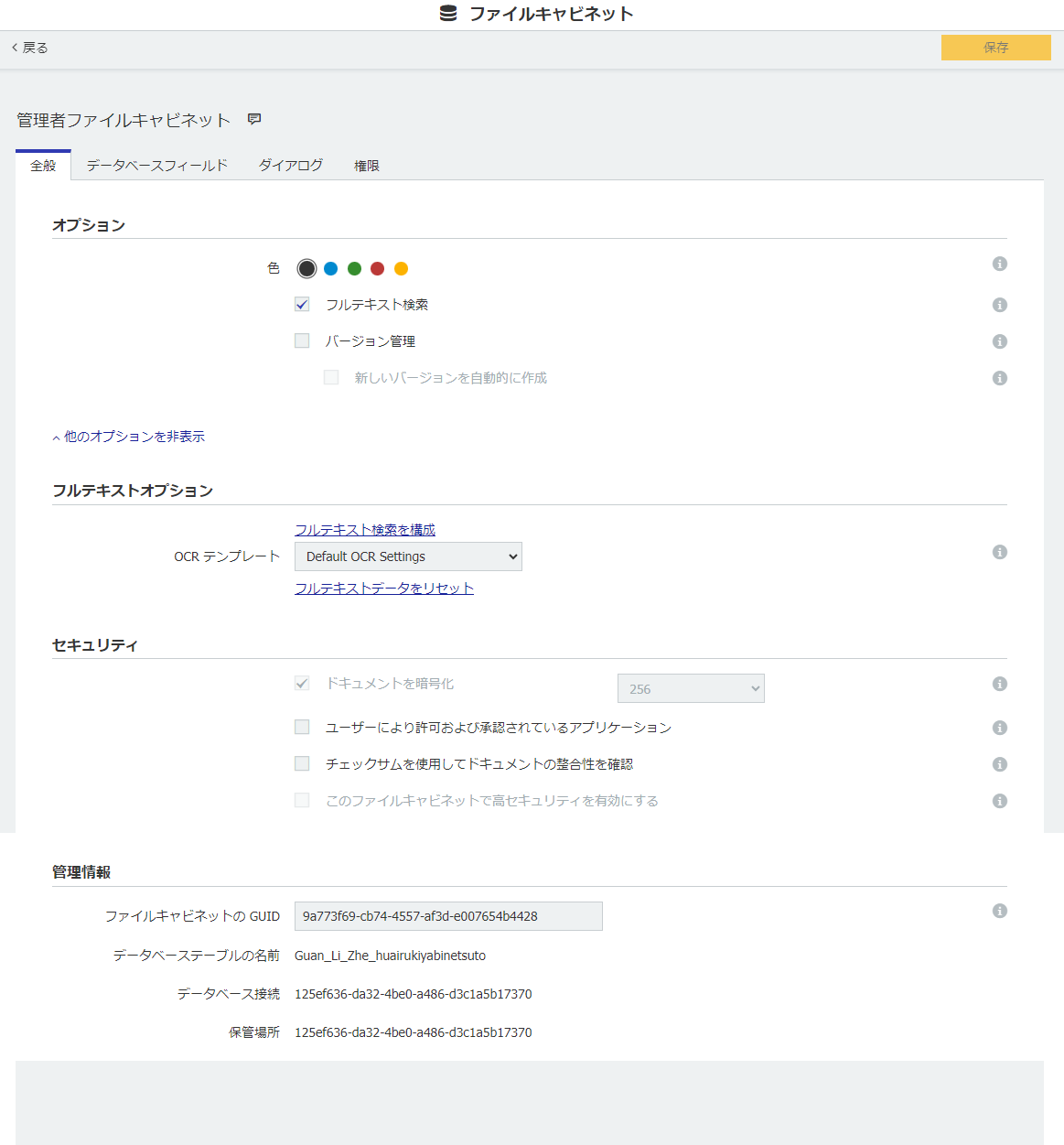
(このFulltextエリアの詳細 については、DocuWare Knowledge Centerを参照してください)。
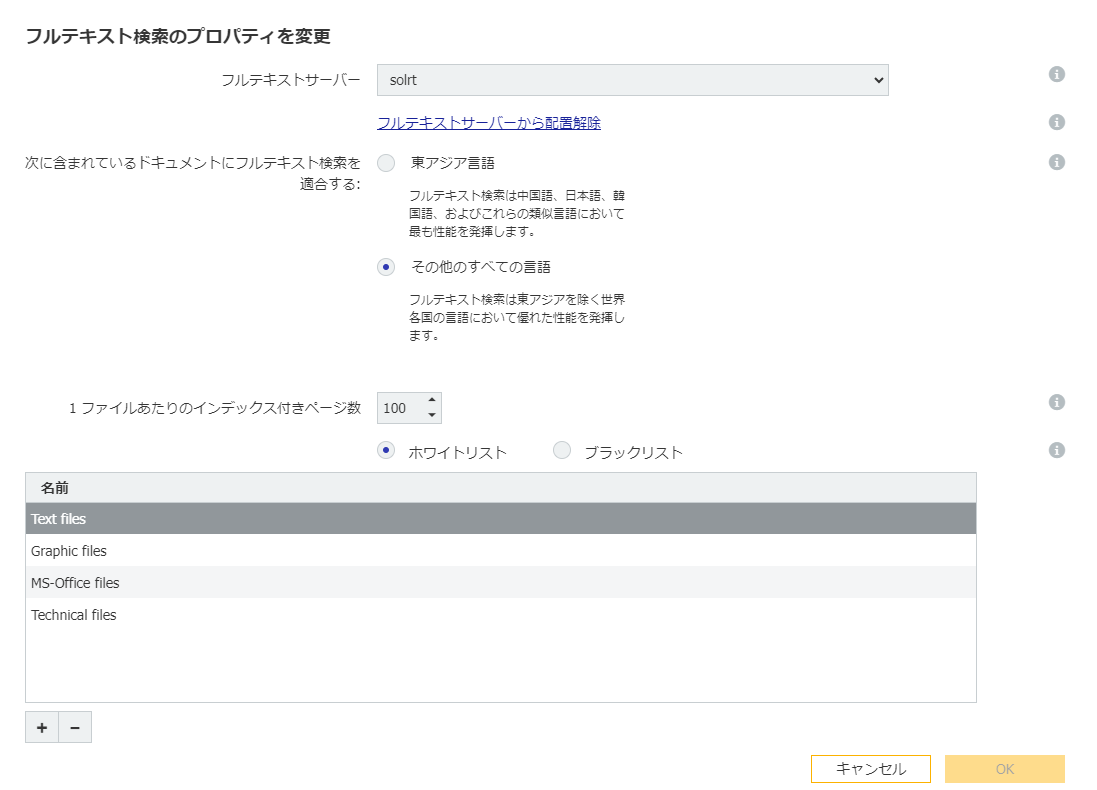
8.[データベースフィールド]タブでは、インデックスフィールドの追加、削除、カスタマイズができます
(データベースフィールドの詳細については、 DocuWare Knowledge Centerを参照してください)。
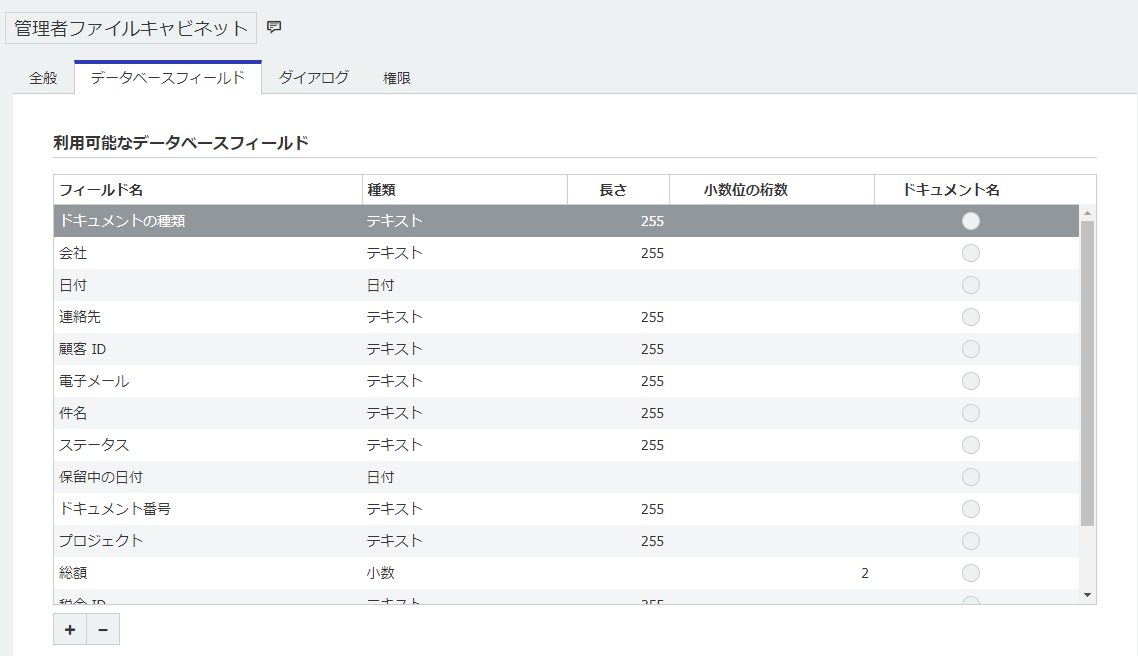
9.[ダイアログ]タブでは、ファイルキャビネットのすべてのユーザーにダイアログを割り当てることができます。このダイアログを使用して、ファイルキャビネット内での権限を拡大または制限することができます。
(ダイアログの 詳細については、DocuWare Knowledge Centerを参照してください。)
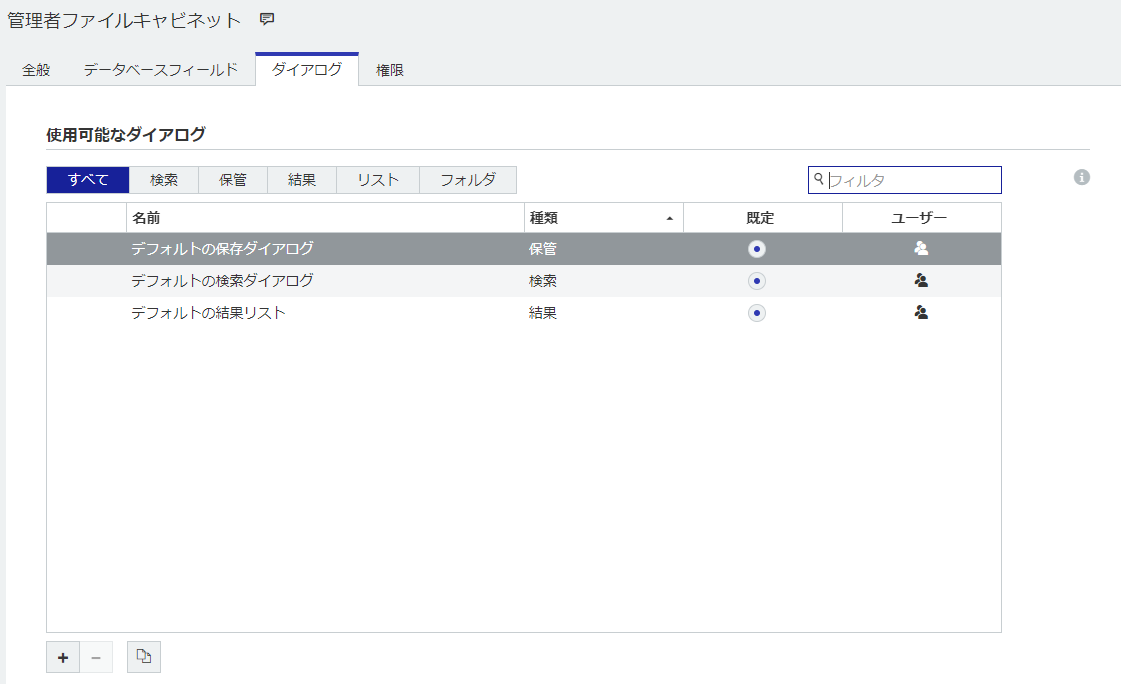
10.最後に、[権限 ]タブでまだユーザーを追加していない場合は、ユーザーを追加したり、標準の権限を割り当てることができます。
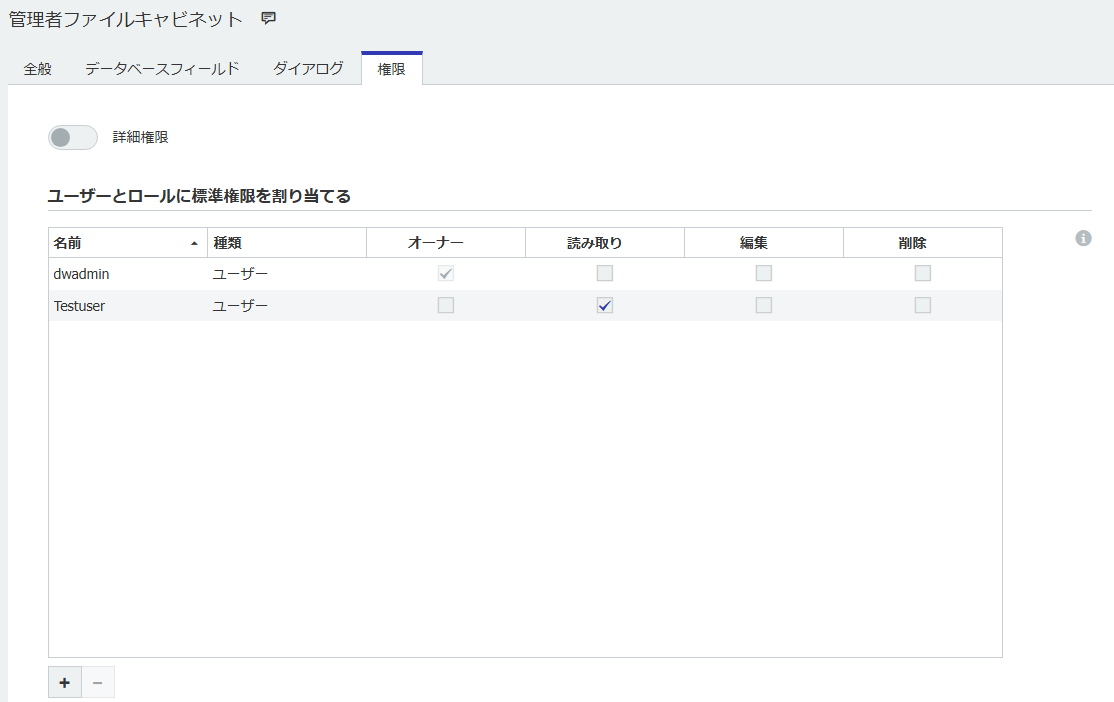
11.完了したら、右上の「保存」をクリックします。
KBAは、クラウドとオンプレミスの両方の組織に適用されます。
ご注意:この記事は英語からの翻訳です。この記事に含まれる情報は、オリジナルの英語版製品に基づくものです。翻訳版の記事で使用されている文法などには、細かい誤りがある場合があります。翻訳の正確さを完全に保証することは出来かねますが、ほとんどの場合、十分な情報が得られると思われます。万が一、疑問が生じた場合は、英語版の記事に切り替えてご覧ください。


