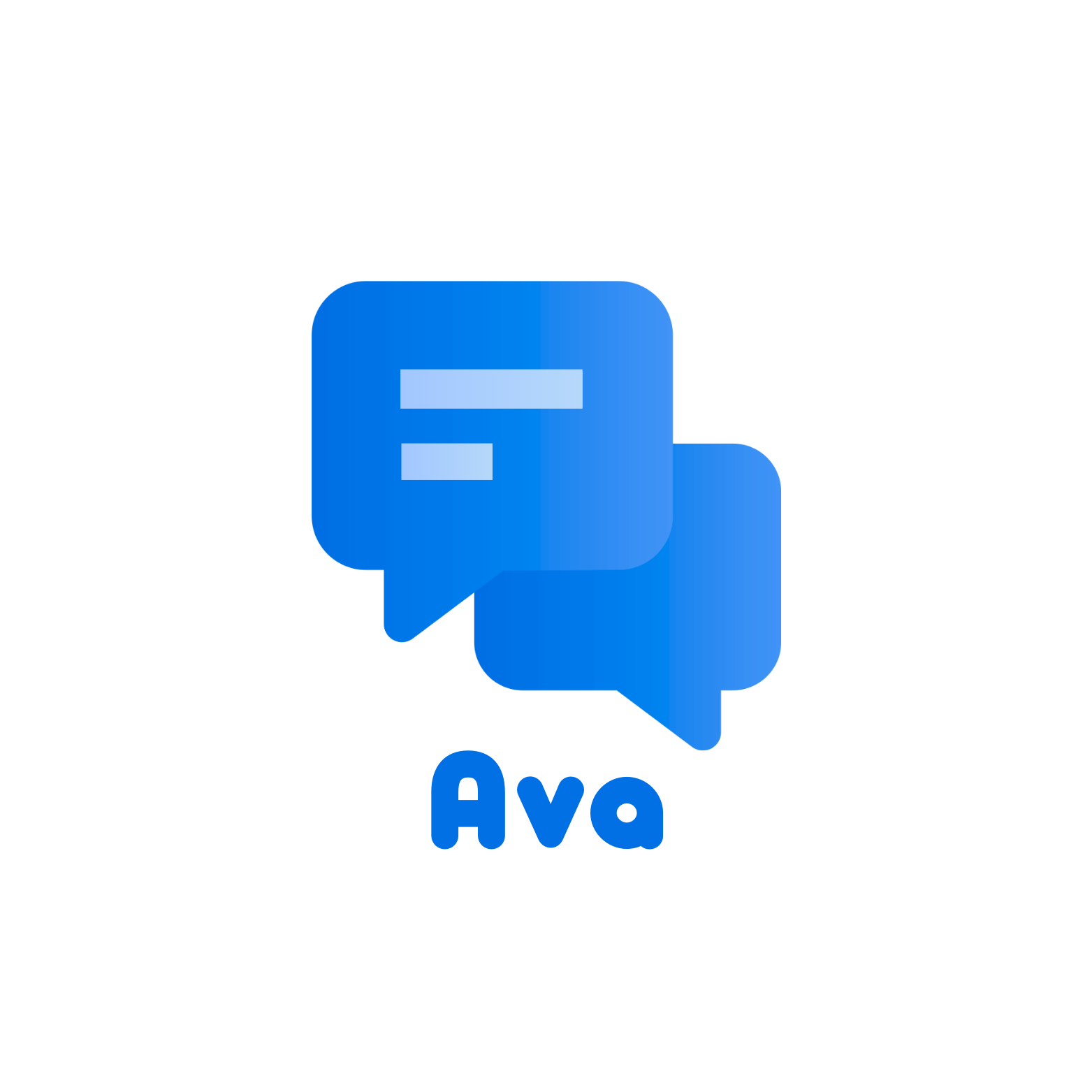Question:
How do I create custom dialogs?
Solution:
In DocuWare you can create custom store/search dialogs as well as Result Lists. This is particularly useful when various user groups – with different needs – access the same file cabinet. Even if the same kinds of documents are being stored, that may even contain some of the same index entries, an individual storage dialog for specifc document types can streamline the storage process.
All of the different dialogs set up for a file cabinet can then be easily assigned to different users or user groups with the help of file cabinet profiles and user/roles. We’ve included an example below, to demonstrate how easy it is to set up and assign a new store dialog. The same method, of course, applies to search dialogs and Result Lists.
- Creating a Store Dialog
In the DocuWare Administration click on the directory tree in the section Name of Organization / File Cabinets/ Store Dialogs and then launch Create New Store Dialogs from the context menu. You first provide the new store dialog with a name, then pick whatever options apply and leave any applicable default settings. This might include, for example, the option Only Pre-Indexing. If you define multiple store dialogs for a single file cabinet, one of these will be considered the default dialog. The default dialog is then always used when a user stores a document by dragging it onto a file cabinet icon or when retrieving by double-clicking on a file cabinet icon.

Options for a Store Dialog
- Field Order
Next, define the order in which the fields are listed in the dialog. Click - within the category Field Layout -the button in the row Set Field Order. A window will open that lets you change the order of the fields. You may also determine which fields are visible in the dialog.

Defining which fields should be displayed and in which order
- Configuring Field Options
For every visible field you can also choose some additional options. You may place a previously defined Select List in the background of a field or enter a specific value into a field. This pre-setting can be made so that a user may actually change an existing entry or value, but it also may be locked so that no changes are possible.
- Assigning Profiles
After you have set up the dialog, it isn’t immediately available to a DocuWare Client. Go to the section called Profile and choose the appropriate one. Within the profile you’ll see that you can activate the new Store Dialog. As soon as it has been assigned directly through the profile or via roles, re-start the DocuWare Client and you’ll see the new Store dialog as a command option Store.

Field Settings: The Department field contains a fixed, pre-defined Select List while the fields Document Type and Format are also pre-set. The content in the Document Type field may be changed, while the Format field is locked

Activating a dialog in File Cabinet Profile

Selecting a Store Dialo