Frage:
Wie richte ich Connect to Mail mit einem Google Mail-Konto ein?
Antwort:
Befolgen Sie die unten beschriebenen Schritte. Bevor Sie fortfahren, vergewissern Sie sich, dass der Connect to Mail-Dienst installiert ist und ausgeführt wird
1. Erstellen Sie ein Google-Konto, das mit Google Mail verwendet werden soll. Klicken Sie nach der Erstellung auf das Zahnrad "Einstellungen" und wählen Sie "Alle Einstellungen anzeigen".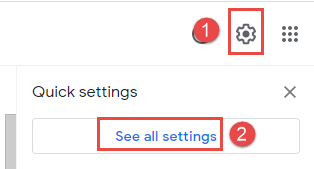
2. Gehen Sie auf die Registerkarte "Weiterleitung und POP/IMAP". Falls nicht bereits ausgewählt, vergewissern Sie sich, dass "IMAP aktivieren" aktiviert ist. Denken Sie daran, Ihre Änderungen unten rechts auf der Webseite zu speichern.
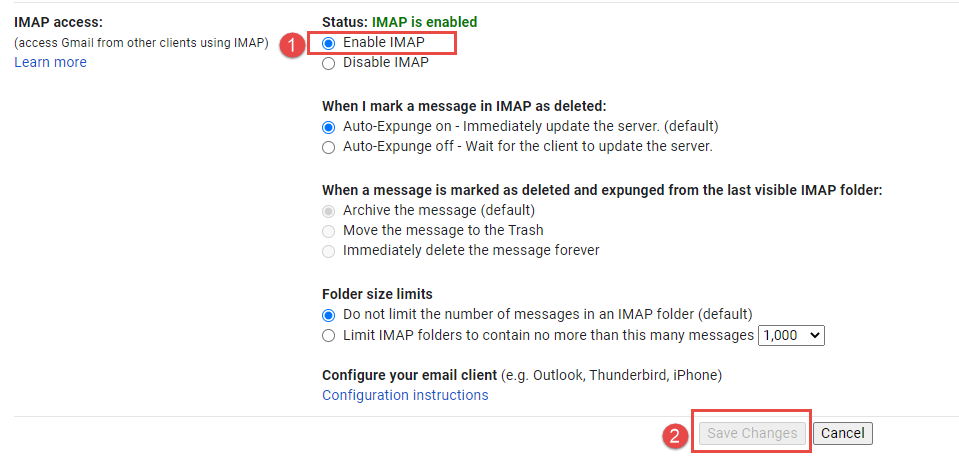
3. Nachdem Sie IMAP aktiviert haben, klicken Sie auf Ihr Nutzersymbol und wählen Sie "Google-Konto verwalten".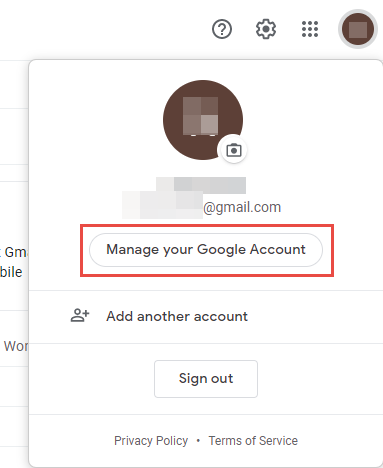
4. Wählen Sie "Sicherheit" auf der linken Seite des Bildschirms.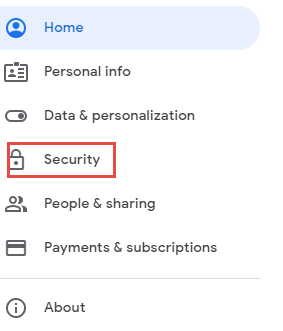
5. Auf der Zielseite wählen Sie "Bei Google anmelden". Klicken Sie unter "Passwort" auf "2-Schritt-Verifizierung".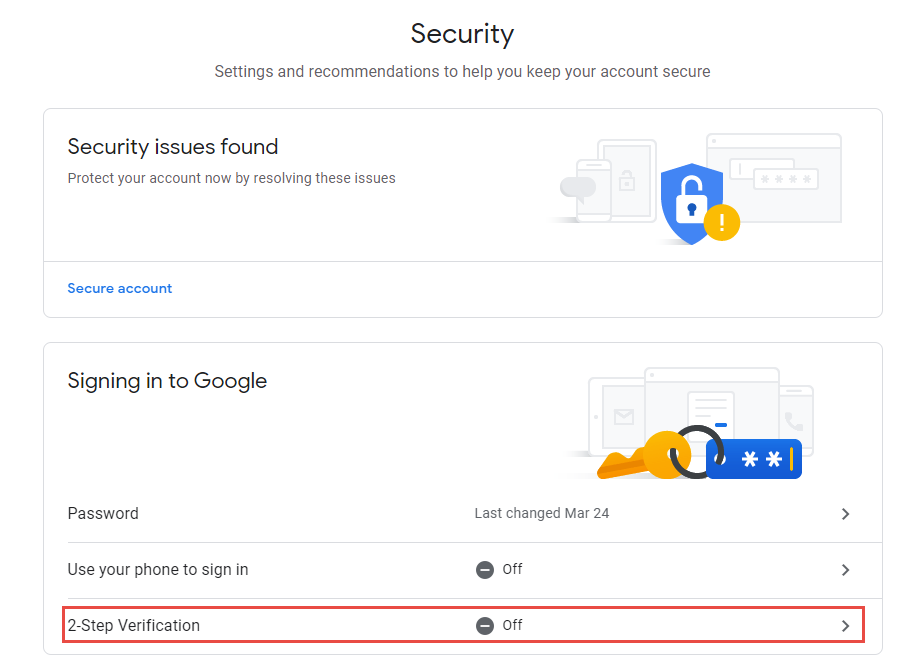
6. Wählen Sie "Erste Schritte" und geben Sie dann Ihre Google Mail-Anmeldedaten ein.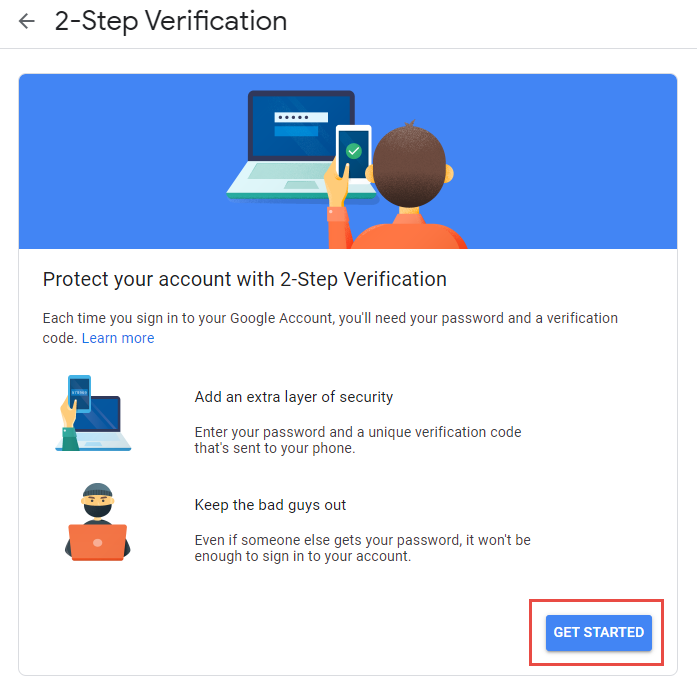
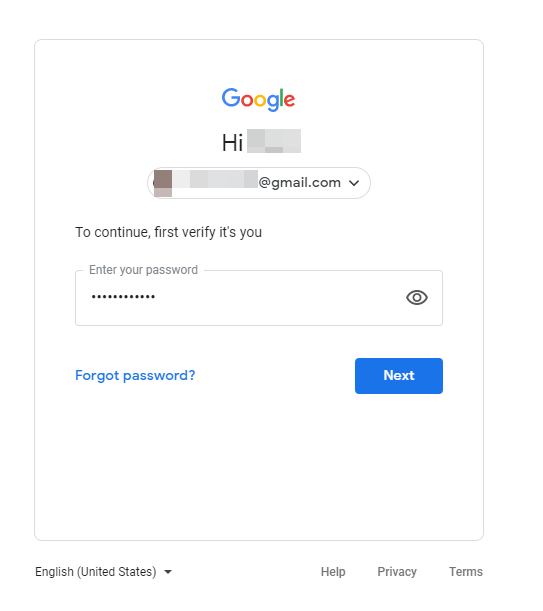
7. Um Ihren Bestätigungscode zu erhalten, wählen Sie "Textnachricht oder Sprachanruf" und klicken Sie dann auf "Jetzt ausprobieren".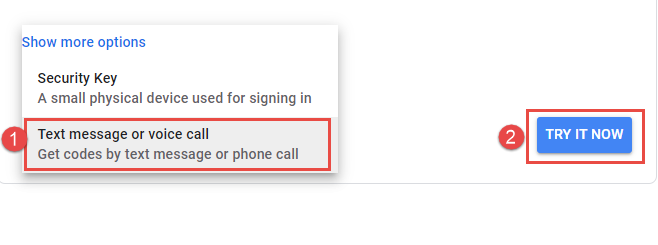
8. Sie erhalten einen Bestätigungscode per SMS.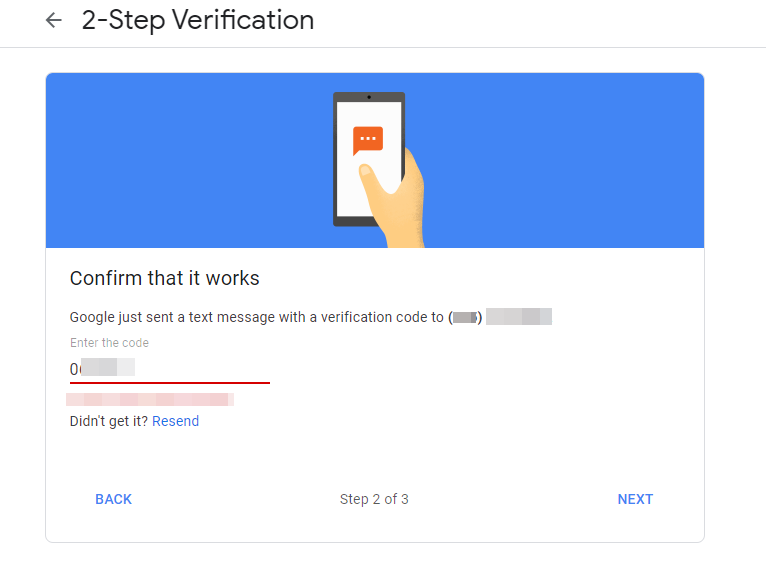
9. Sobald die 2-Schritt-Verifizierung konfiguriert ist, klicken Sie unter "Passwort"-Einstellungen auf "App-Passwörter".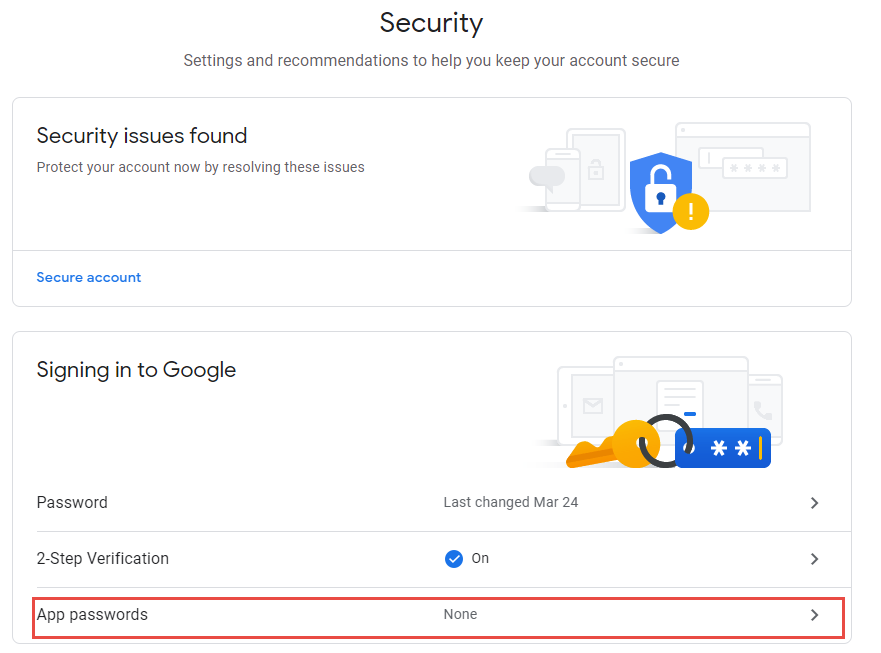
10 Wählen Sie in der Dropdown-Liste "App auswählen" die Option "Andere (Benutzerdefinierter Name)".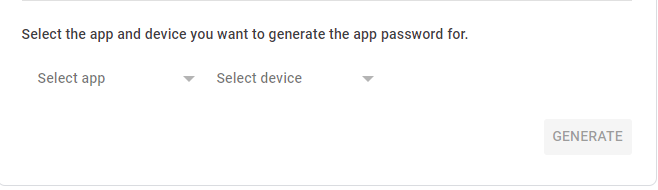
11 Geben Sie einen beliebigen Namen ein und klicken Sie auf "Generieren". 12.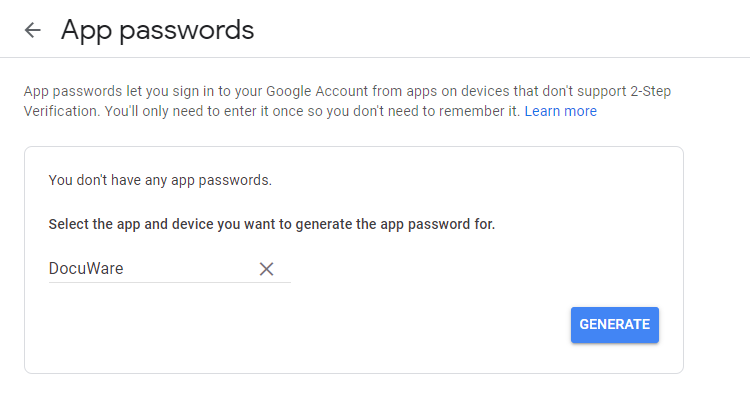
12 Kopieren Sie das App-Passwort aus dem Popup-Fenster. Dieses wird für die weiteren Schritte benötigt.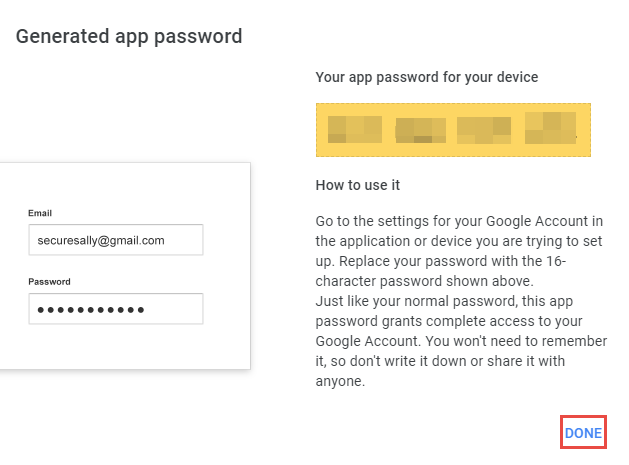
13. öffnen Sie die DocuWare-Konfiguration und wählen Sie das Plugin "Maildienste". Wählen Sie "Neuer Maildienst" und wählen Sie "IMAP".
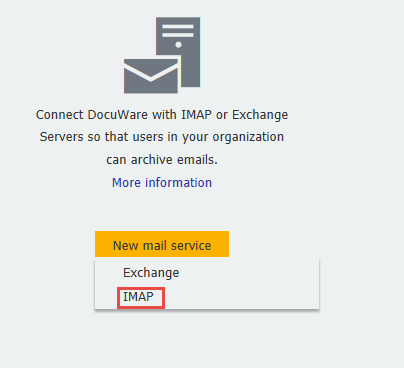
14. Geben Sie die Gmail-E-Mail-Adresse ein und klicken Sie dann auf "Verbindung testen". Vergessen Sie nicht zu speichern, wenn Sie fertig sind.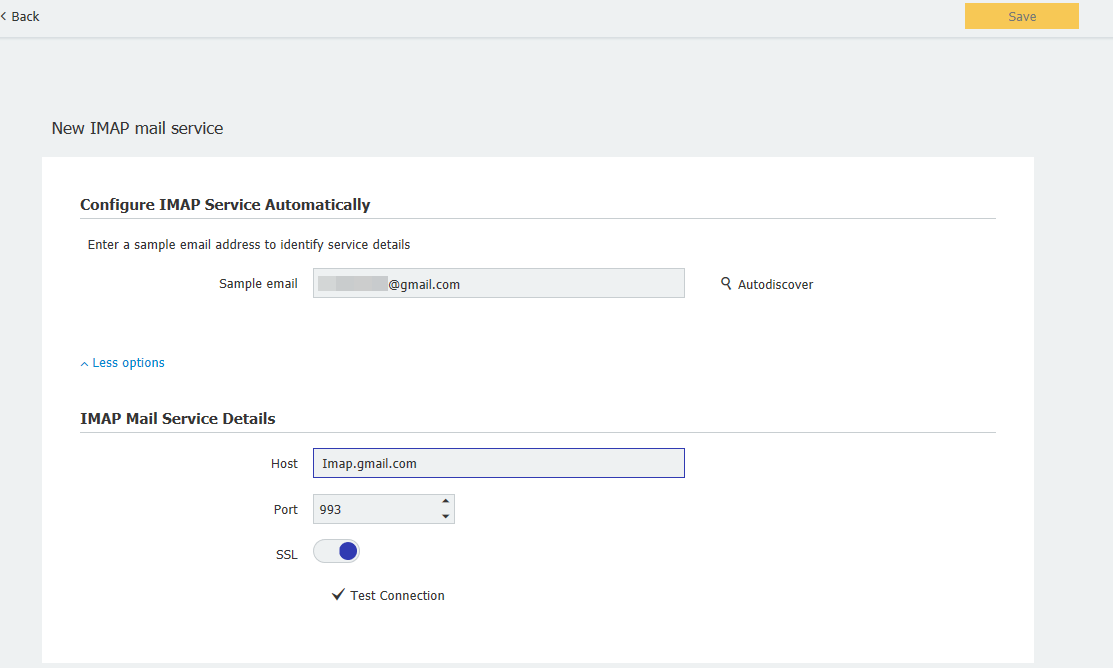
15. Wählen Sie nun auf der Konfigurationsseite das Plugin "General Email" aus.
16. Wählen Sie auf der Registerkarte "Import" aus, was in der E-Mail gespeichert werden soll. Sie haben die Möglichkeit zu entscheiden, ob und wie die Anhänge gespeichert werden und was mit der E-Mail nach der Speicherung geschieht.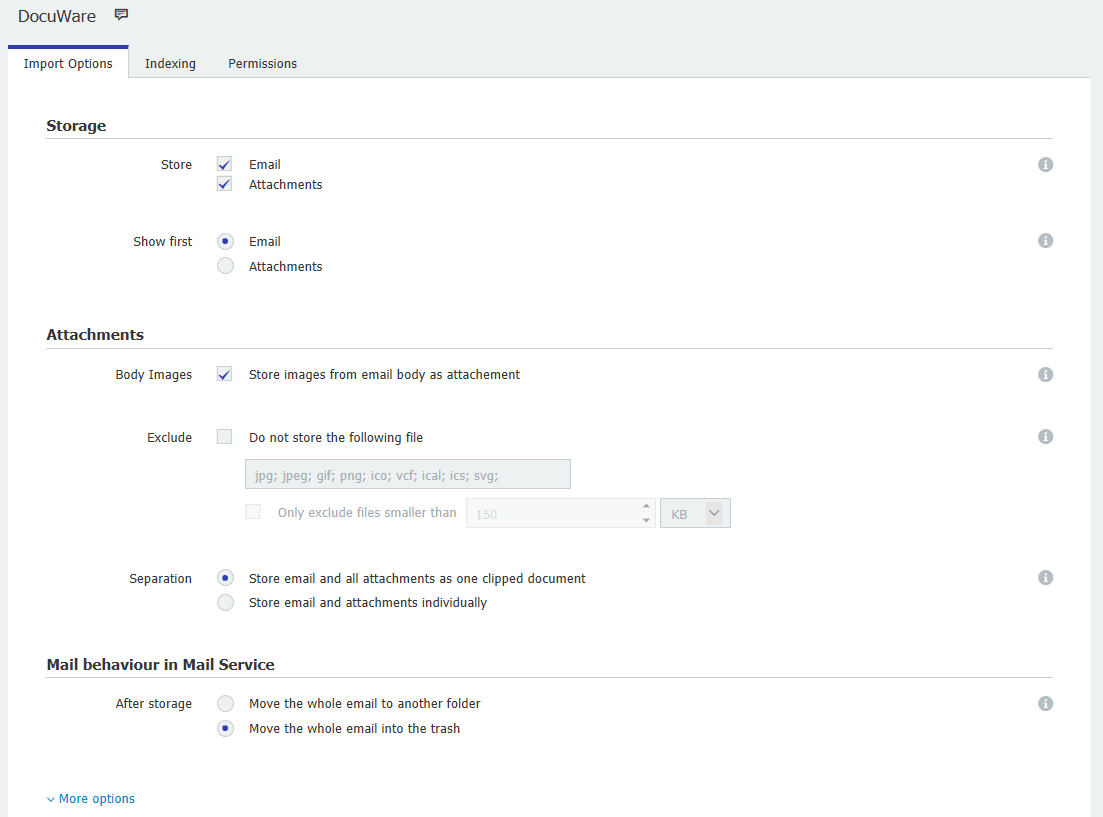
17. Auf der Registerkarte "Indizierung" wählen Sie das Ziel der E-Mail aus, und Sie müssen mindestens ein Indexfeld auswählen.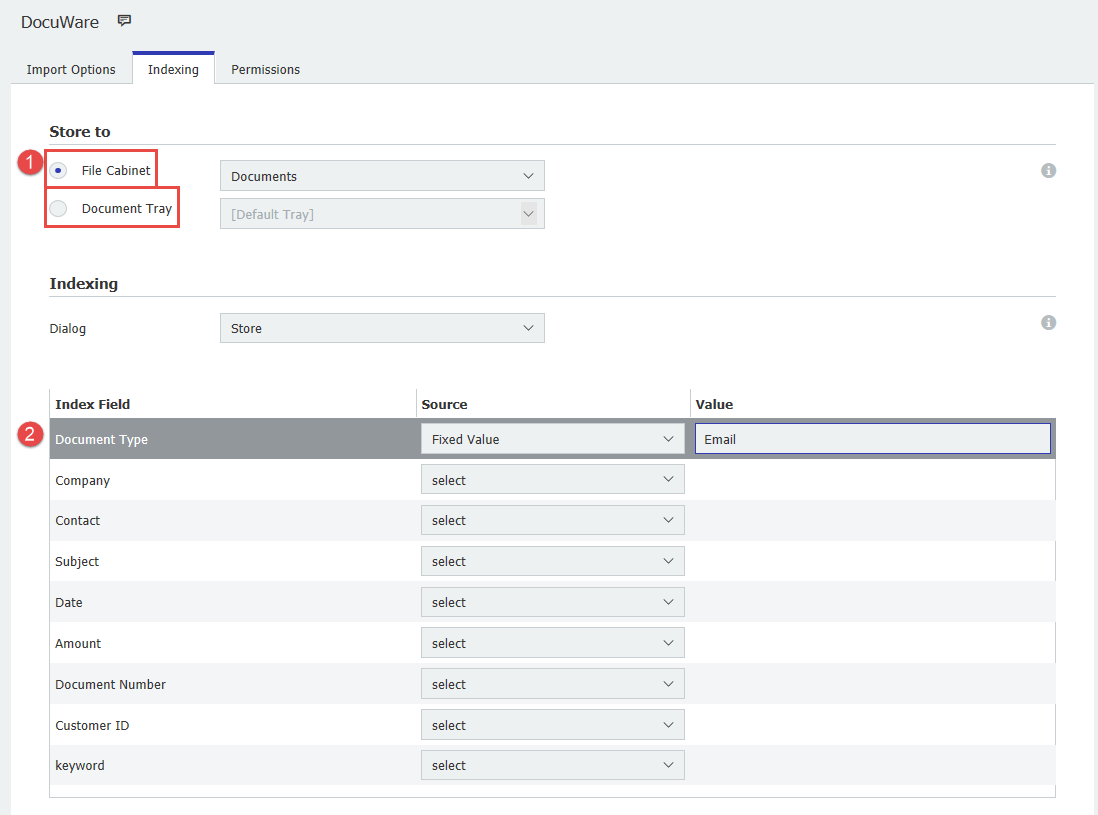
18. Auf der Registerkarte "Berechtigungen" können Sie festlegen, wer diese Konfiguration verwenden darf.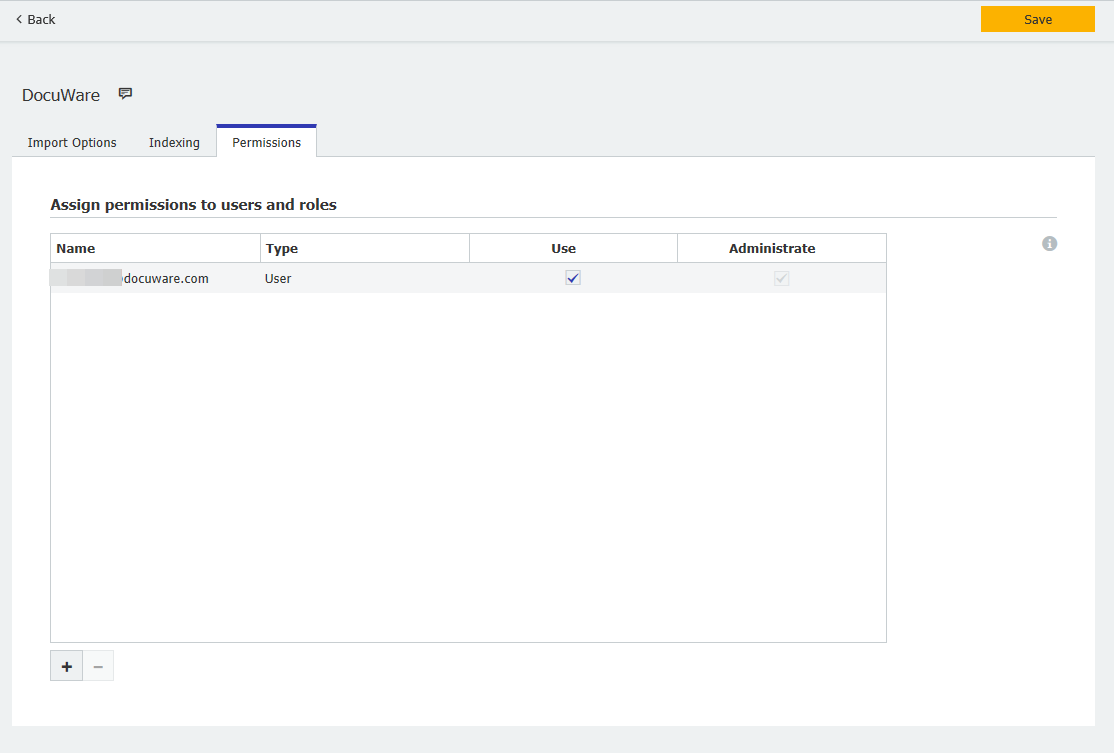
19. Wählen Sie nun "Ein E-Mail-Konto verbinden".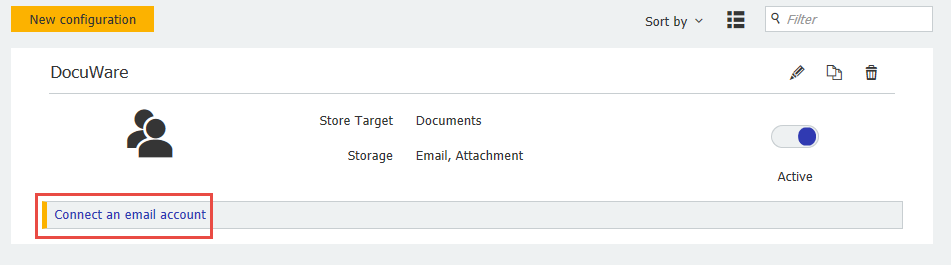
20. Geben Sie schließlich die E-Mail-Adresse und das Passwort ein, die bei der Konfiguration von Gmail (Schritt 12) generiert wurden. Klicken Sie auf "Verbindung erstellen", woraufhin Sie einen grünen Haken erhalten. Klicken Sie dann auf "Aktivieren".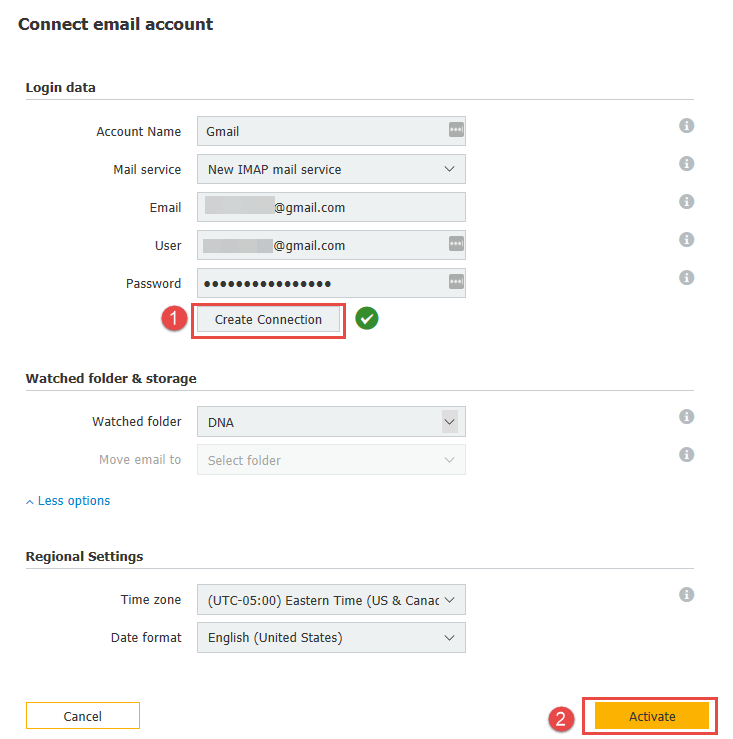
KBA ist sowohl für Cloud- als auch für On-Premise-Organisationen anwendbar.
Bitte beachten Sie: Dieser Artikel ist eine Übersetzung aus dem Englischen. Die in diesem Artikel enthaltenen Informationen basieren auf der/den englischsprachigen Originalversion(en) des Produkts. In der übersetzten Version unserer Artikel können kleinere Fehler enthalten sein, z.B. in der Grammatik. Wir können zwar nicht für die vollständige Richtigkeit der Übersetzung garantieren, aber in den meisten Fällen werden Sie sie als ausreichend informativ empfinden. Im Zweifelsfall wechseln Sie bitte zurück zur englischen Version dieses Artikels.


