Question:
How can I create custom dialogs in DocuWare version 7 or higher?
Solution:
Please complete the following to create a custom dialog;
1. Select Configurations from the dropdown under your username in the DocuWare Web Client.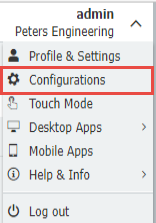
2. Select the File cabinets plugin and select the file cabinet you wish to create a custom dialog.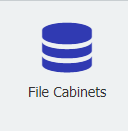

3. Under the Dialog tab, select what type of dialog we wish to create and configure.
Click on the "+" on the bottom-left and select the type of dialog you wish to create.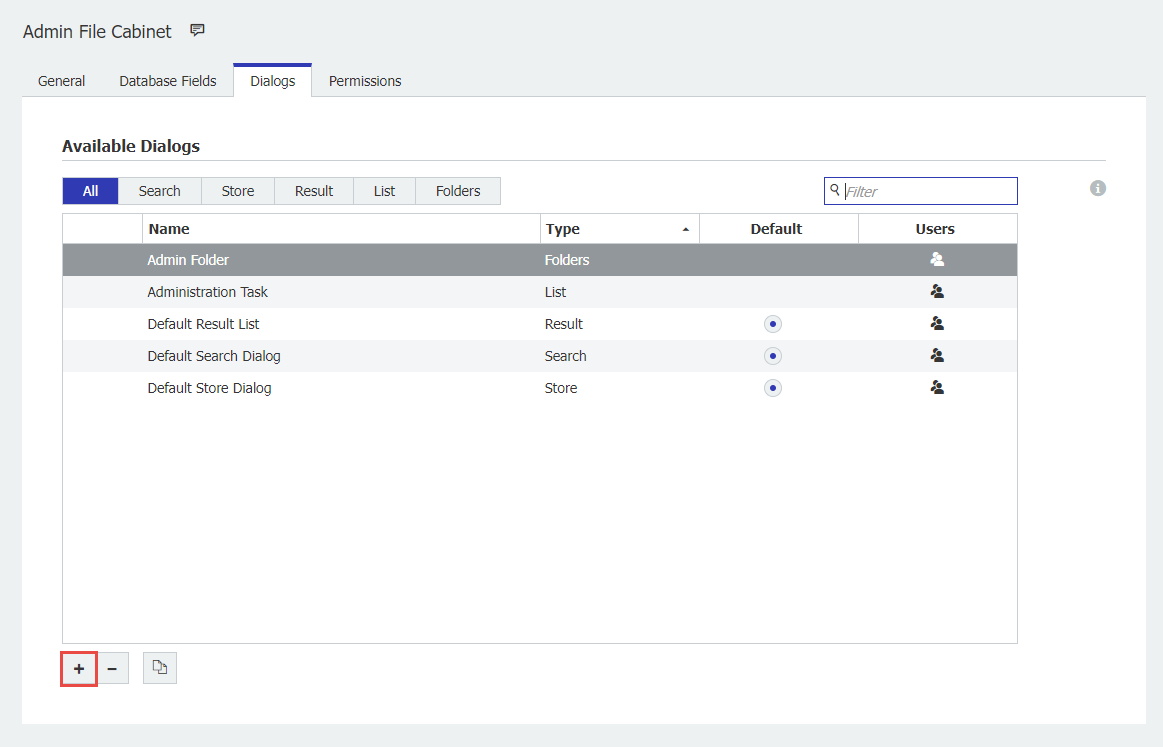
4. Once we have selected the dialog, we are now able to configure the dialog. Here, we have the options to;
- Name the Dialog
- Sort the order of our index fields by clicking and dragging the field to its preferred position.
- Hide particular index fields using the eye
 icon.
icon. - Change the Field name within the Dialog.
- Set Read-Only and Required fields using the checkboxes as seen below.
- Assign field masks and select list using the lists
 icon.
icon. - Enable and configure Intelligent Indexing (Store Dialog Only).
(A Store Dialog was selected for this example)
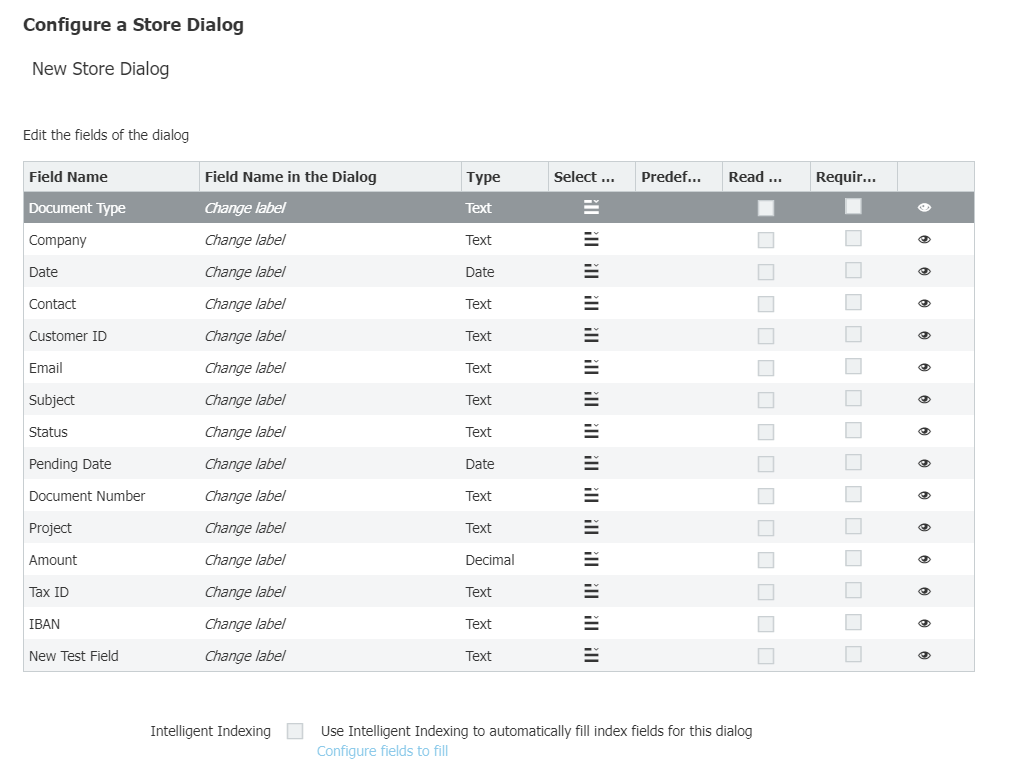
5. Once the dialog has been configured, click OK on the bottom right. Now that we have created our Dialog, we can assign users/roles to our newly created dialog.
Select the users ![]() icon on the right-hand side of your dialog. Once selected, we may select the users/roles we want to utilize this dialog. Click OK when users/roles have been selected.
icon on the right-hand side of your dialog. Once selected, we may select the users/roles we want to utilize this dialog. Click OK when users/roles have been selected.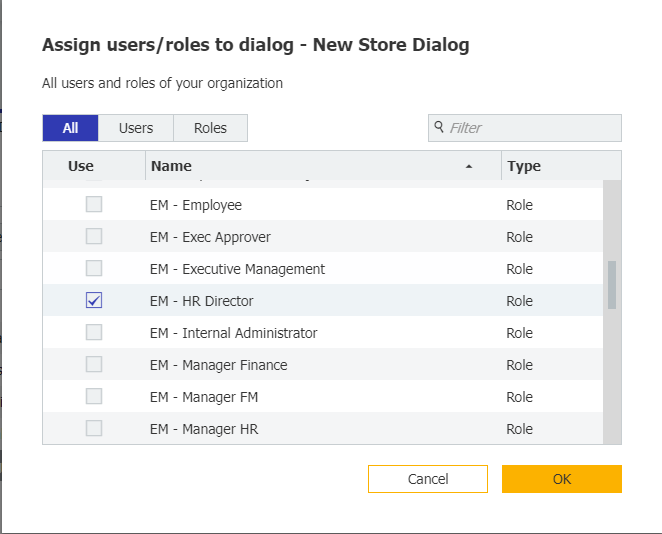
6. Lastly, save your changes. Refresh the DocuWare Web Client, and you may now utilize your newly created custom dialog.
KBA is applicable to both Cloud and On-premise Organizations.


