質問
Connect to Mailの設定方法を教えてください。
回答
Connect to Mailを設定するには、以下の手順に従ってください;
1.設定]ページで、[メールサービス]プラグインを選択します。
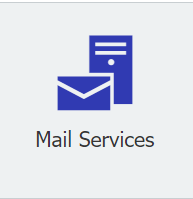
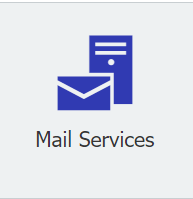
2.使用するメールアドレスを追加し、「自動検出」を選択します。
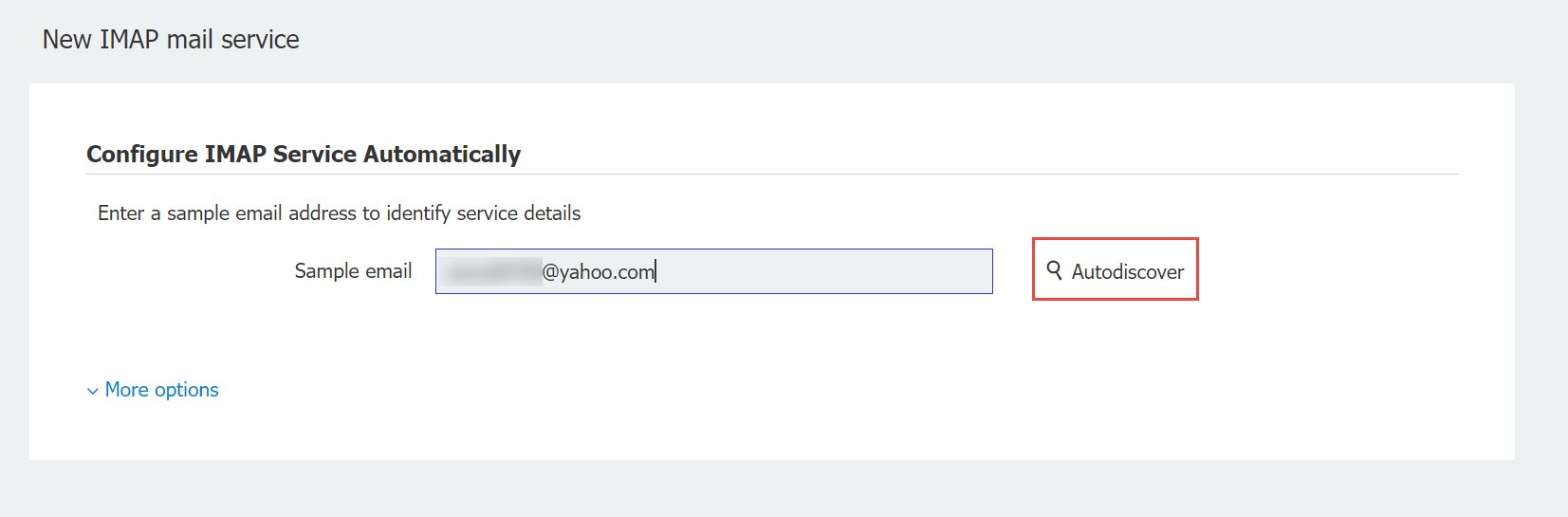
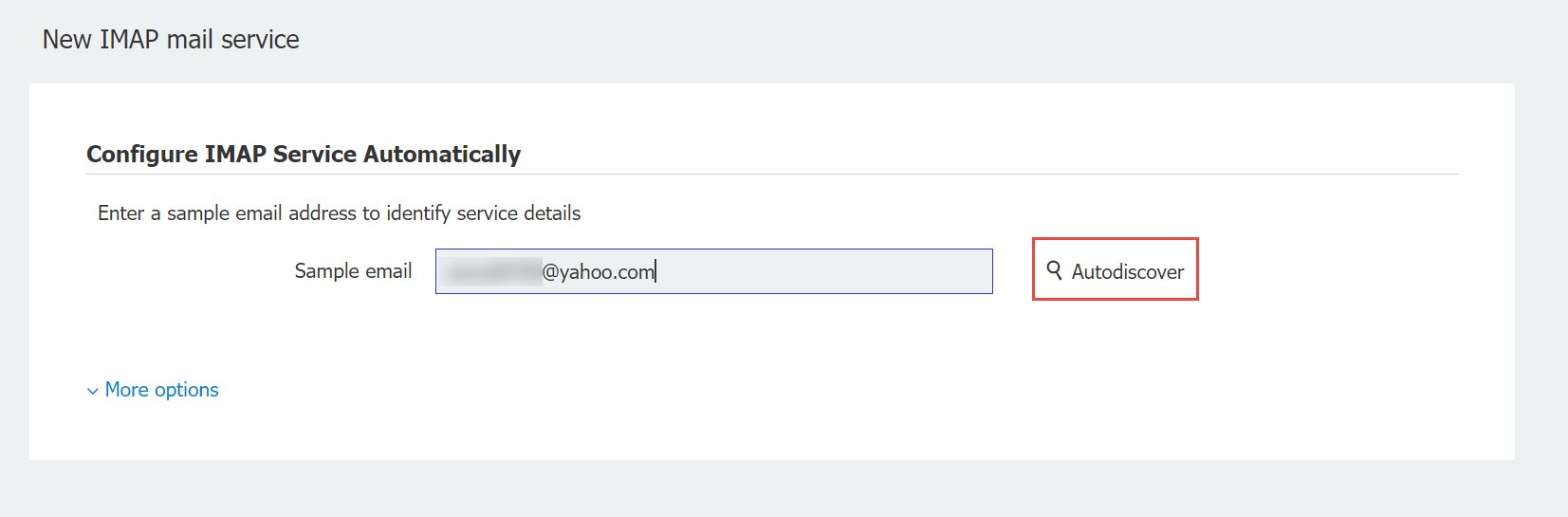
3.自動検出が実行されると、緑色のチェックが表示されます。More options"をクリックし、"Test Connection"を選択します。完了したら、忘れずに設定を保存してください。
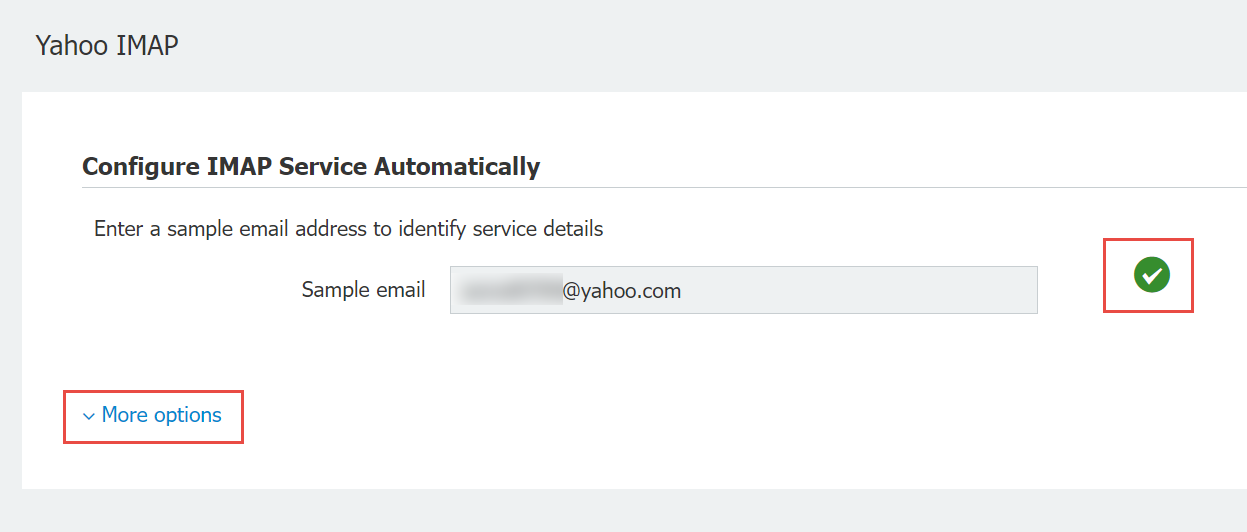
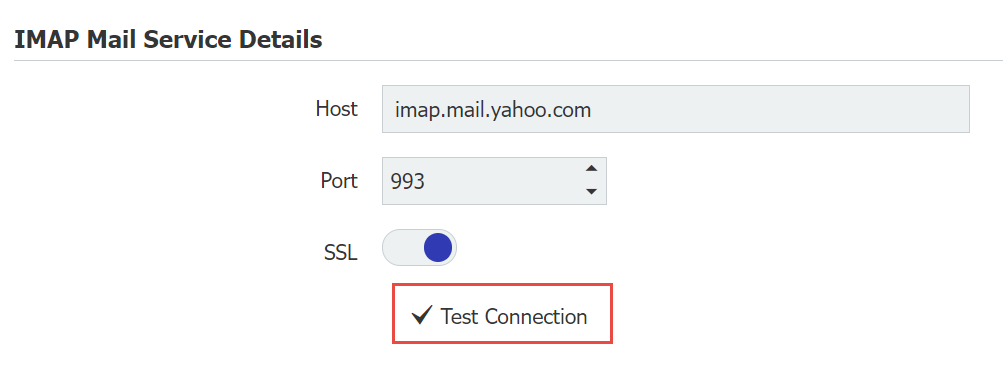
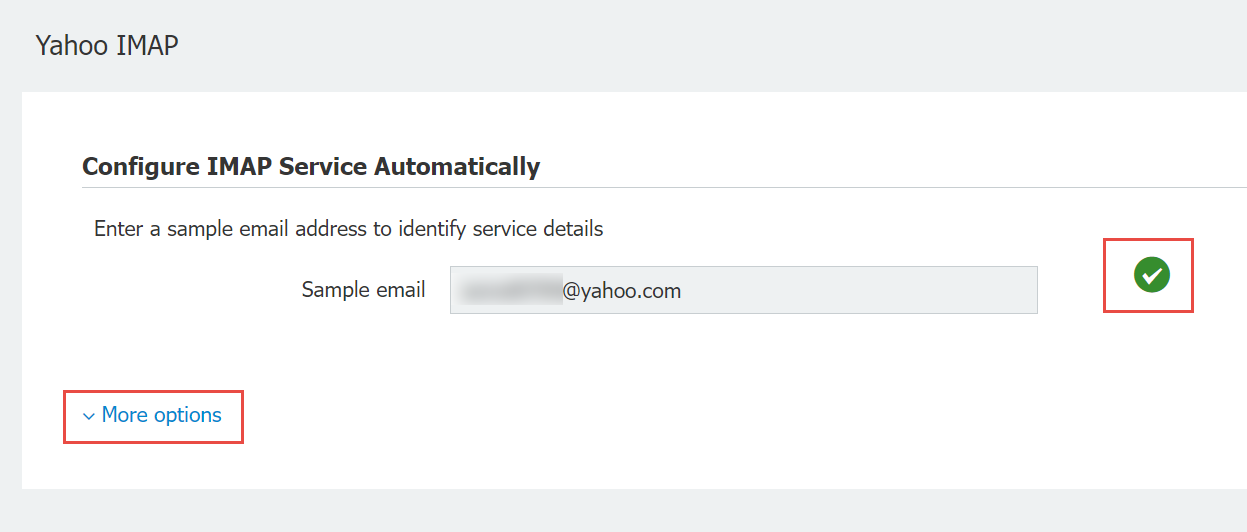
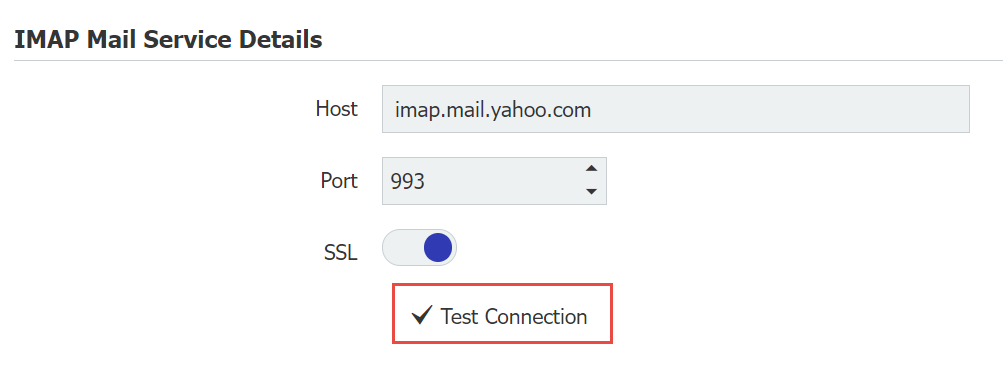
メールアドレスの設定が完了しましたので、次はGeneral Emailプラグインに移動して設定を完了させます。
4.設定ページからGeneral Emailプラグインを選択し、"新規設定"を選択します。
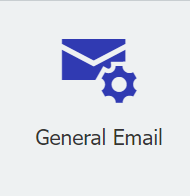
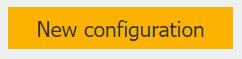
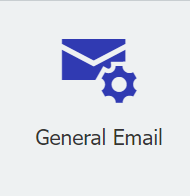
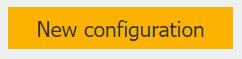
5.Connect to Mail設定のインポートオプション、インデックス作成、アクセス許可をお好みに合わせて設定します。設定が完了したら、右上の設定を保存します。
設定中に特定のオプションについて不明な点がある場合、またはConnect to Mailの設定中に不明な点がある場合は、 アイコンを参照して対応する設定の詳細を確認してください。
アイコンを参照して対応する設定の詳細を確認してください。
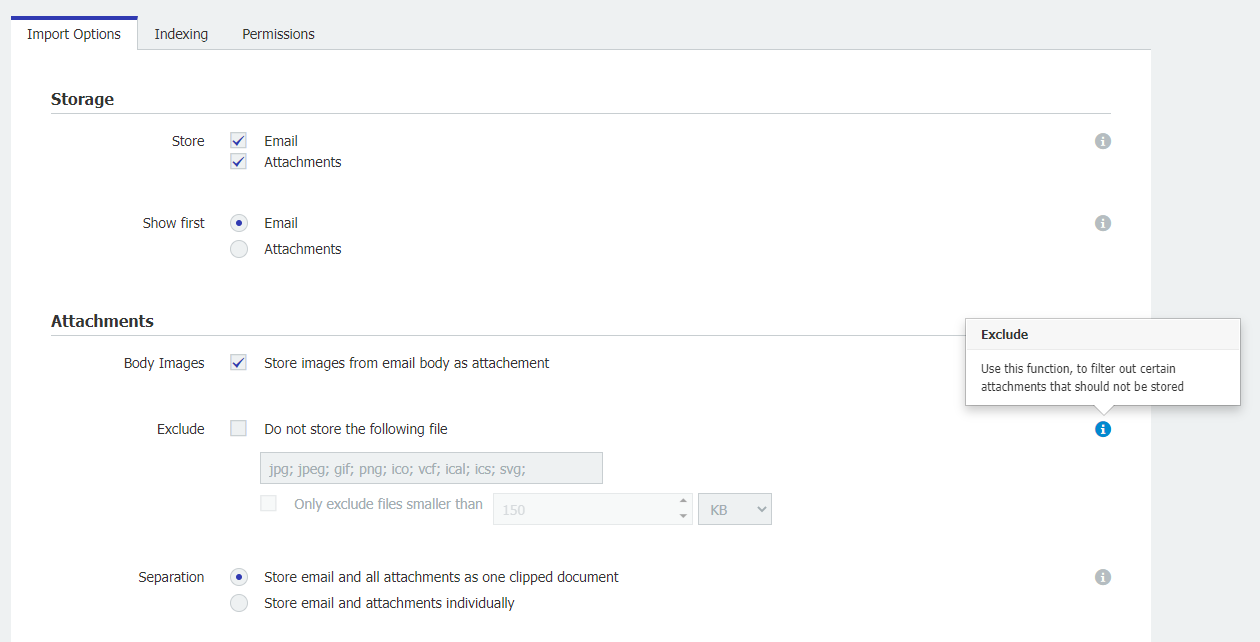
設定中に特定のオプションについて不明な点がある場合、またはConnect to Mailの設定中に不明な点がある場合は、
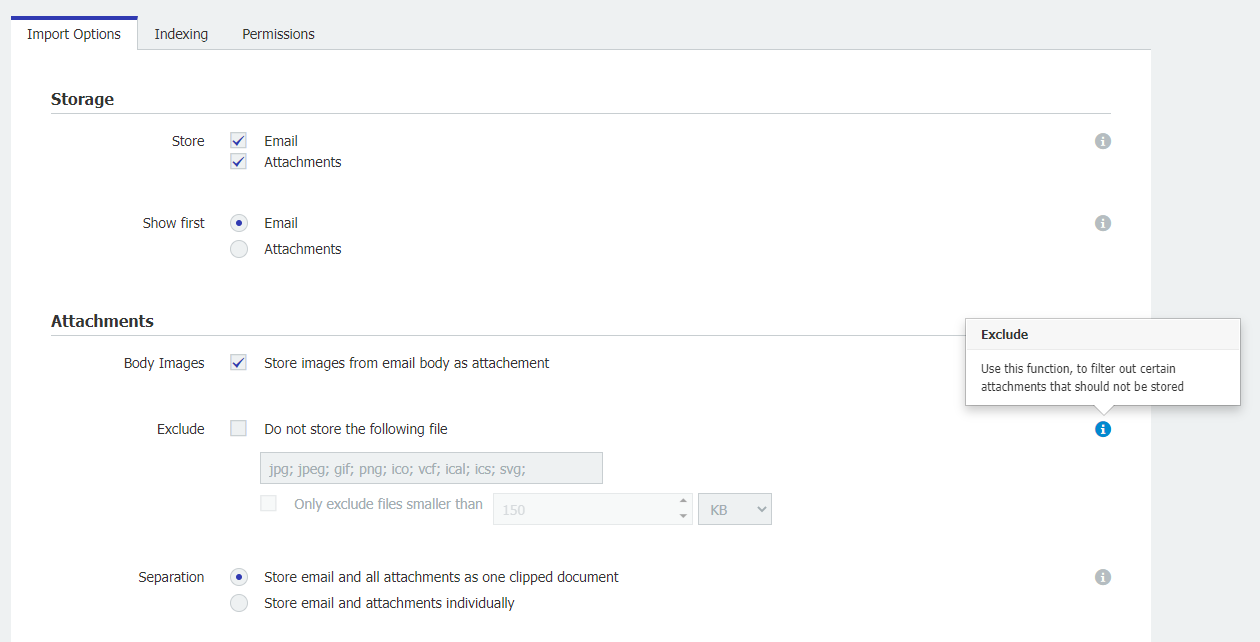
6.これでGeneral Mail設定が作成されたので、General Mailプラグインのホームページに移動し、新しく作成された設定から「メールアカウントを接続する」を選択します。
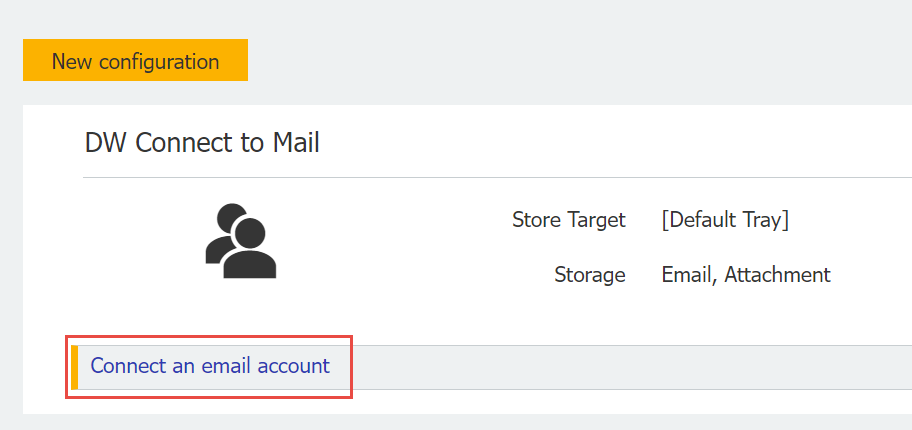
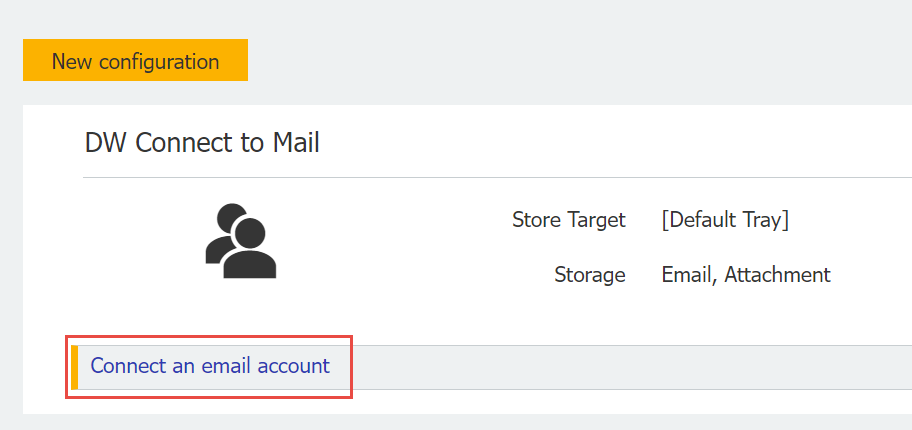
7.使用しているメールアドレスとパスワードを追加し、"有効化"をクリックします。
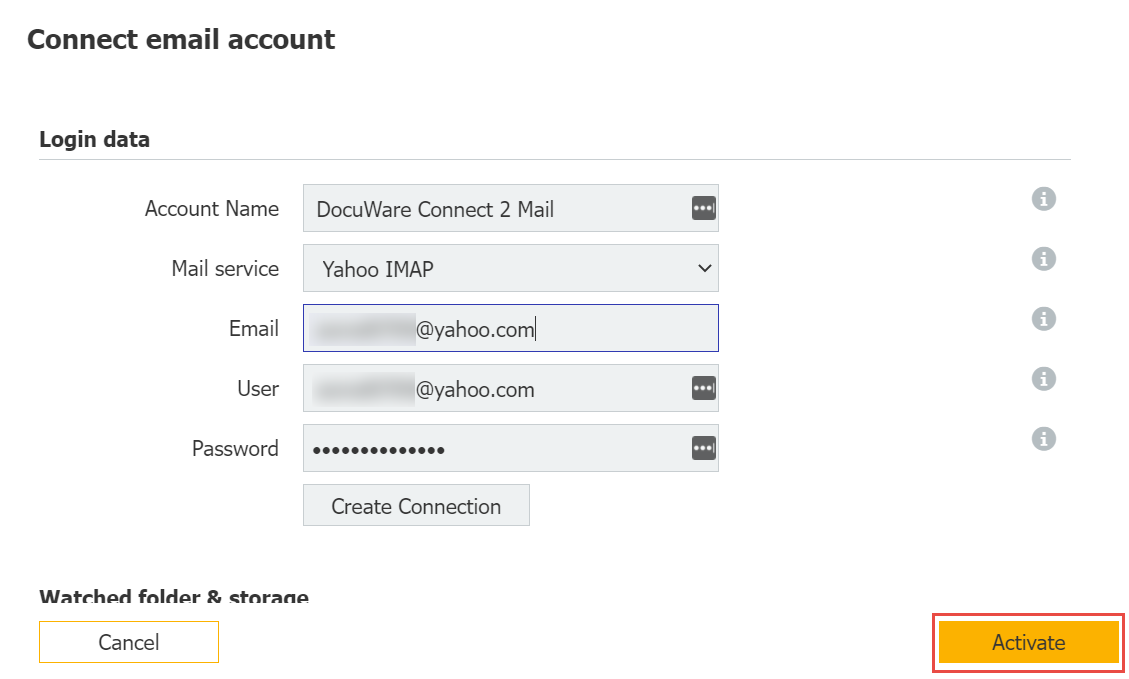
注: 構成で管理者としてリストされているユーザーのアカウントについては 、KBA-36668を参照してください 。
KBAは、クラウドとオンプレミスの両方の組織に適用されます。
ご注意:この記事は英語からの翻訳です。この記事に含まれる情報は、オリジナルの英語版製品に基づくものです。翻訳版の記事で使用されている文法などには、細かい誤りがある場合があります。翻訳の正確さを完全に保証することは出来かねますが、ほとんどの場合、十分な情報が得られると思われます。万が一、疑問が生じた場合は、英語版の記事に切り替えてご覧ください。


