Question:
How can I upload a document to DocuWare and set it as a new version of an existing document?
How can I upload a document to DocuWare and set it as a new version of an existing document?
Solution:
This can be achieved by utilizing the "Check In" and "Check Out" features within DocuWare. This enables users to move files out of a file cabinet to edit or modify the document and then re-enter the document into the file cabinet. DocuWare will retain the original document and store the edited version as a new version. Please refer to the following guide on how this can be done;
This can be achieved by utilizing the "Check In" and "Check Out" features within DocuWare. This enables users to move files out of a file cabinet to edit or modify the document and then re-enter the document into the file cabinet. DocuWare will retain the original document and store the edited version as a new version. Please refer to the following guide on how this can be done;
1. Select the desired document from within a file cabinet and right-click on the document.
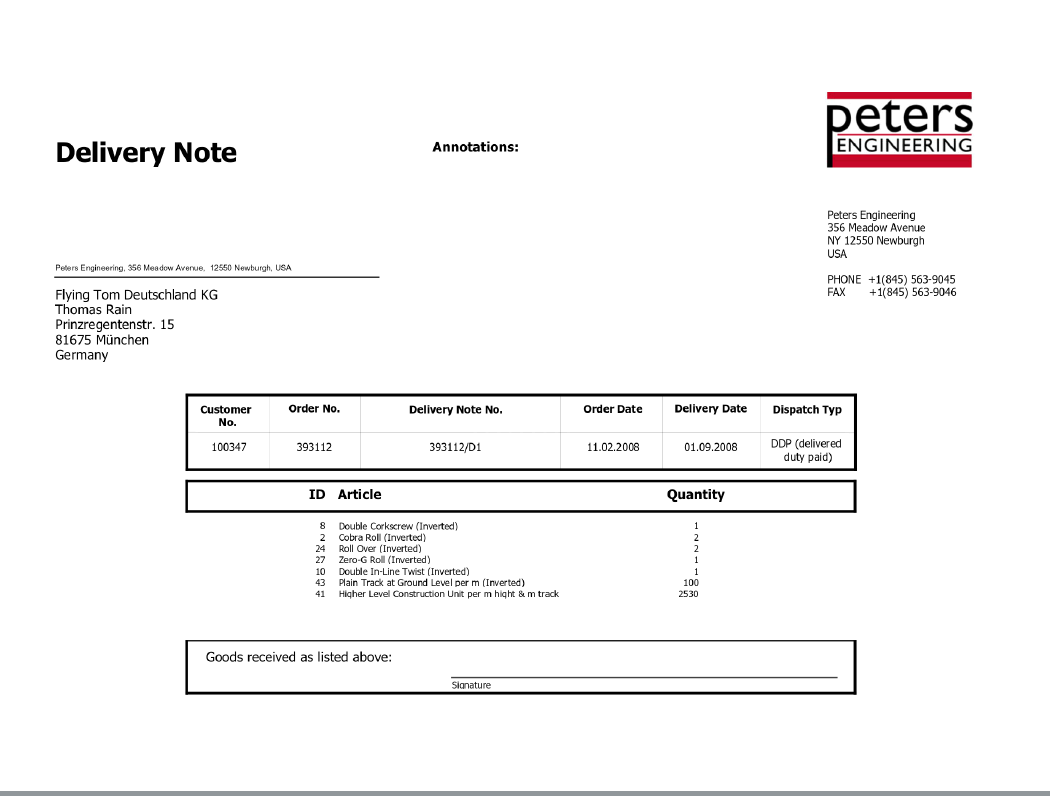
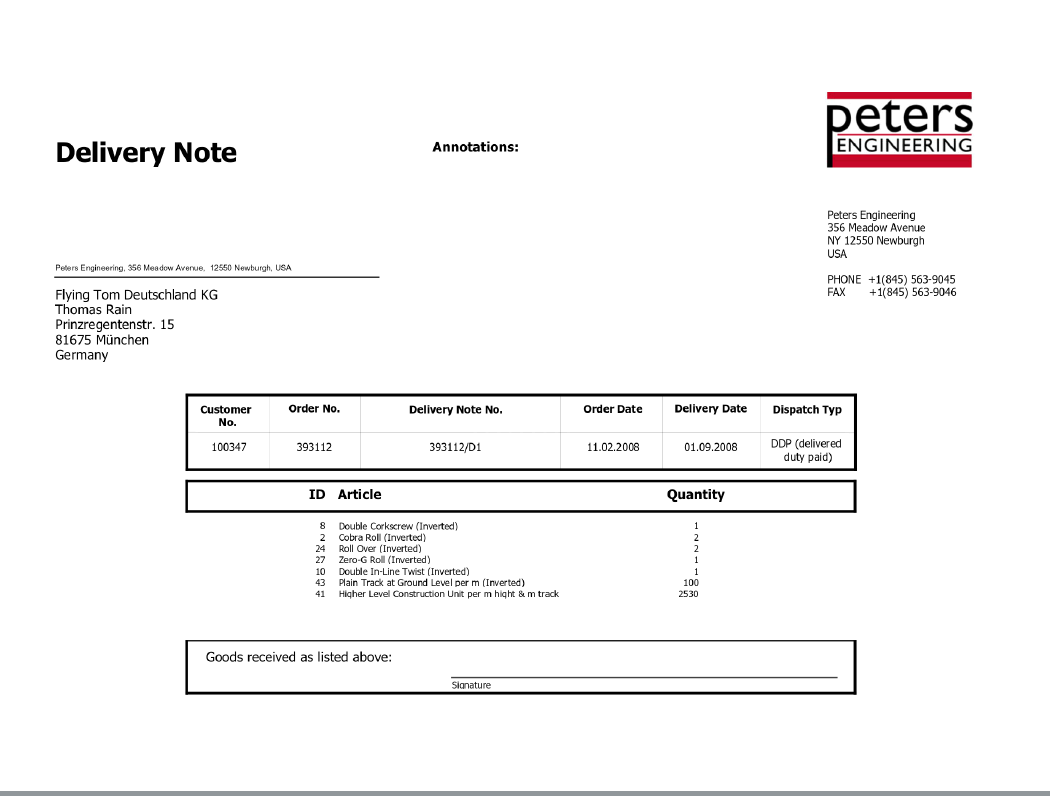
2. Click on the "Check-out" option, which will allow you to move the document to either a document tray or onto the PC's file system. After checking out the document, the original document is now locked and can not be edited by other users.
Note: In order to use the "Check-In" and "Check-Out" features, the "Version management" option must be enabled within the file cabinet settings. Once version management is enabled, it can not be undone. Please refer to DocuWare Knowledge Center for more information on Version Management.
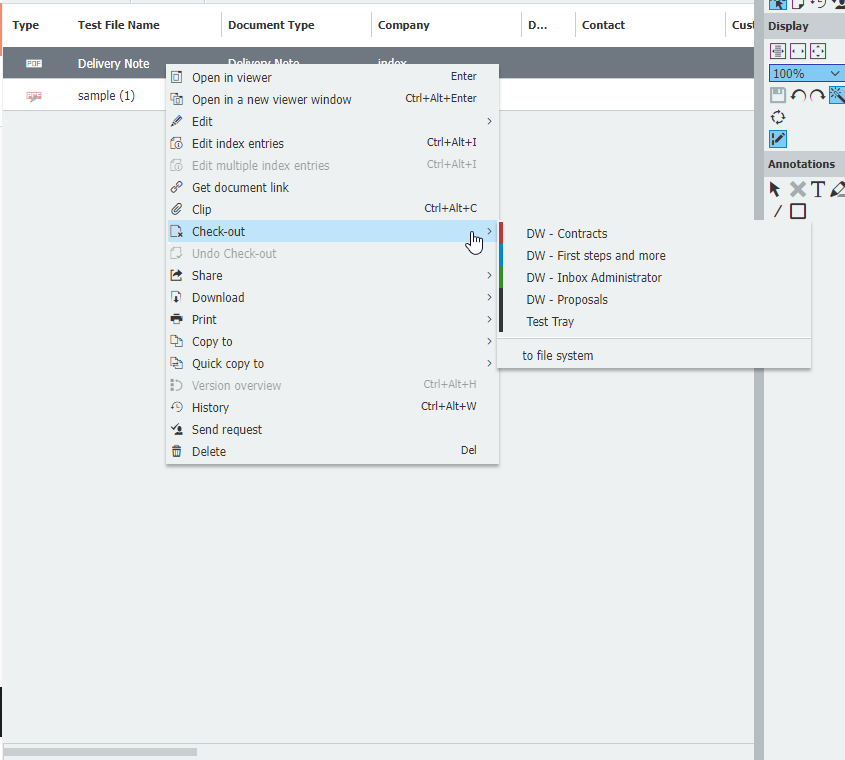
3. Now that the document has been checked out, you can edit the document using your PDF editor of choice.
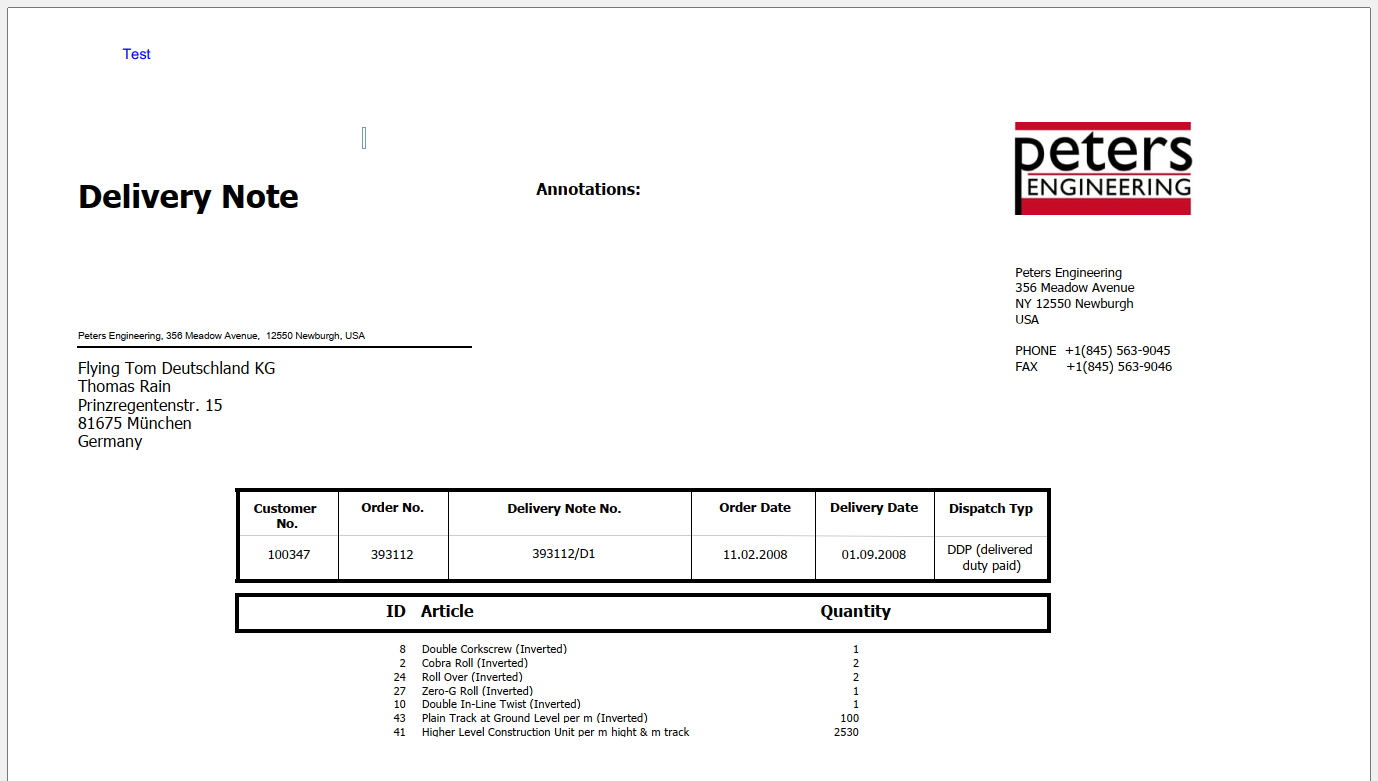
Note: In order to use the "Check-In" and "Check-Out" features, the "Version management" option must be enabled within the file cabinet settings. Once version management is enabled, it can not be undone. Please refer to DocuWare Knowledge Center for more information on Version Management.
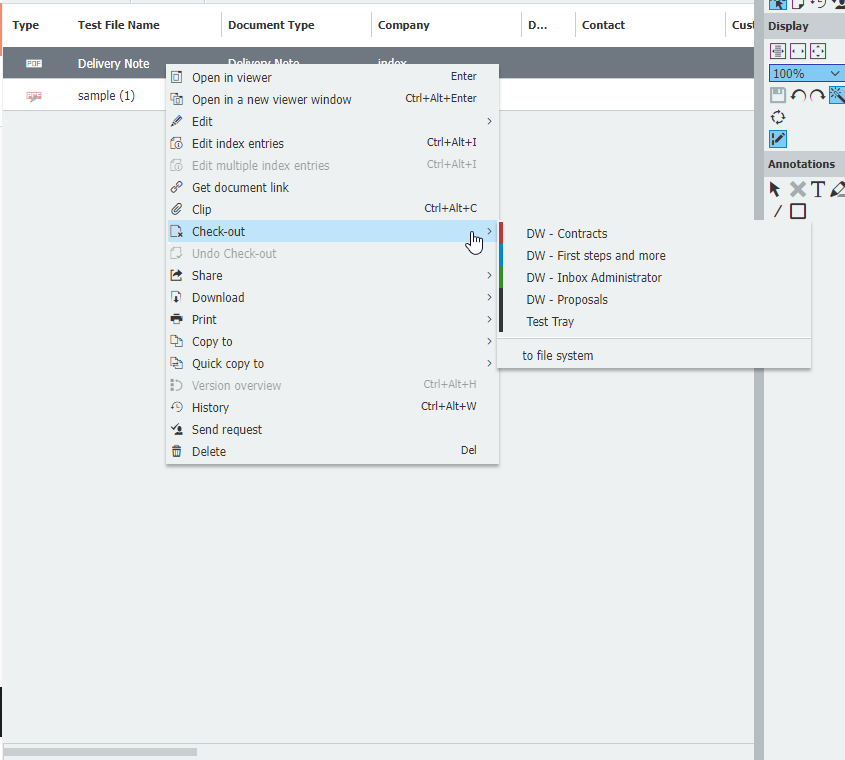
3. Now that the document has been checked out, you can edit the document using your PDF editor of choice.
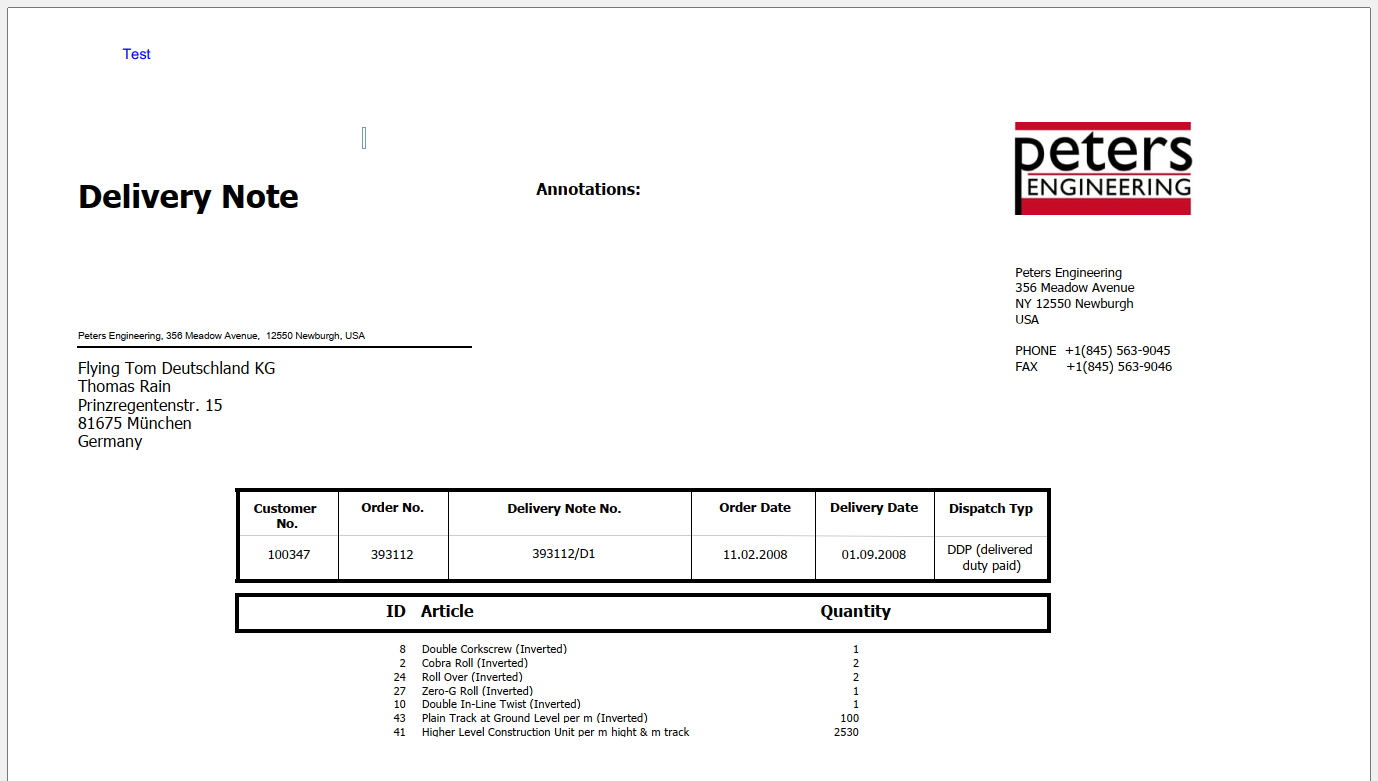
4. After the necessary changes to the checked-out document are made, import the edited document into any document tray, then right-click the document, and select "Check-in"
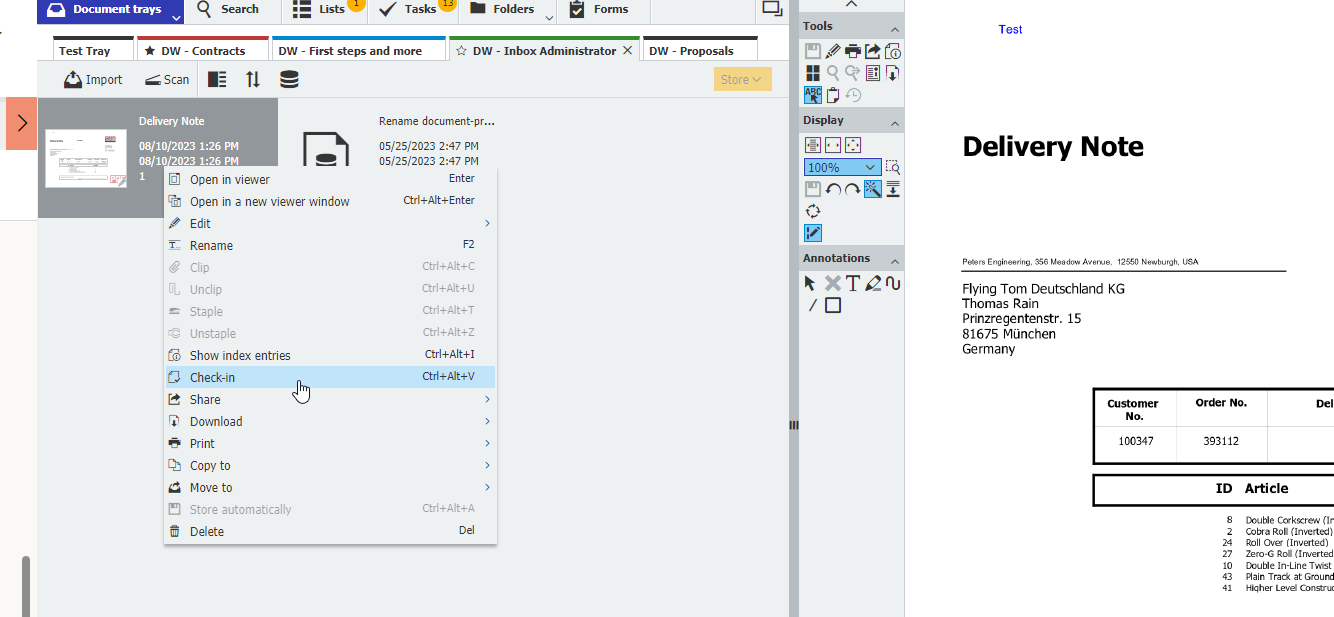
5. Once completed, enter a higher version number for the new document than the previous document. Enter any comments on the changes made, then select "Check-in" to store the document.
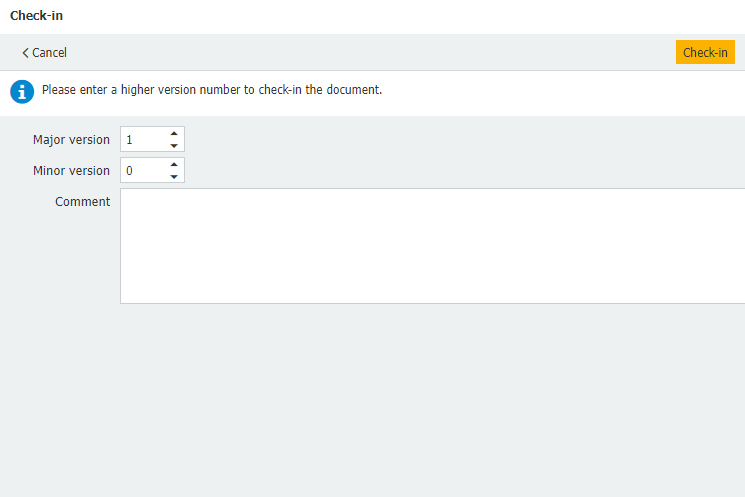
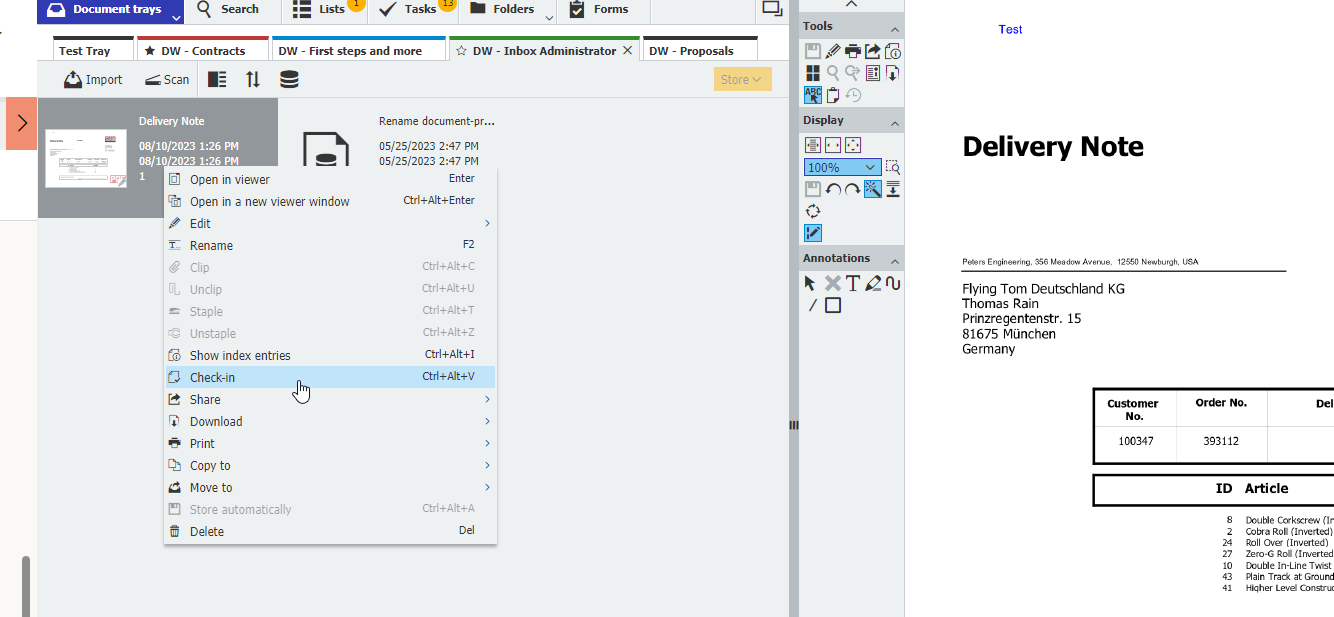
5. Once completed, enter a higher version number for the new document than the previous document. Enter any comments on the changes made, then select "Check-in" to store the document.
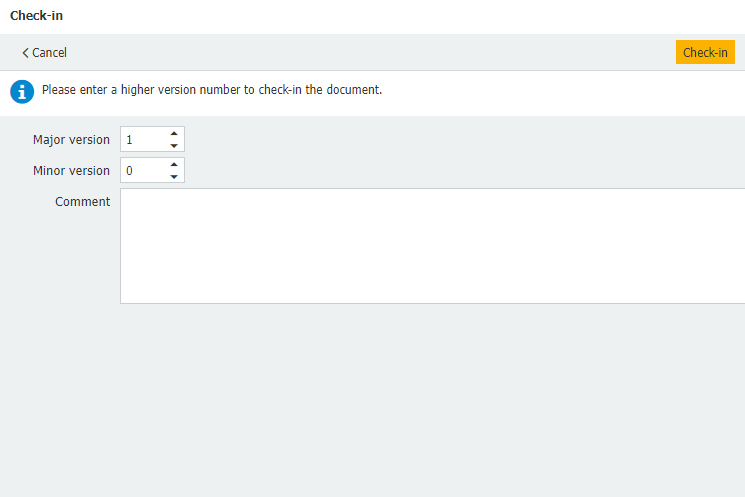
KBA is applicable to On-premise and Cloud Organizations


