Question:
How do I setup a workflow to use the DocuSign Signature Service to get multiple signatures?
Answer:
Please follow the instructions below in order to setup your DocuWare system to use the DocuSign Signature service to obtain multiple signatures.
Step 1: Register organization with the DocuWare Signature Service.
Registering for a Production System.
To register for a production token, a user must use this web page. They will be asked to log into DocuSign. They should use the credentials for the DocuSign account that they would like to enable our signature service to use to connect to DocuSign on their behalf.
Once the user has successfully logged into DocuSign, they will be redirected to our registration page, seen below. There they must enter their organization, DocuWare URL and provide a DocuWare user name and password. They must also provide a valid email address where they will be emailed the resulting token. They will see some information about their DocuSign account, including the subscription type and the ID of the user they logged in as in the previous step.
If all information is correct, the registration will be completed and they will shortly receive an email with the token issued for their organization.

Step 2: Add DocuWare Signature Service as Web Service
Before configuring your workflow, you need to add the service to the available web services in the DocuWare Configuration: https://signature.docuware.cloud/DocuSignSignatureService.svc
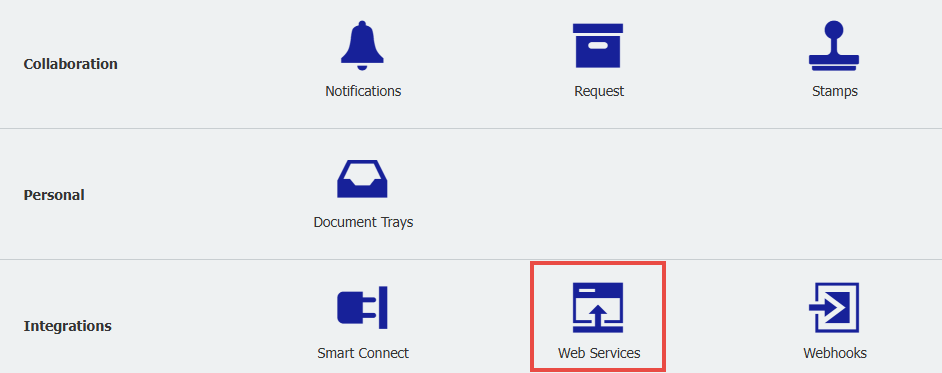
Step 3: Configuring the signature workflow
The following procedure describes how the document in the workflow is sent to DocuSign for signing and retrieved back:
• Trigger condition happens on a document.
• The DocuWare Signature Service only supports PDFs – the document is converted as needed.
• Document is sent to the DocuSign web application.
• The user opens an email and hits a button that sends them to DocuSign where they can review the document.
• The user may need to meet certain authentication requirements (Access Code, Phone, SMS or Knowledge Based Authentication), then they can sign the document.
• The DocuSign application calls our service and notifies DocuWare that the document was signed.
• DocuWare retrieves the document that has been updated with a signature, both in the metadata and by placing an image of the signature in a specific location of the document.
• The signed version of the document can either replace the original document or be clipped to the original document. In addition, an index field is updated with a specific value. This value can be a trigger condition for another workflow, for example.
The specifics of your workflow will depend on the needs of the use case you are fulfilling. Applying a signature to a workflow document requires two workflow activities – "Assign data" and "Web service".
Assign data
First step is applying a workflow activity of the type “Assign data”. The purpose of this step is to create global variables for all the parameters and then assign pieces of data to them for use in calling the web service. It’s best practice to name the global variables the same as the parameter they are intended to represent.
For details and parameters see the following,
This is based on the AddNewDocumentMultiSigners method:
- Access Code – a password or code is set at the time of sending the document for signature. The sender must provide the code to the signer via a different channel (in person, via a separate email, etc). The signer must enter the access code before signing.
- DateSignedFieldName (string) – This is an optional parameter that may be used to provide the name of a file cabinet field to hold the date the document was signed. When signed, we will update this field with the date it was signed by the user in DocuSign.
- DocId (string) - ID of the document to be signed
- EmailMessage (string) – text that is displayed in the contents of the email
- EmailSubject (string) – subject of the email
- FailureStatusValue (string) – This provides a value to be set in the above field when a document is rejected by the user in DocuSign
- FileCabinetId (string) – GUID of the file cabinet with the document
- IncludeReport (boolean) - Choose whether to have a report clipped to the signed document in DocuWare.
- MultiAnchorText (string) – This parameter holds the anchor texts for the multiple signing locations.
- MultiAnchorTextOccurrence – Which occurrences of the anchor text's should be used to be the starting locations for placing the signature
-1 is the last occurrence.
0 or 1 is the first.
Any other number is a specific occurrence. - MultiPageNumber (string) – This holds a delimited list of page numbers where signatures are located
- MultiPositionX (string) – This holds a list of X positions for signature placement.
- MultiPositionY (string) – This holds a list of Y positions for signature placement
- MultiSignerCount (int) – this is the number of signatures being requested
- MultiSignerEmail (string) – this parameter holds the email addresses for the signers. Ex: peter.sanders@peters-engineering.net,bria.florent@peters-engineering.net
- MultiSignerName (string) – this parameter holds the names of the signers of the document. Ex: “Peter Sanders,Bria Florent”
- MultiSignerPhoneNumber (string) – holds a delimited list of phone numbers that can be used for SMS verification.
- MultiValueSeparator (string) – This parameter is required and tells the service how the list of signers and their information will be separated. A common choice is a comma, a caret ^ or a pipe |
- OrderedSignature (bool) – When true, the signatures will be requested in the order that they are specified in the above fields. The first signer will receive an email, can sign and then the second signer will be sent an email and may sign, and so on. When false, all signers are notified parallel and may sign in any order. In both cases, the file cabinet is not updated with the signed document until all signatures are obtained.
- PostSigningAction (string) – this specifies what is to be done with the signed document after the user signs it in DocuSign. The choices are “ClipBefore”, “ClipAfter” and “Replace”.
- RecipientAuthenticationType (string) – This allows the workflow to specify what type of DocuSign authentication is required to allow a signer to sign a document. See section 2.1 for more information about these authentication types. Valid values are “None”, “AccessCode”, ”Phone”, ”SMS”, ”KBA”
- RecipientMayProvideNumber (Boolean) – Only for Phone authentication. If set to true, it ignores any value the user sets in the phone number. Then, at the time of signing the signer can provide the number to be called to receive the code by entering it in the DocuSign application.
- SectionNumber (int) – index of the section within the document to be signed
-1 indicates the last section found.
0 or 1 will be the first section.
An error will occur if a section is specified that doesn’t exist. - StatusFieldName (string) – This identifies a file cabinet field on the document that will be updated when a document is signed or rejected by the user in DocuSign.
- SuccessStatusValue (string) – This provides the value to be set in the above field when a document is signed.
- Token (string) – token received in the registration step that identifies the customer organization and provides user credentials
In a Web Service activity, select the web service you wish to use. If you don’t see the signature service, configure it and return to this step. Select the proper service method, which in this case would be "AddNewDocumentMultiSigners."
Now, in the parameters, select the global variables you created for each parameter.
You may also choose to use the result parameters. These can be set to global variables and used to decide the next step in your workflow. For example, if the “Success” result of the web service (found in the success Boolean) is false, you may want to take a different path than if the result is true.
Once these changes have been made, please proceed to save and publish the workflow, then you'll be set to use the DocuSign Signature Service.
KBA applicable for both Cloud and On-premise Organizations.



This was very helpful seeing the description of each field, I know the measurements are in millimeters, what are the anchor points of the matching text and the anchor/start of the signature....
The page is Top Left, is this also true for the Match Text, and Signature?