Question:
How do I set up a workflow to use DocuWare Forms?
Answer:
Before configuring a workflow that utilizes DocuWare Forms, there are two scenarios to consider;
How do I set up a workflow to use DocuWare Forms?
Answer:
Before configuring a workflow that utilizes DocuWare Forms, there are two scenarios to consider;
First Scenario: Trigger workflow when submitting a form without writing data back to it.
To accomplish this, simply enable the trigger condition "for new documents" in the Workflow Designer and configure the conditions accordingly so that they trigger when forms are submitted.
This is done during the creation of the Workflow within Trigger > Document events > Start new workflow
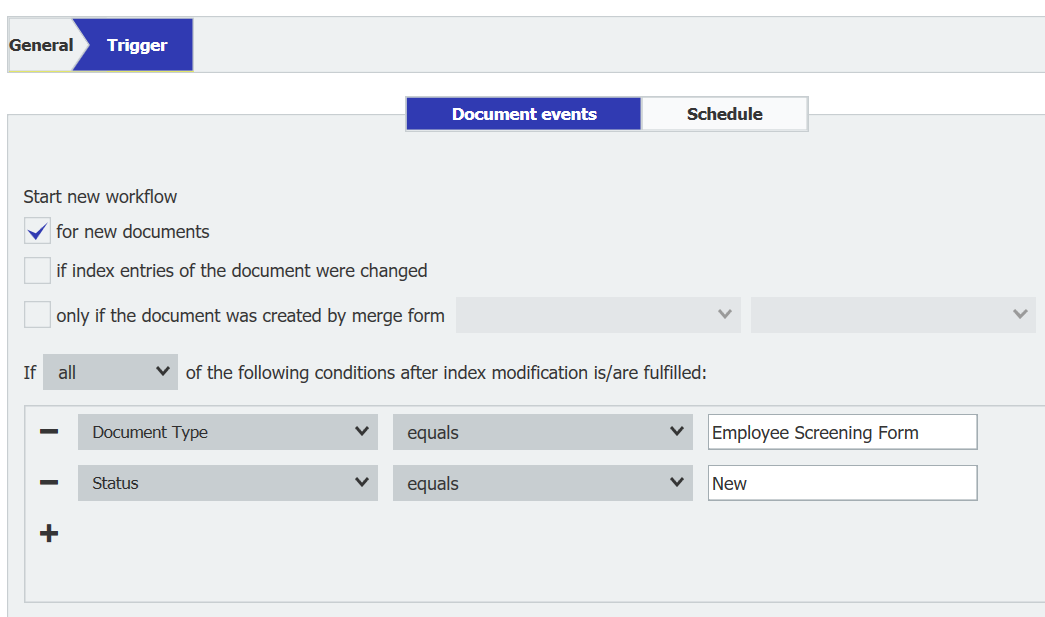
Second Scenario: Trigger workflow when submitting a form and being able to write data back to it.
The first step in configuring this process is to create a DocuWare Form. See KBA-36346 for more information on creating DocuWare Forms.
To accomplish this, simply enable the trigger condition "for new documents" in the Workflow Designer and configure the conditions accordingly so that they trigger when forms are submitted.
This is done during the creation of the Workflow within Trigger > Document events > Start new workflow
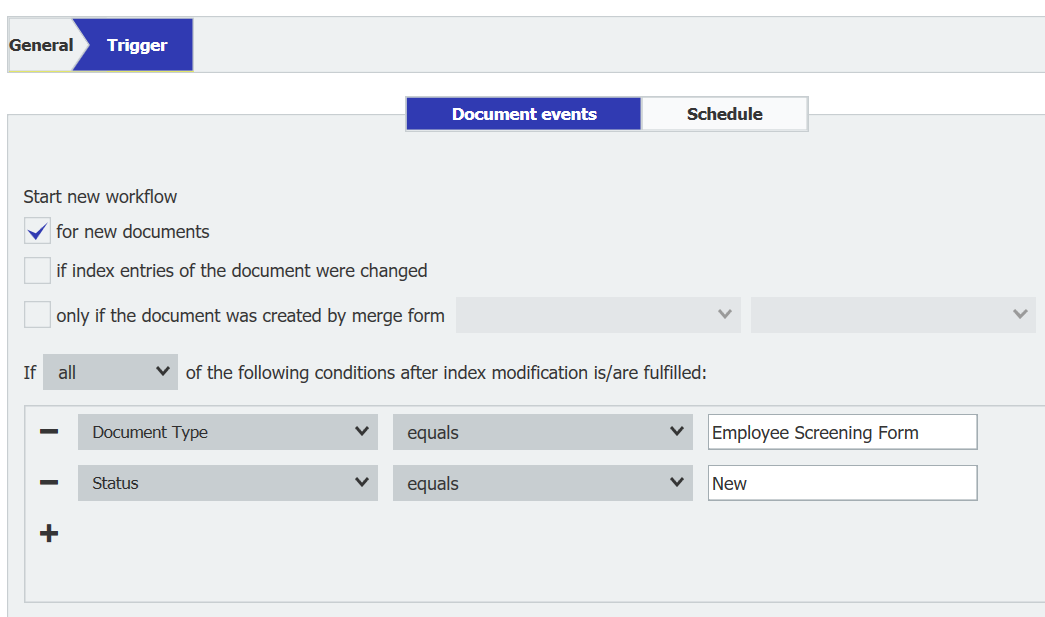
Second Scenario: Trigger workflow when submitting a form and being able to write data back to it.
The first step in configuring this process is to create a DocuWare Form. See KBA-36346 for more information on creating DocuWare Forms.
Once completed, the following must be considered so that the form can be written back to from the workflow;
- The DocuWare Form has "Merge Form" enabled within the Submission tab of the Form's configuration.
- The merge form is marked as a "fillable PDF." This can be done from the Output tab when configuring your Merge form files.
As long as those requirements are met, then we can select the form when setting up the workflow. Once configured, we can proceed to set up a workflow that uses the form submission as a trigger condition.
Configuring a workflow that writes data back to form
- Open the DocuWare Workflow Designer, then click on the "+" icon to create a new workflow.
- Enter the required information, such as the name of the workflow, description, and which file cabinet this workflow will be for. Lastly, designate the DocuWare user, which will be set to run this workflow configuration.
- Next, navigate to the Trigger tab and set what events will trigger an instance for this workflow. In addition to "for new documents," we'll want to also check the box for "only if the document was created by merge form."
- Once enabled, choose the name of the newly created DocuWare Form from the first dropdown. From the second dropdown, choose the name of the merge form we want to use for this workflow.
We ask for the merge form because this information is required when we want the workflow to write back to the form. More on this can be found here.
- Finally, set a condition for what will trigger this workflow.
- With the trigger criteria set, the workflow can now be configured to your desired preference. When writing back to the form, this can be done either from the Task or Assign Data activities when using the "Fill area on the document" from Destination type.
For more information on DocuWare Workflow and the activities that can be configured, visit our DocuWare Knowledge Center.
KBA is applicable for both Cloud and On-premise Organizations



I have two questions regarding the Form configuration:
Settings:
PDF formatting options: Generate editable PDF
Hidden field values on stored PDF: (Checked) Show values from hidden fields on PDF
Thank you for the guidance in advance.