Scenario:
We are getting inconsistent success indexing documents using a document processing configuration. It is possible the document shifts while being scanned or printed, causing some text to be outside the read-out zone.
Solution:
Using that Document Processing configuration, you can add an anchor to any text on your document that would remain consistent across all uploads. Then DocuWare will search your document for that anchor text and will adjust the location of the read-out zones relative to the area of that anchor text. However, if the anchor text cannot be found in an uploaded document, it will not index any fields with read-out zones linked to that anchor.
The best candidate for an anchor is some text that is always the same on all uploads for a given document processing configuration (i.e., A field name such as 'Name:' or 'Phone:' text in the document header that doesn't change, column or row names.) 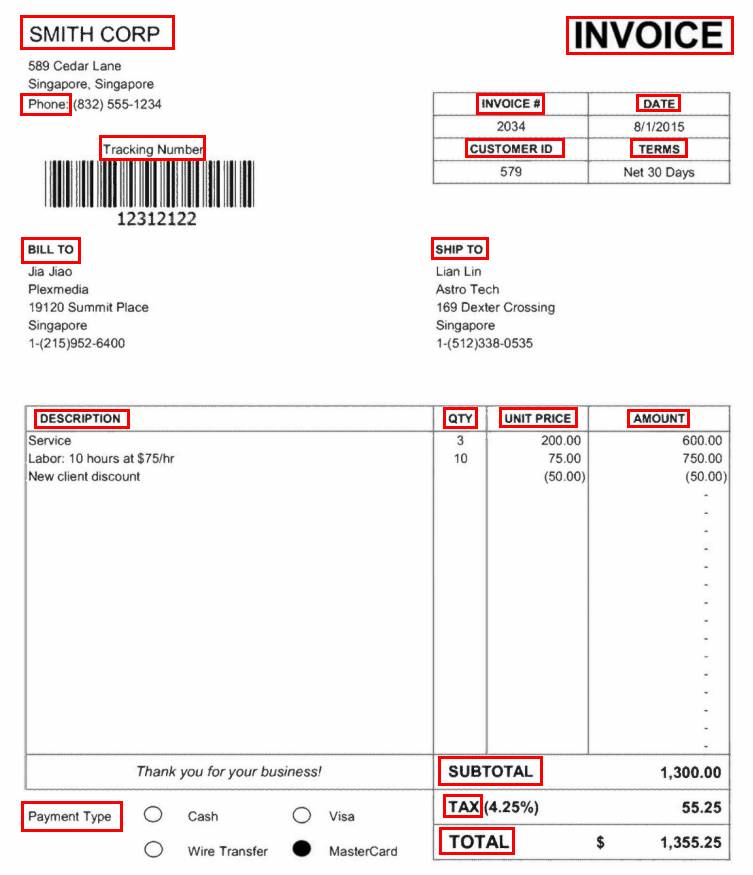
You can create several anchors in each Document Processing configuration. For the anchor to be used, you will need to link that anchor to a read-out zone. Please refer to the following steps for creating an anchor to an existing Document Processing Configuration:
- Open your Document Processing Configuration and navigate to the Processing tab.
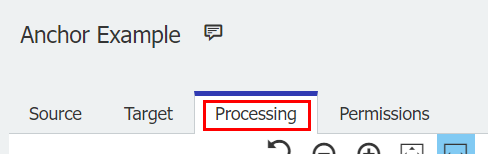
- Select Anchor from the Processing dropdown menus on the left. If you wish to add the anchor to a field you are indexing using that document processing configuration, you must select Anchor from the Indexing drop-down. However, anchors can also be added to read-out zones for Document Identification and Document Splitting.
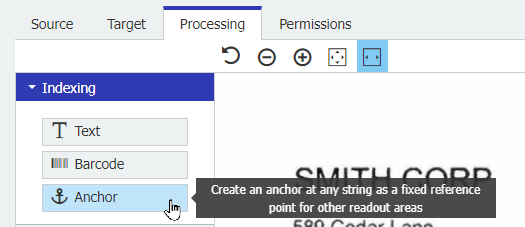
- With Anchor Selected, draw a box around the text you want to use as the anchor.
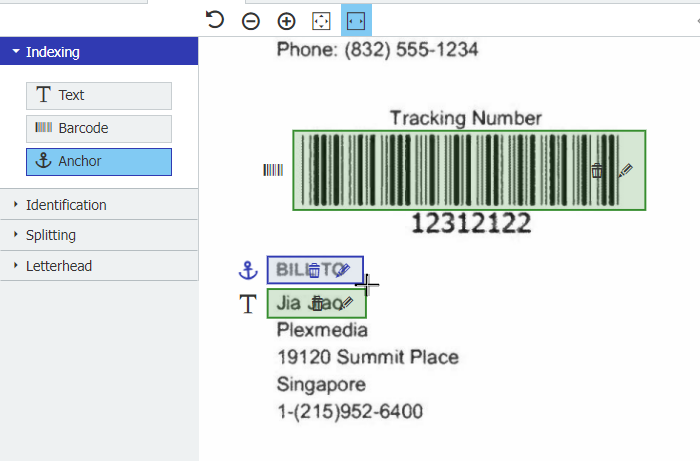
The box will snap to the edges of the selected text: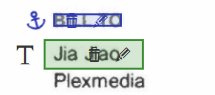
- Once the anchor is created, you must link the anchor to your read-out zone. Click on the pencil icon on the read-out zone. It will open a Text Area settings pane. An anchor can be linked to that read-out zone using the 'Anchor' drop-down under 'Position and size.'
All Anchors will appear in this drop-down as the text within the anchor. Select the appropriate anchor.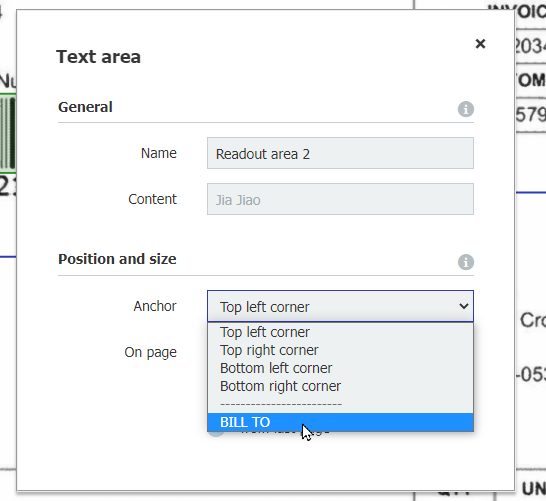
- Click the yellow Save button in the top right.
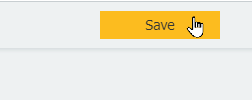
Once that's complete, you can test uploading with your document processing configuration. Document shifting will not affect any fields with an anchor during the upload process.
KBA is applicable for both Cloud and On-premise Organizations.


