Question:
手動保存用にConnect to Outlookを構成する方法を教えてください。
Answer:
手動保存用にConnect to Outlookを構成するには、以下を実行してください。
手動保存構成を構成する前に、Connect to Outlookアプリケーションをインストールする必要があります。まだインストールされていない場合は、DocuWare Desktop Appsのインストール方法を参照してください。
手動保存用にConnect to Outlookを構成する方法を教えてください。
Answer:
手動保存用にConnect to Outlookを構成するには、以下を実行してください。
手動保存構成を構成する前に、Connect to Outlookアプリケーションをインストールする必要があります。まだインストールされていない場合は、DocuWare Desktop Appsのインストール方法を参照してください。
- ユーザー名の横のドロップダウンから、[Configurations]ページにアクセスします。
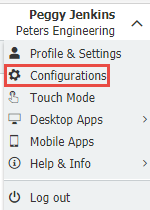
- Outlook Emailプラグインを選択し、[New Configuration]を選択します。選択したら、ドロップダウンから「手動保存」オプションを選択します。
- インポートオプションタブで、お好みのインポートオプションを選択します。ここで、DocuWareへのメールの保存方法をさらにカスタマイズできます。
- 保存先]タブで、Outlookメールの送信先または保存先を選択します。
- インデックス作成]タブで、ストアダイアログと少なくとも1つのインデックスフィールドを選択します。
- Manual Storage 構成の構成が完了したら、[Permissions] タブから構成に対する権限をユーザーに与えます。
*注: [Use] 権限は、ユーザーが Connect to Outlook から構成を使用できるようにします。Administrate 権限は、ユーザーが General Outlook プラグイン構成にアクセスできるようにします。 - 変更を保存し、Outlookを開きます。この記事の冒頭で説明した手順でConnect to Outlookモジュールをインストールしていれば、リボンからDocuWareタブが表示されるはずです。
手動保存構成にアクセスするには、[Store]ボタンの右側にあるドロップダウンから表示されることを確認する必要があります。
*注:構成が表示されない場合は、[Refresh]ボタンを押して、表示されるかどうかを確認してください。それでも問題が解決しない場合は、デスクトップアプリに接続されていること、および構成でユーザーが「使用」権限を持っていることを確認する必要があります。
KBA は、クラウド 組織と オンプレミス組織の両方に適用できます。
ご注意:この記事は英語からの翻訳です。この記事に含まれる情報は、オリジナルの英語版製品に基づくものです。翻訳版の記事で使用されている文法などには、細かい誤りがある場合があります。翻訳の正確さを完全に保証することは出来かねますが、ほとんどの場合、十分な情報が得られると思われます。万が一、疑問が生じた場合は、英語版の記事に切り替えてご覧ください。


