Frage:
Wie konfigurieren Sie Connect to Outlook für die manuelle Speicherung?
Antwort:
Um Connect to Outlook für die manuelle Speicherung zu konfigurieren, gehen Sie bitte wie folgt vor:
Bevor Sie eine Konfiguration für die manuelle Speicherung vornehmen, müssen Sie die Anwendung Connect to Outlook installieren. Falls noch nicht installiert, folgen Sie bitte diesem Artikel: So installieren Sie DocuWare Desktop Apps.
Wie konfigurieren Sie Connect to Outlook für die manuelle Speicherung?
Antwort:
Um Connect to Outlook für die manuelle Speicherung zu konfigurieren, gehen Sie bitte wie folgt vor:
Bevor Sie eine Konfiguration für die manuelle Speicherung vornehmen, müssen Sie die Anwendung Connect to Outlook installieren. Falls noch nicht installiert, folgen Sie bitte diesem Artikel: So installieren Sie DocuWare Desktop Apps.
- Rufen Sie die Seite Konfigurationen über das Dropdown-Menü neben dem Benutzernamen auf.
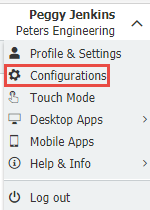
- Wählen Sie das Outlook E-Mail-Plugin und dann Neue Konfiguration. Wählen Sie anschließend die Option "Manuelle Speicherung" aus dem Dropdown-Menü.
- Auf der Registerkarte "Importoptionen" wählen Sie Ihre bevorzugten Importoptionen aus. Hier können Sie weiter anpassen, wie E-Mails in DocuWare gespeichert werden sollen.
- Auf der Registerkarte Speicherziel wählen Sie aus, wohin die Outlook-E-Mail gesendet oder gespeichert werden soll.
- Auf der Registerkarte Indizierung wählen Sie einen Speicherdialog und mindestens ein Indexfeld.
- Sobald die Konfiguration der manuellen Speicherung abgeschlossen ist, erteilen Sie den Benutzern auf der Registerkarte Berechtigungen die Berechtigung für die Konfiguration.
*HINWEIS: Mit der Berechtigung Verwenden kann der Benutzer die Konfiguration von Connect to Outlook verwenden. Die Berechtigung Verwalten ermöglicht den Benutzern den Zugriff auf die allgemeine Outlook-Plugin-Konfiguration. - Speichern Sie die Änderungen und öffnen Sie Outlook. Sie sollten eine DocuWare-Registerkarte in der Multifunktionsleiste sehen, wenn Sie das Modul Connect to Outlook gemäß den Anweisungen am Anfang dieses Artikels installiert haben.
Um auf die Konfiguration für die manuelle Speicherung zuzugreifen, müssen Sie überprüfen, ob sie in der Dropdown-Liste rechts neben der Schaltfläche "Speichern" angezeigt wird.
*HINWEIS: Wenn Sie die Konfiguration nicht sehen, klicken Sie auf die Schaltfläche "Aktualisieren" und überprüfen Sie dann, ob sie angezeigt wird. Wenn es immer noch Probleme gibt, müssen Sie sicherstellen, dass Sie mit den Desktop-Anwendungen verbunden sind und dass der Benutzer in der Konfiguration die Berechtigung "Verwenden" hat.
KBA ist sowohl für Cloud- als auch für On-Premise-Organisationen anwendbar.
Bitte beachten Sie: Dieser Artikel ist eine Übersetzung aus dem Englischen. Die in diesem Artikel enthaltenen Informationen basieren auf der/den englischsprachigen Originalversion(en) des Produkts. In der übersetzten Version unserer Artikel können kleinere Fehler enthalten sein, z.B. in der Grammatik. Wir können zwar nicht für die vollständige Richtigkeit der Übersetzung garantieren, aber in den meisten Fällen werden Sie sie als ausreichend informativ empfinden. Im Zweifelsfall wechseln Sie bitte zurück zur englischen Version dieses Artikels.


