Wenn wir versuchen, Dokumente in DocuWare zu scannen, kann unser Scanner zwar das Papierformat Legal scannen, aber die DocuWare Desktop App hat keine Option für dieses Format.
Das Papierformat "Legal" kann neben anderen Papierformaten manuell in das Dropdown-Menü "Format" aufgenommen werden, indem die Datei DWScannerSettingsStorage.xml bearbeitet wird. Bitte beachten Sie die folgenden Schritte, um zusätzliche Papierformate zu Ihrer DocuWare Desktop Anwendung hinzuzufügen;
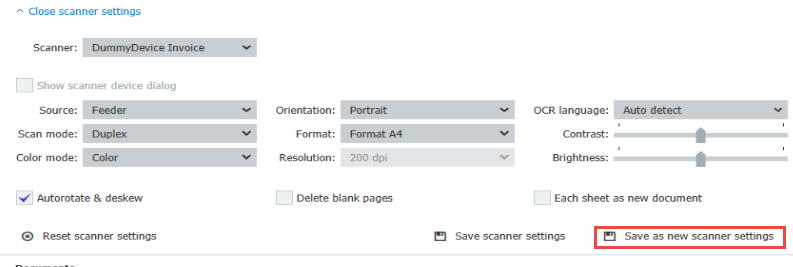
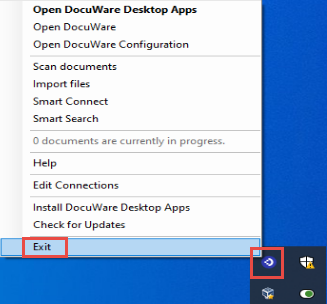
3. Navigieren Sie in Ihrem Dateiexplorer zu %LocalAppData%\DocuWare\Desktop und erstellen Sie eine Kopie der Datei DWScannerSettingsStorage.xml, um sie als Backup zu speichern. Öffnen Sie die Originaldatei in einem Texteditor, in dem jedes einzelne Scan-Einstellungsprofil innerhalb der Tags <a:ScanTemplateM>. Suchen Sieden Tag <a:Name> ... </a:Name>, der den Namen enthält, den Sie Ihrem neuen Scanner-Einstellungsprofil gegeben haben.
Für das Legal-Format fügen Sie"<c:PaperFormat>Legal</c:PaperFormat>" zwischen den Tags <b :PaperFormats xmlns:c="http://schemas.datacontract.org/2004/07/DocuWare.Desktop.CaptureService.Contract.Interfaces"> ... </b:PaperFormats> in Ihrer XML-Datei ein.

Letter: 8.5in x 11inLegal: 8.5in x 14inHauptbuch: 17 Zoll x 11 ZollA0: 33,1 Zoll x 46,8 ZollA1: 23,4 Zoll x 33,1 ZollA2: 16,54 Zoll x 23,4 ZollA3: 11,7 Zoll x 16,54 ZollA4: 8,27 Zoll x 11,7 ZollA5: 5,83 Zoll x 8,27 ZollA6: 4,13 Zoll x 5,83 Zoll
(Hinweis: Wenn Sie der Datei DWScannerSettingsStorage.xml zusätzliche Papierformate hinzufügen, stellen Sie sicher, dass das Papierformat von den erforderlichen Tags begleitet wird (d. h. <c:PaperFormat>Letter</c:PaperFormat>).
5. Öffnen Sie die DocuWare Desktop-Anwendungen erneut und navigieren Sie zum Abschnitt Scannen. Wählen Sie die neu konfigurierten Scanner-Einstellungen aus und wählen Sie nun das neue Papierformat aus dem Dropdown-Menü Format. Klicken Sie anschließend auf "Scanner-Einstellungen speichern", und das erstellte Scanner-Profil kann nun Papier im Legal-Format scannen.
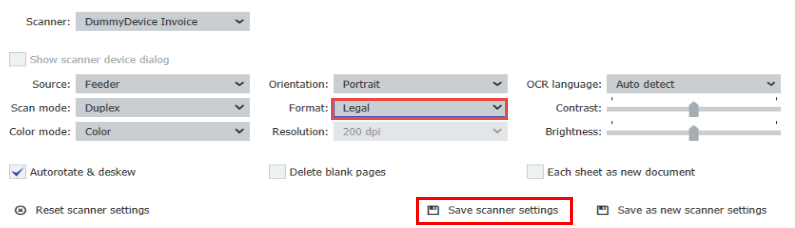
KBA ist NUR für Organisationen vor Ort anwendbar.
Bitte beachten Sie: Dieser Artikel ist eine Übersetzung aus dem Englischen. Die in diesem Artikel enthaltenen Informationen basieren auf der/den englischsprachigen Originalversion(en) des Produkts. In der übersetzten Version unserer Artikel können kleinere Fehler enthalten sein, z.B. in der Grammatik. Wir können zwar nicht für die vollständige Richtigkeit der Übersetzung garantieren, aber in den meisten Fällen werden Sie sie als ausreichend informativ empfinden. Im Zweifelsfall wechseln Sie bitte zurück zur englischen Version dieses Artikels.


