Question:
How do you activate a Connect to Mail job once it's been deactivated due to an error?
Answer:
Connect to Mail jobs will be deactivated upon encountering an error, and when this happens, an email is sent such as the following,
Dear DocuWare user
There is an error with your account [Organization] Docuware. Emails will not be stored in DocuWare until the error is corrected.
Please note: All configurations for the account [Organization] Docuware were deactivated. Please check your configuration for errors.
In case you have to contact support or your organization administrator you can find the error details below.
[Error Message]
Once the reason for the email being sent has been addressed, please do the following to reactivate the Connect to Mail jobs.
- Navigate to the Configurations page via the dropdown under your user name.
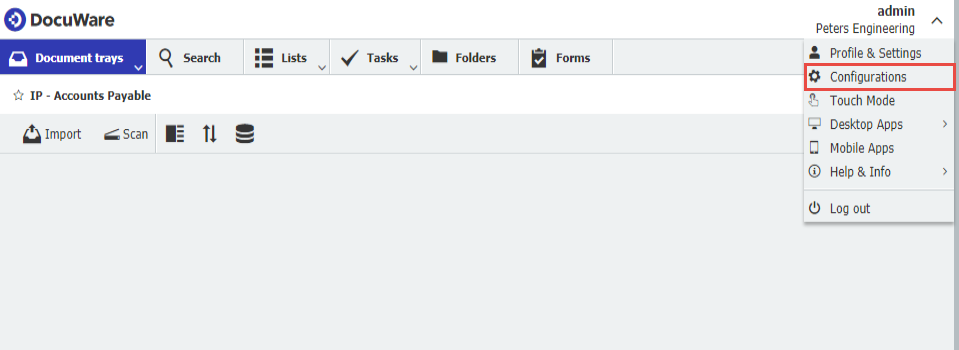
- Go to the "General Email" plugin
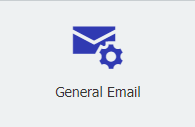
- In the General Email section, you will find a list of all configured Connect to Mail jobs. To the right of each configured job, there is a button that can be toggled on or off.
1: The switch towards the right-hand side can be used to toggle the Connect to Mail configuration on/off. A blue circle indicates an active configuration, while a grey circle indicates a deactivated configuration.
2: The switch at the bottom left of the configuration can be used to toggle the "Email Account" using this configuration on/off.
Once set as active, they will proceed to process anything found according to the configuration.
KBA is applicable for both Cloud and On-premise Organizations.


