Question:
How do I give a user access to a search dialog?
How do I give a user access to a search dialog?
Answer:
Please refer to the following guide on how to grant the user access to the search dialog;
- Navigate to the Configurations page from the dropdown under your user name and access the File Cabinets plugin.
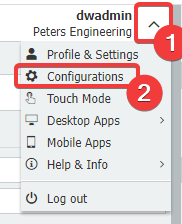
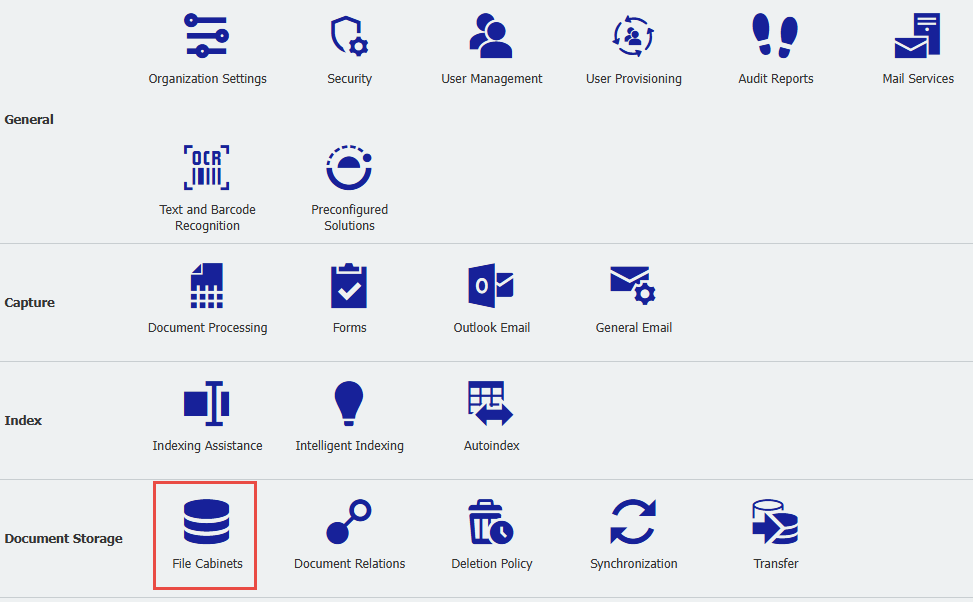
Note: Please be aware you may need administrative rights to access the File Cabinets plugin.
- Double-click on the file cabinet the user is attempting to search in.
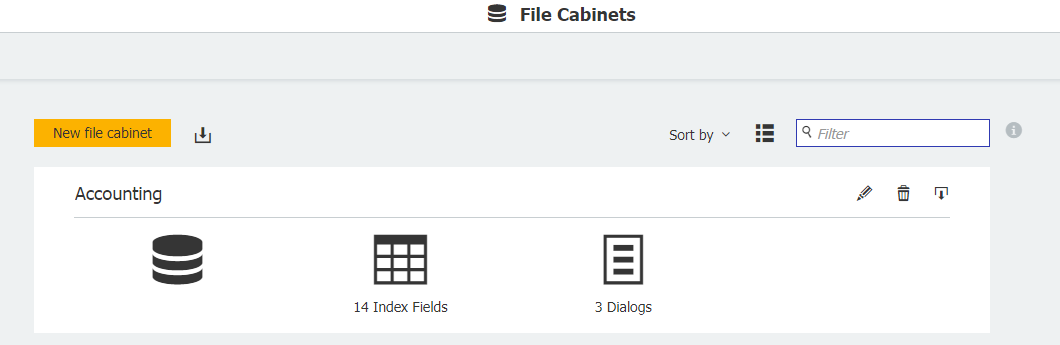
- Navigate to the Dialogs tab and locate the search dialog the user needs access to. Once located, click on the search dialog.
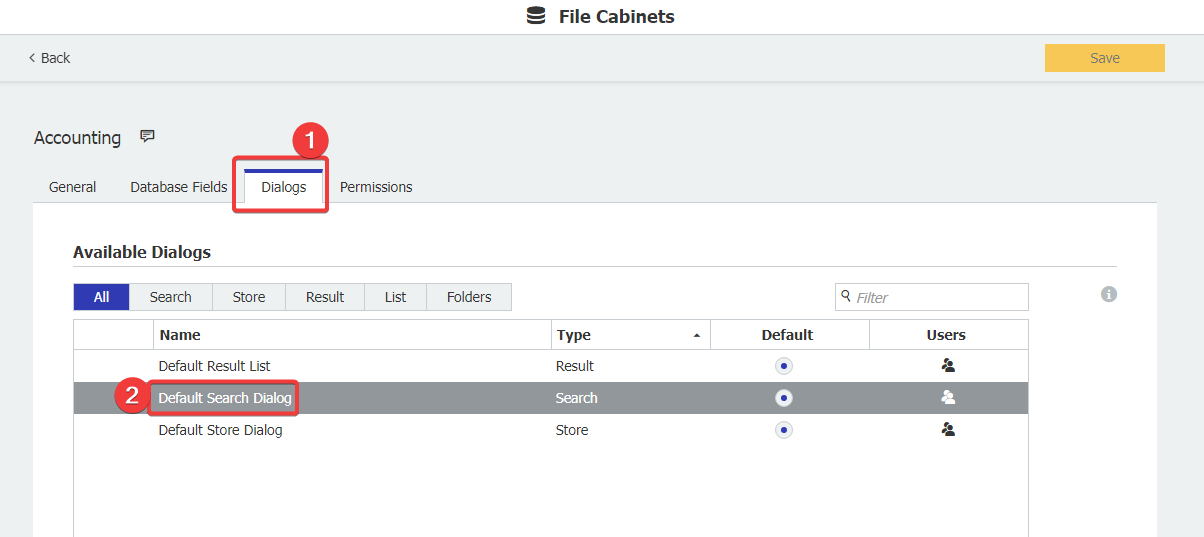
- Scroll to the bottom of the search dialog settings and click "More Options."
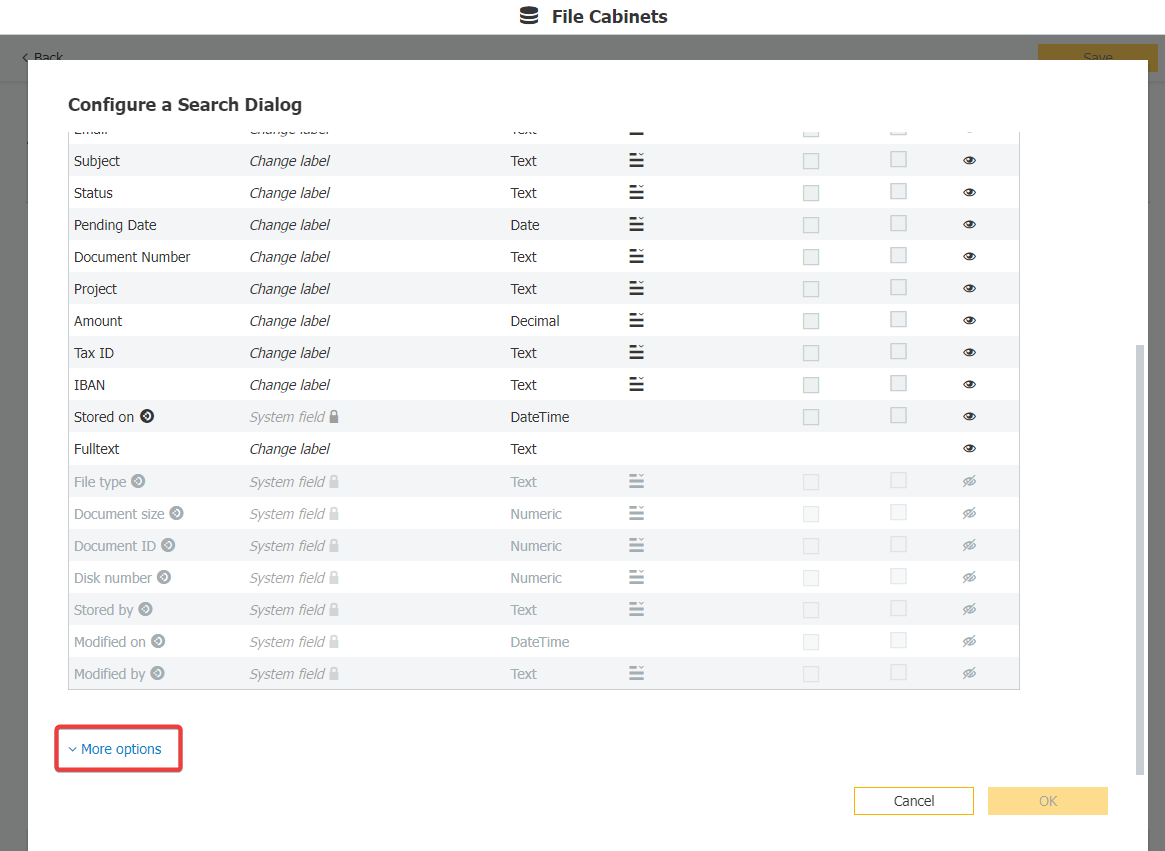
- To the right of “Choose which result list to use for this search”, you will see what result list is being used by the search dialog. Since the user will also need access to the result list dialog assigned to the search dialog, notate the result list dialog the search dialog is using. Now that we are aware of what Result list is assigned to the search dialog click "Cancel" on the bottom right to exit out of this Search Dialog’s configuration.
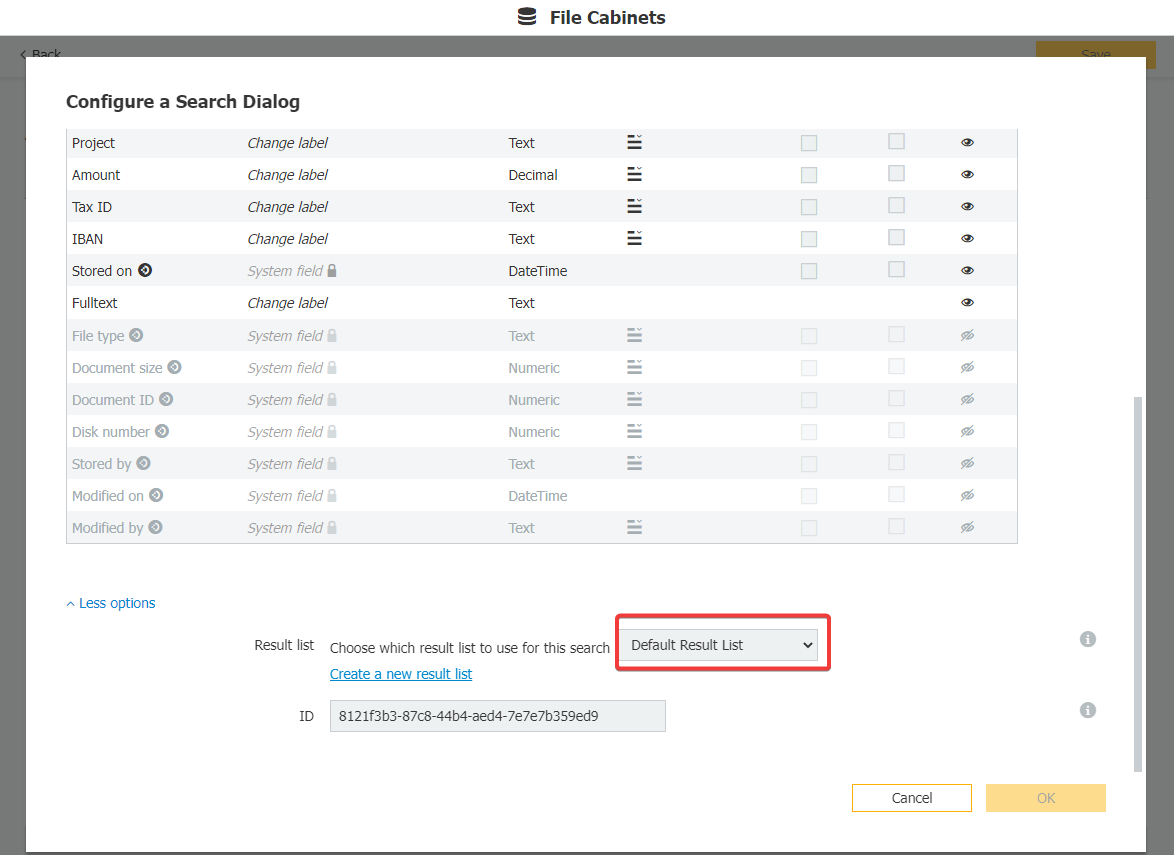
- Locate the Result List being used and click on the users/roles icon on the right-hand side of the Dialog.
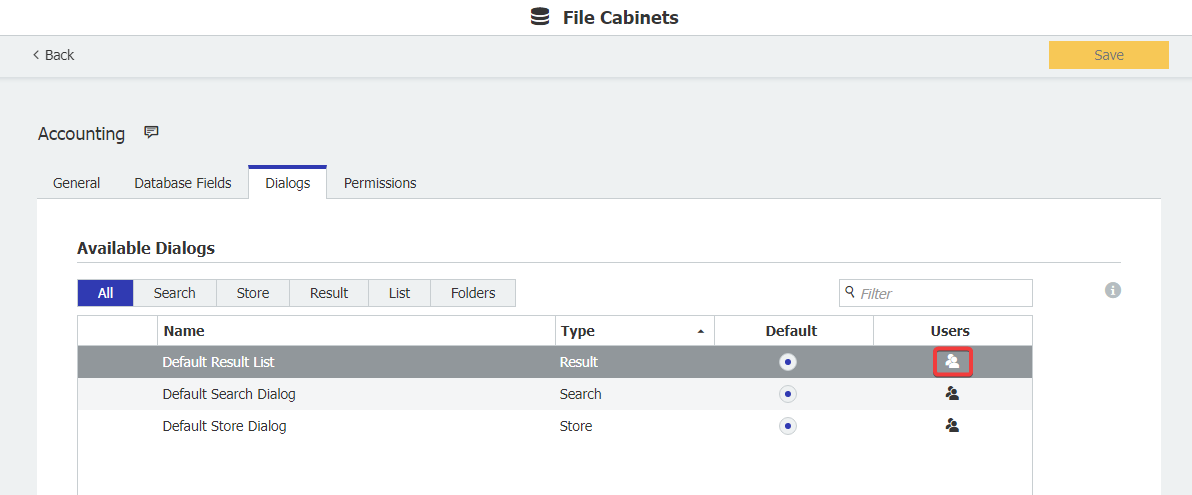
- Please check the user name(s) to grant access to this result list. Once you have completed this, click OK in the bottom right corner.
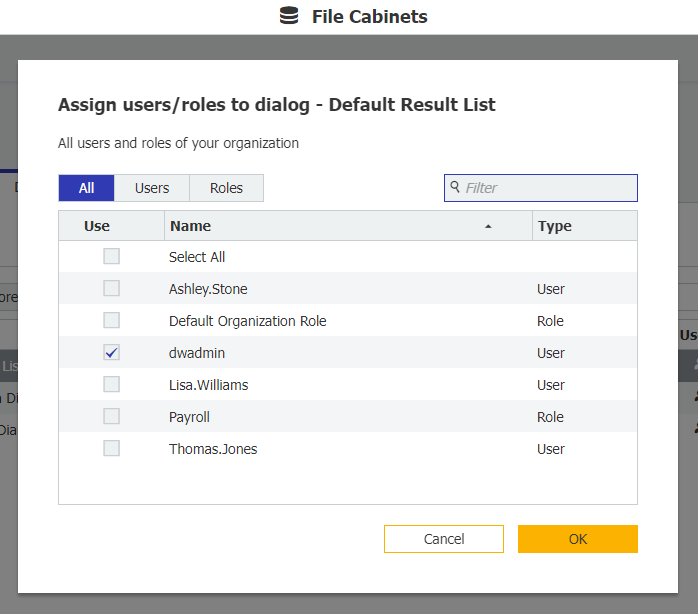
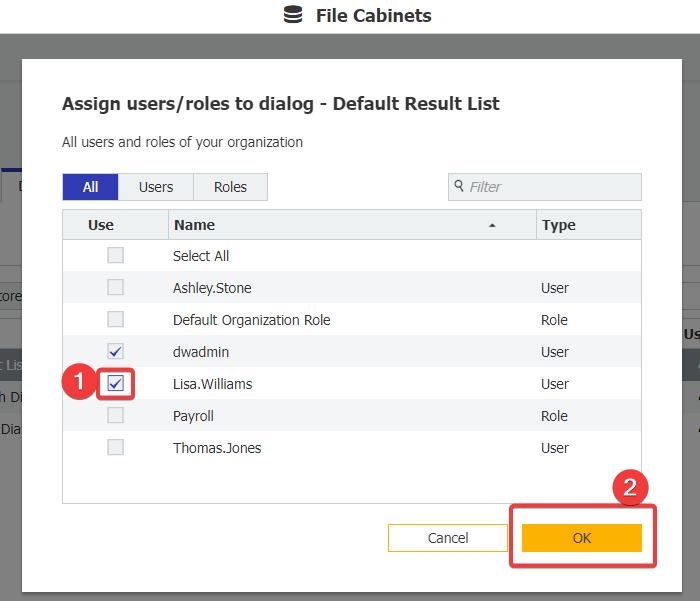
- Now that the user(s) has been granted access to the result list, repeat this process for the search dialog.
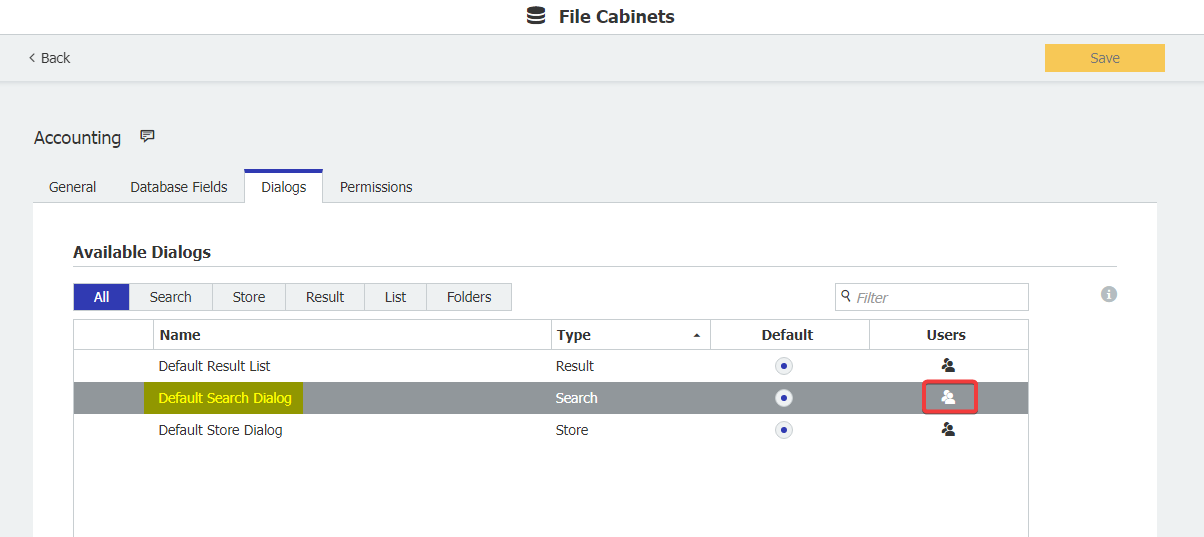
- Click Save in the top right corner. Once completed, have the user either refresh their page or log out and log back in. The user should now have access to the search dialog.
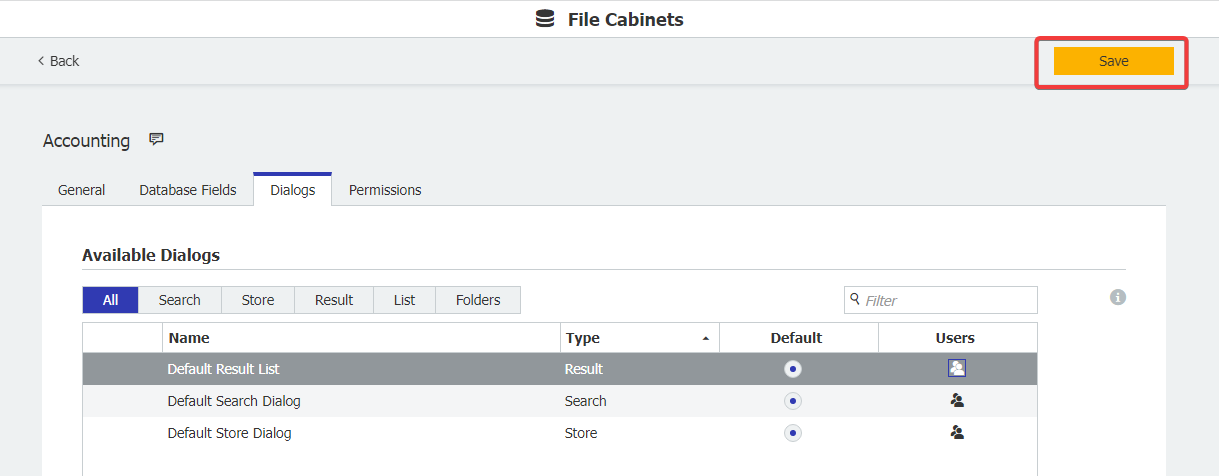
10. If the search dialog still does not show for the user, please ensure the user has appropriate read rights for the file cabinet under the Permissions tab.
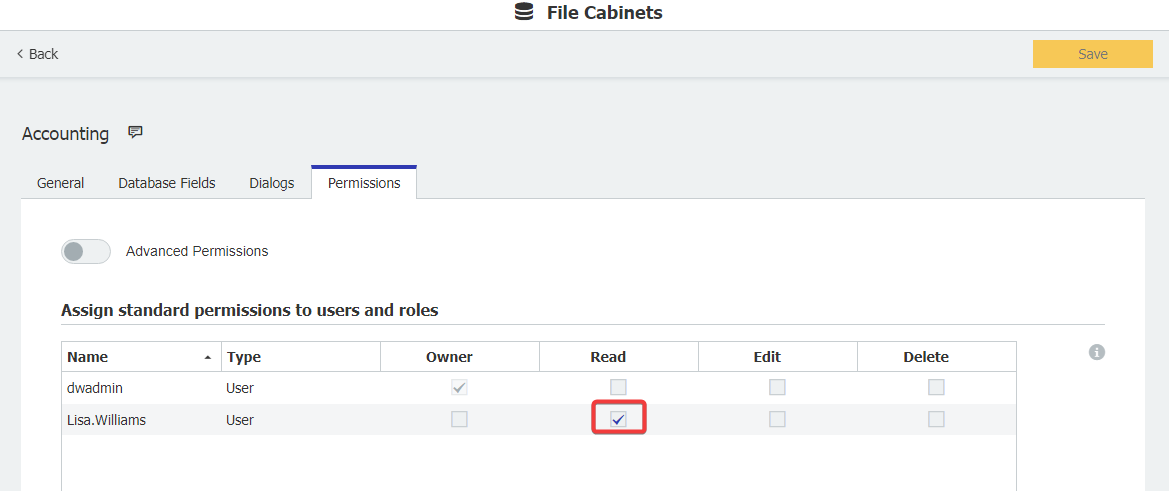
KBA is applicable to both Cloud and On-premise Organizations.


