Behavior:
While utilizing the File Cabinets plugin, some cabinets are grayed out and cannot be accessed or edited.
While utilizing the File Cabinets plugin, some cabinets are grayed out and cannot be accessed or edited.
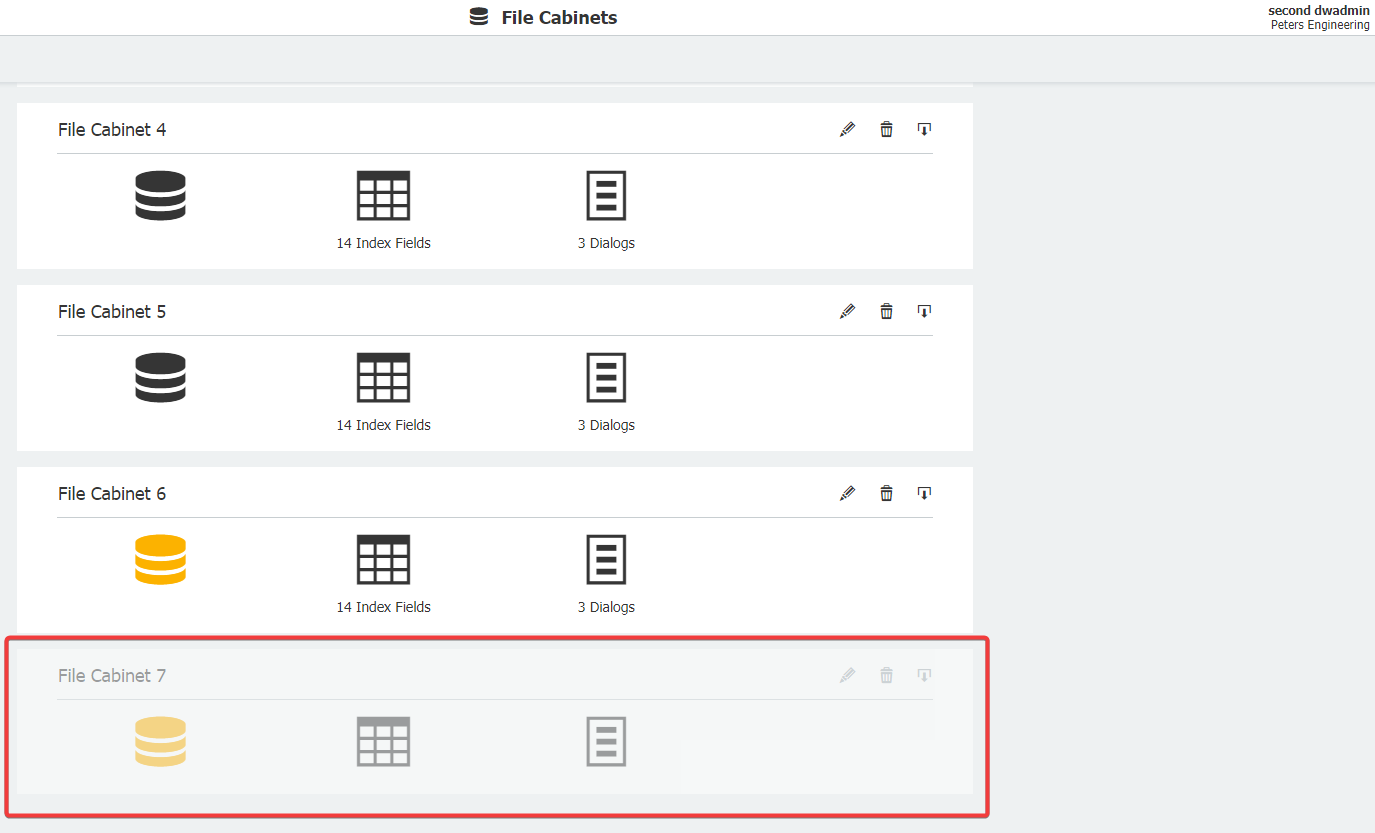
Solution:
This behavior has occurred because although your user account may have all the necessary permissions to use the cabinet, your user account does not have ownership of these certain file cabinets. To alleviate this issue, a user account that has ownership permissions of these cabinets must grant your user account owner permissions. Please refer to the following guide to give another account owner permissions;
This behavior has occurred because although your user account may have all the necessary permissions to use the cabinet, your user account does not have ownership of these certain file cabinets. To alleviate this issue, a user account that has ownership permissions of these cabinets must grant your user account owner permissions. Please refer to the following guide to give another account owner permissions;
- From the user account with owner rights to the affected file cabinet(s), navigate to the "Configurations" page from the dropdown under your user name and access the File Cabinets plugin.
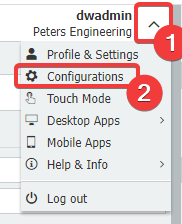
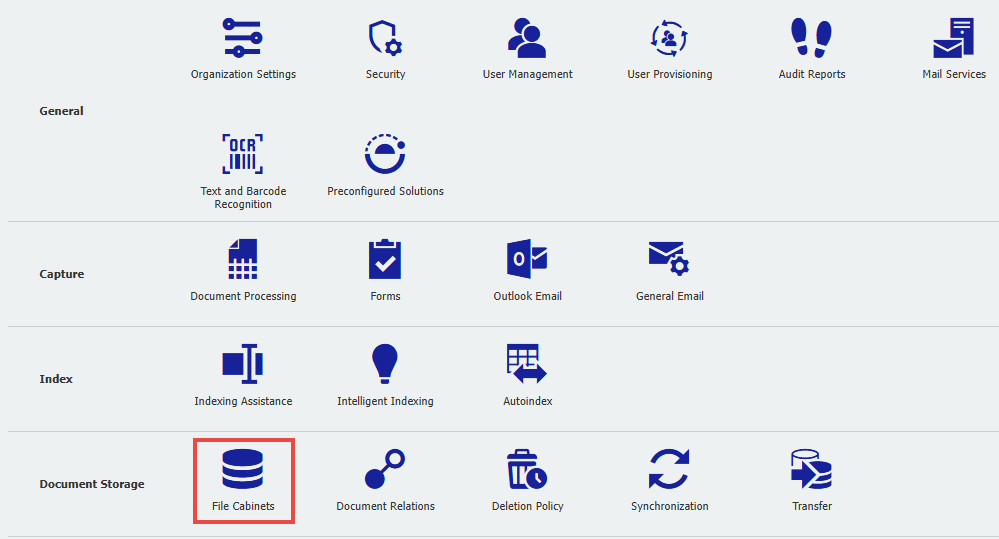
Note: Please be aware you may need administrative rights to access the File Cabinets plugin.
- Double-click on the file cabinet the affected account needs owner rights to.
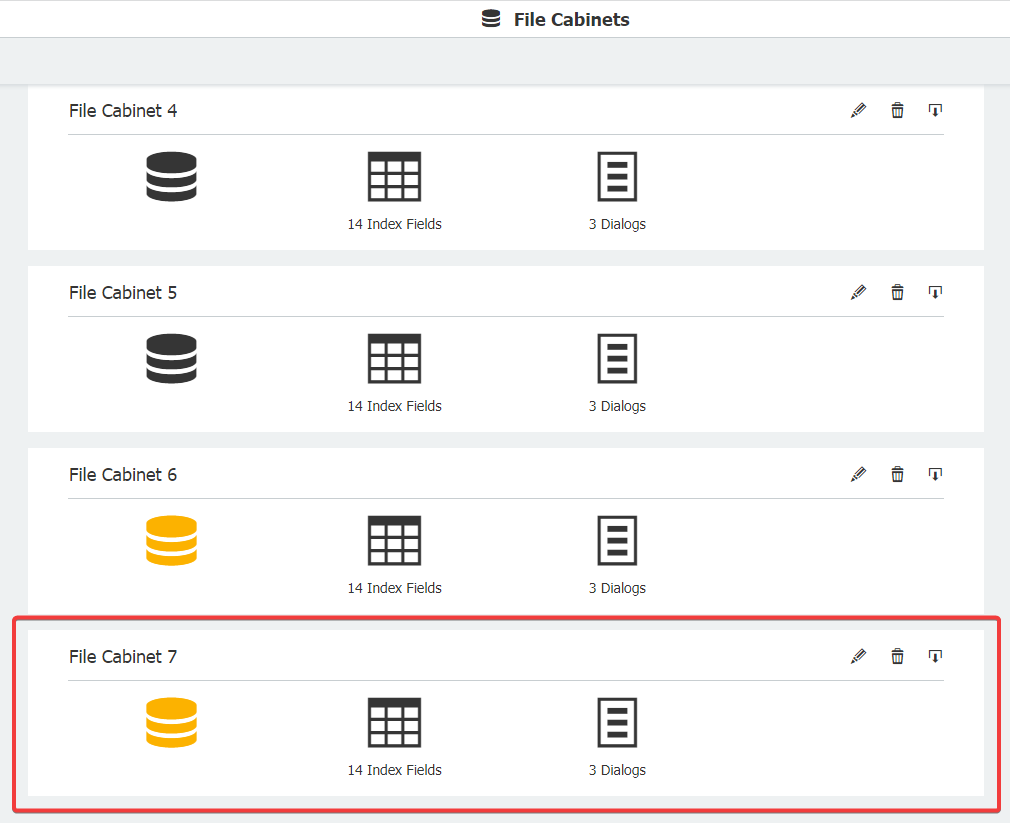
- Click on the Permissions tab, check the box in the Owner column for the affected user, and click Save in the top right.
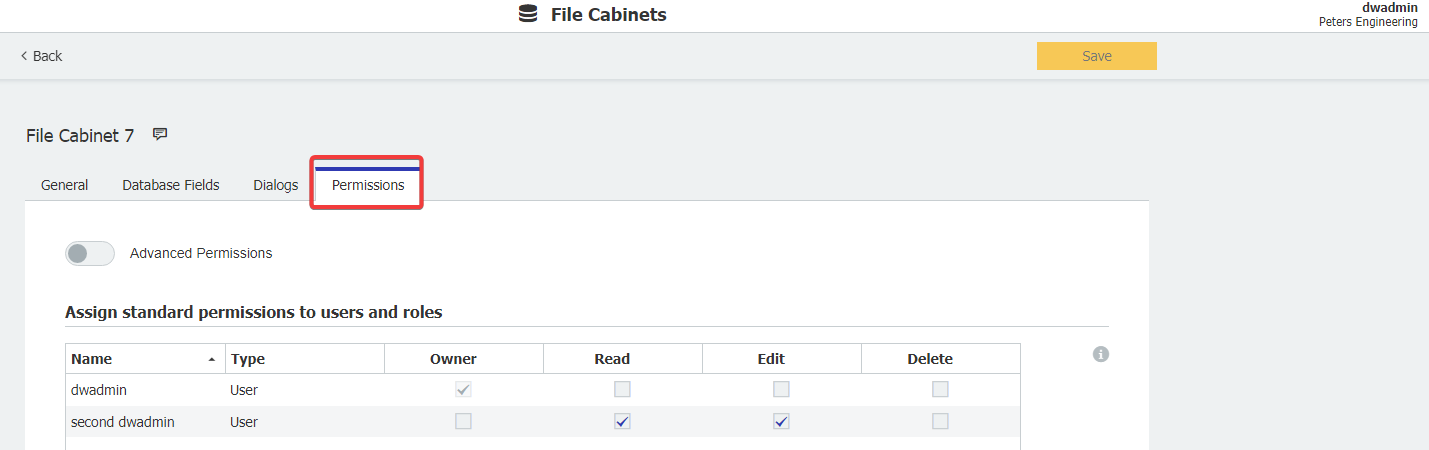
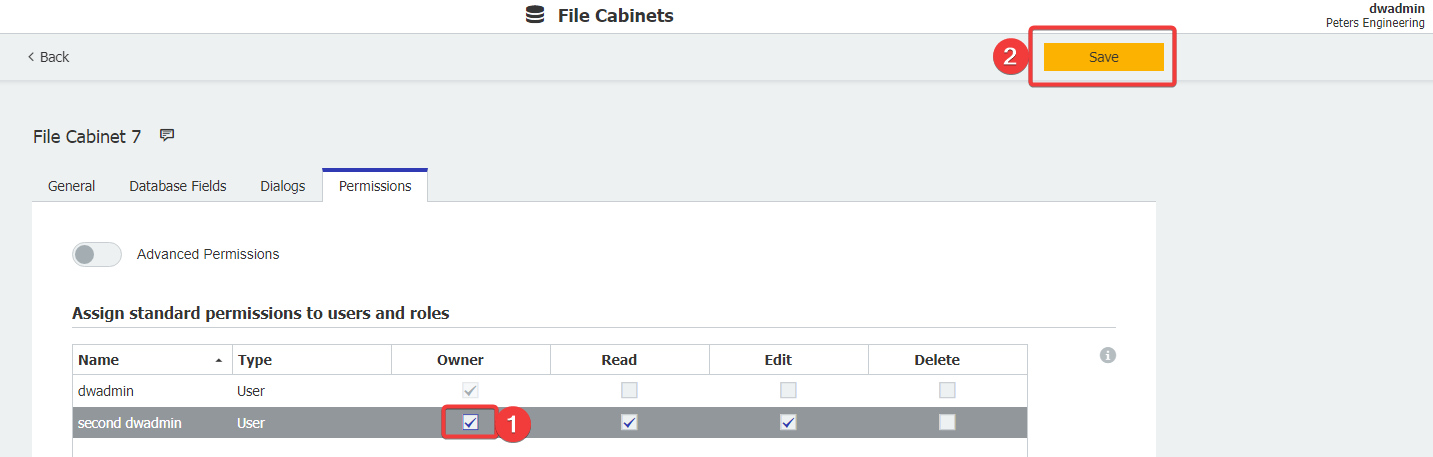
4. Have the affected user refresh their page or log out and log back in for the change to take effect. When giving more than one user the right to create file cabinets, it is best practice to create a function profile that grants the "Configure File Cabinets" function and then assign that function profile to a role.
KBA is applicable for both On-premise and Cloud Organizations


