Question:
When experiencing issues with a workflow, how can I utilize the workflow history?
Answer:
When experiencing workflow-related issues, utilizing the workflow history will simplify identifying where in the workflow a problem has occurred. Please refer to the following guide to access and utilize the workflow history;
When experiencing issues with a workflow, how can I utilize the workflow history?
Answer:
When experiencing workflow-related issues, utilizing the workflow history will simplify identifying where in the workflow a problem has occurred. Please refer to the following guide to access and utilize the workflow history;
Accessing the DocuWare Workflow History
1. From the DocuWare Web Client, access the "Tasks" tab and then choose My Tasks or Monitored Tasks.
2. Access the Workflow tab of the task experiencing issues. In our case, we have a task that experienced a General Error. To view the history of the failed task, right-click the task, then choose "Open workflow history" or press the button "History."
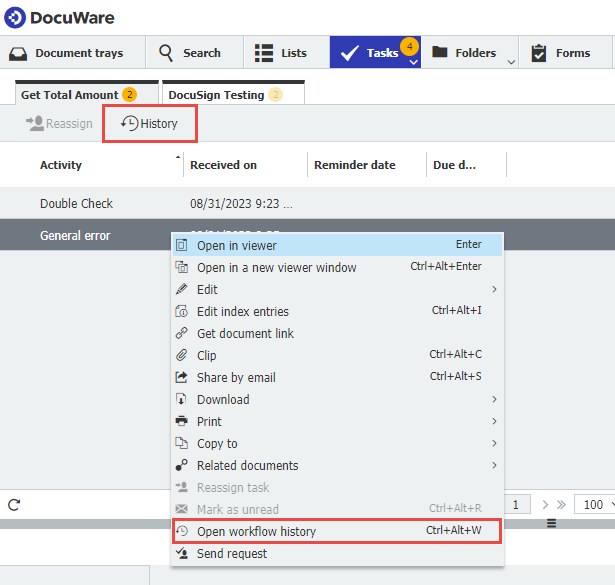
3. This will open the Workflow History window. Toggle the "Show automatic activities" button so that the history will show automatic events.
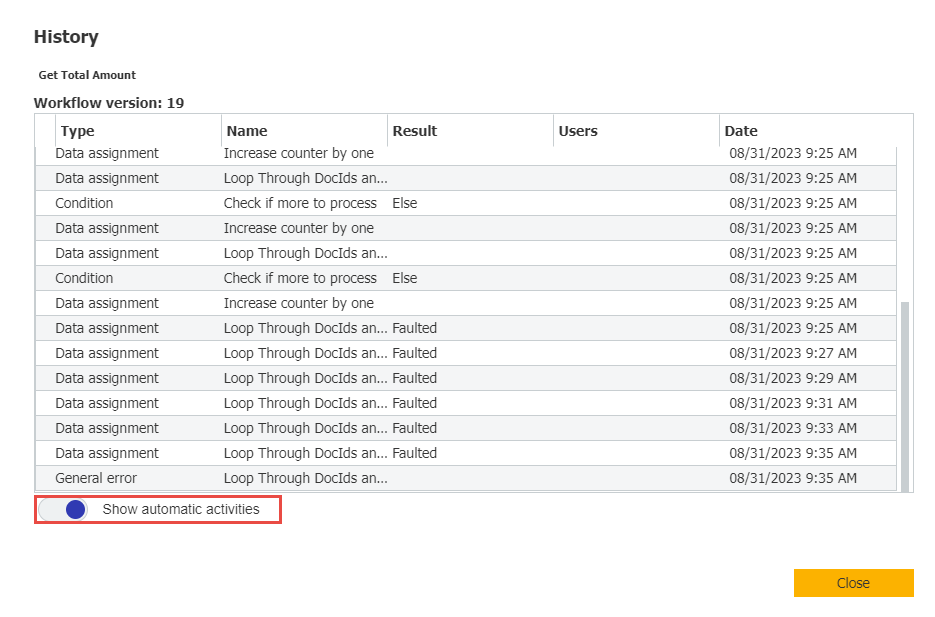
4. From the Result column, we can quickly see at which point a fault was experienced and gather more information about the error.
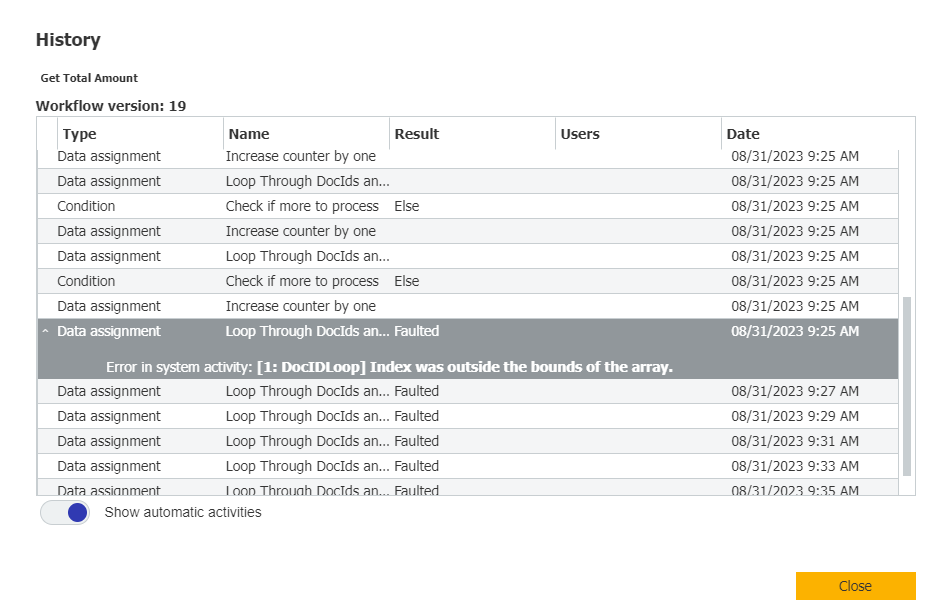
4. From the Result column, we can quickly see at which point a fault was experienced and gather more information about the error.
5. Alternatively, if you had a task that went through a workflow containing no Task/Parallel Task activities, we can instead perform a search in the file cabinet to locate the document. Once found, we would right-click and choose "History," which will show both the Workflow and Document history.
Using Workflow History to Troubleshoot
In other cases, such as with DocuSign or Validated ID, we could be on a workflow task where we noticed that the document had not been signed despite the DocuSign call being made.
The following can be done to further investigate this issue;
The following can be done to further investigate this issue;
1. Navigate to either My Tasks or Monitored Tasks and then locate the task that wasn't signed.
2. Open the Workflow History of the unsigned Task.
3. Toggle the "Show automatic activities" button and then click on our Web service call, which sends the request to DocuSign.
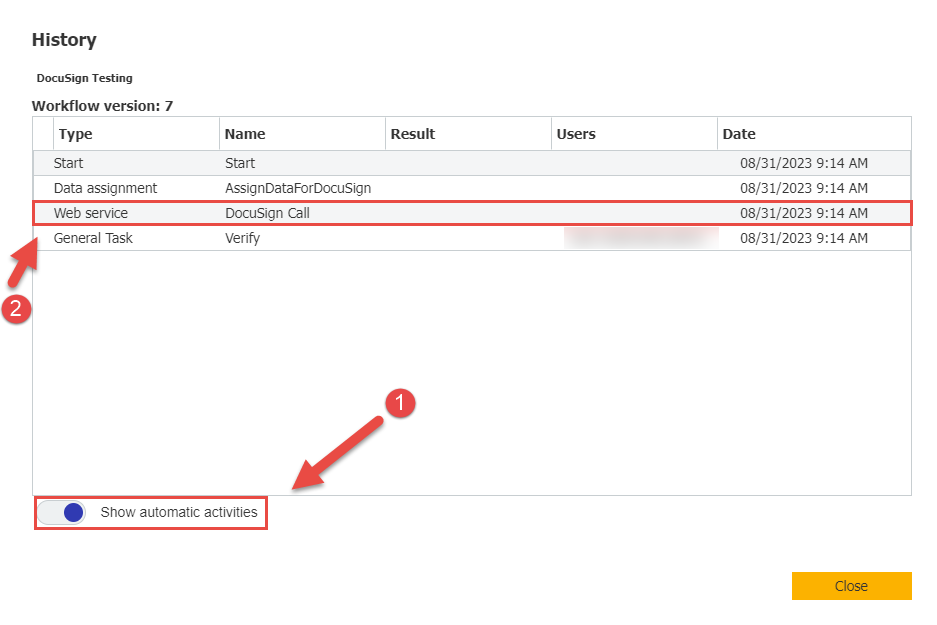
4. Inside this activity, towards the bottom, details will be given for whether the web service call was successful or failed. This will list why it failed so that you may go to the workflow from the Workflow Designer app and make the necessary changes.
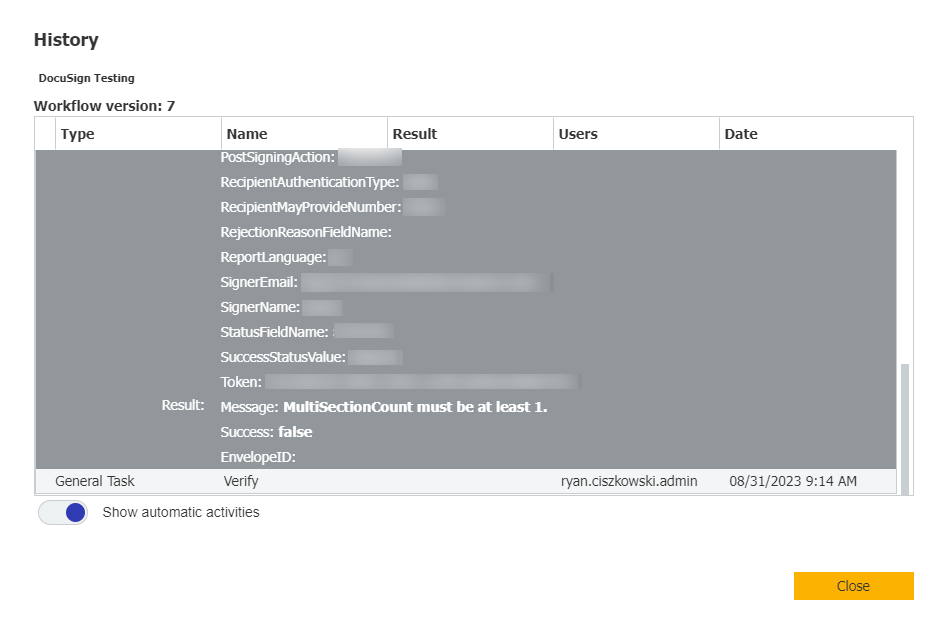
4. Inside this activity, towards the bottom, details will be given for whether the web service call was successful or failed. This will list why it failed so that you may go to the workflow from the Workflow Designer app and make the necessary changes.
KBA is applicable for both Cloud and On-premise Organizations


