Frage:
Wie kann ich bei Problemen mit einem Arbeitsablauf den Arbeitsablaufverlauf nutzen?
Antwort:
Bei Problemen im Zusammenhang mit dem Arbeitsablauf kann durch die Nutzung des Arbeitsablaufverlaufs leichter festgestellt werden, an welcher Stelle des Arbeitsablaufs ein Problem aufgetreten ist. Bitte lesen Sie die folgende Anleitung, um auf die Workflow-Historie zuzugreifen und sie zu nutzen;
Wie kann ich bei Problemen mit einem Arbeitsablauf den Arbeitsablaufverlauf nutzen?
Antwort:
Bei Problemen im Zusammenhang mit dem Arbeitsablauf kann durch die Nutzung des Arbeitsablaufverlaufs leichter festgestellt werden, an welcher Stelle des Arbeitsablaufs ein Problem aufgetreten ist. Bitte lesen Sie die folgende Anleitung, um auf die Workflow-Historie zuzugreifen und sie zu nutzen;
Zugriff auf die DocuWare Workflow-Historie
1. Rufen Sie im DocuWare Web Client die Registerkarte "Aufgaben" auf und wählen Sie dann Meine Aufgaben oder Überwachte Aufgaben.
2. Rufen Sie die Registerkarte Workflow der Aufgabe auf, bei der Probleme aufgetreten sind. In unserem Fall handelt es sich um eine Aufgabe, bei der ein allgemeiner Fehler aufgetreten ist . Um die Historie der fehlgeschlagenen Aufgabe anzuzeigen, klicken Sie mit der rechten Maustaste auf die Aufgabe und wählen Sie dann "Workflow-Historie öffnen" oder drücken Sie die Schaltfläche "Historie".
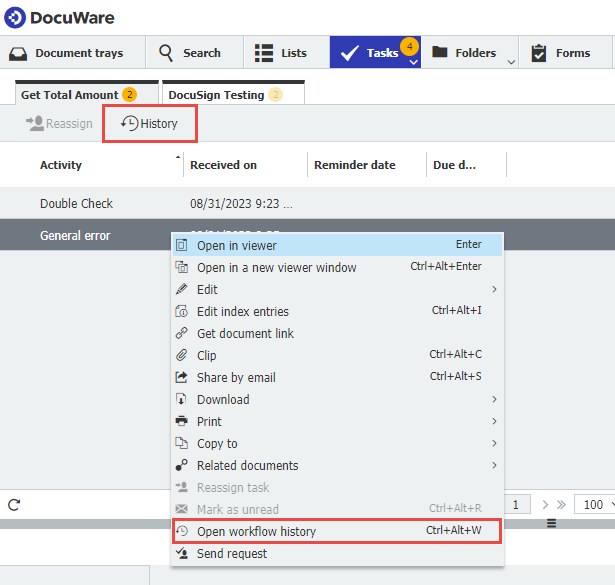
3. Dadurch wird das Fenster Workflowverlauf geöffnet. Aktivieren Sie die Schaltfläche "Automatische Aktivitäten anzeigen", damit der Verlauf automatische Ereignisse anzeigt.
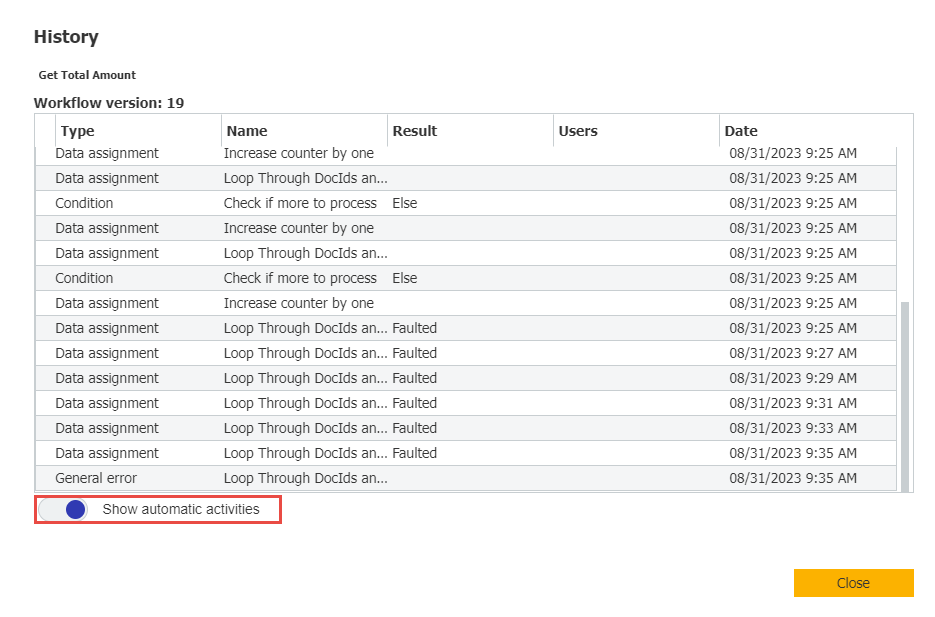
4. In der Spalte "Ergebnis" können Sie schnell sehen, an welcher Stelle ein Fehler aufgetreten ist, und weitere Informationen über den Fehler sammeln.
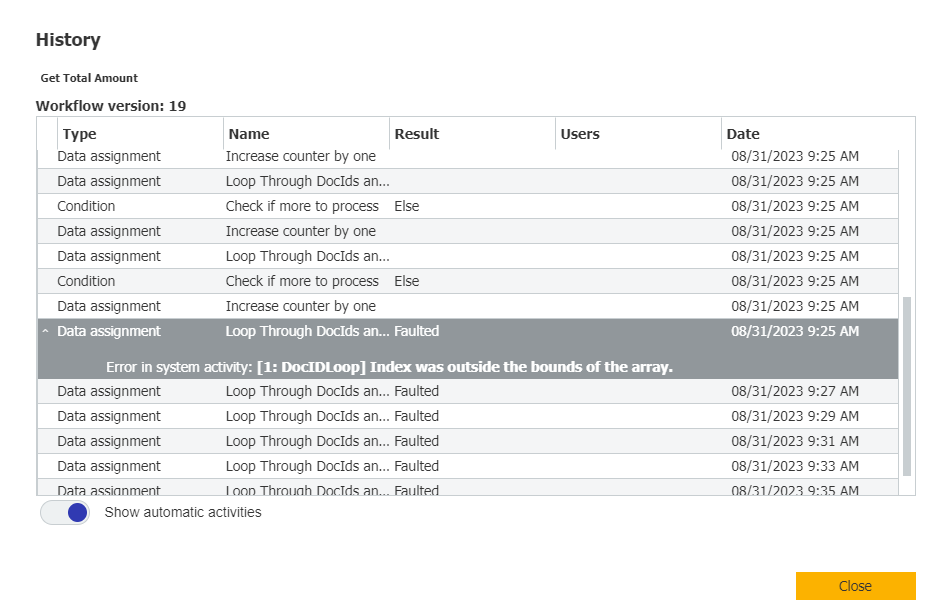
4. In der Spalte "Ergebnis" können Sie schnell sehen, an welcher Stelle ein Fehler aufgetreten ist, und weitere Informationen über den Fehler sammeln.
5. Wenn Sie eine Aufgabe hatten, die einen Workflow durchlief, der keine Aktivitäten für Aufgaben/Parallelaufgaben enthielt, können Sie stattdessen eine Suche im Aktenschrank durchführen, um das Dokument zu finden. Wenn Sie es gefunden haben, klicken Sie mit der rechten Maustaste und wählen Sie "Verlauf", um sowohl den Workflow- als auch den Dokumentenverlauf anzuzeigen.
Verwendung der Workflow-Historie zur Fehlerbehebung
In anderen Fällen, wie z.B. bei DocuSign oder Validated ID, könnten wir uns in einer Workflow-Aufgabe befinden, in der wir feststellen, dass das Dokument trotz des DocuSign-Aufrufs nicht signiert wurde.
Folgendes kann getan werden, um dieses Problem weiter zu untersuchen;
Folgendes kann getan werden, um dieses Problem weiter zu untersuchen;
1. Navigieren Sie zu Meine Aufgaben oder Überwachte Aufgaben und suchen Sie die Aufgabe, die nicht signiert wurde.
2. Öffnen Sie den Workflowverlauf der nicht signierten Aufgabe.
3. Aktivieren Sie die Schaltfläche "Automatische Aktivitäten anzeigen" und klicken Sie dann auf unseren Webservice-Aufruf, der die Anfrage an DocuSign sendet.
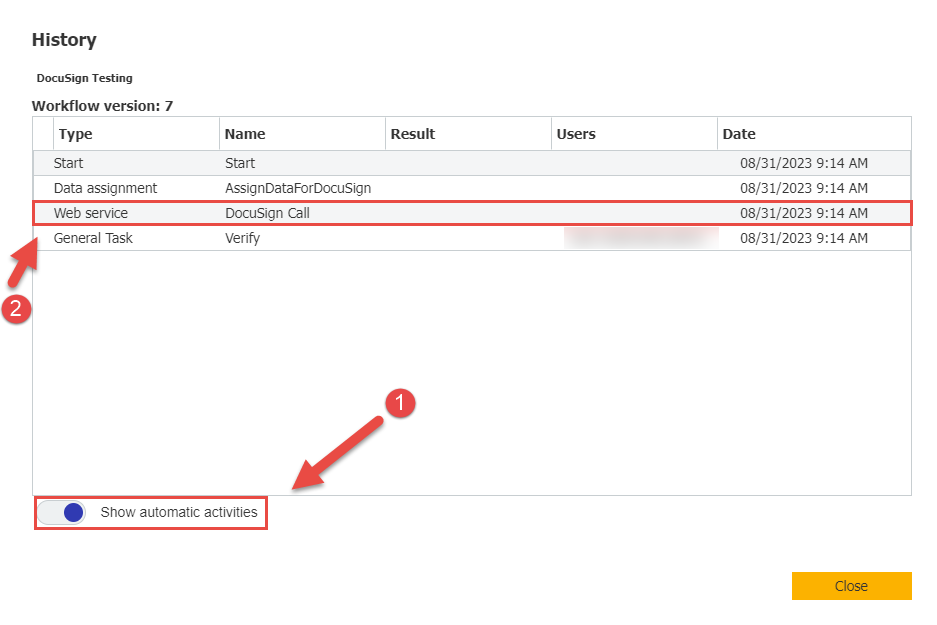
4. Innerhalb dieser Aktivität werden am unteren Rand Details dazu angezeigt, ob der Webservice-Aufruf erfolgreich war oder fehlgeschlagen ist. Hier wird aufgelistet, warum der Aufruf fehlgeschlagen ist, so dass Sie den Workflow in der Workflow-Designer-App aufrufen und die erforderlichen Änderungen vornehmen können.
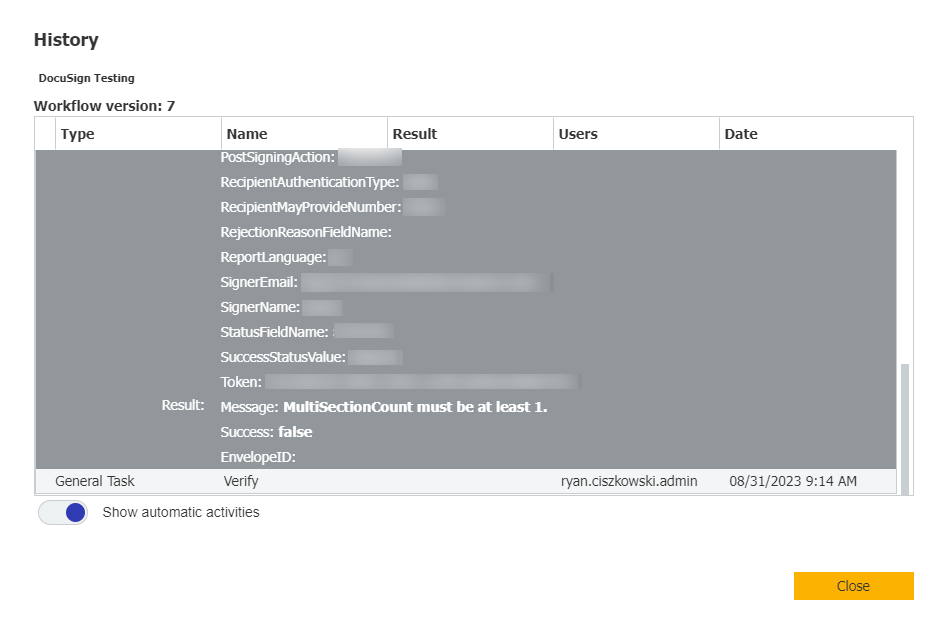
4. Innerhalb dieser Aktivität werden am unteren Rand Details dazu angezeigt, ob der Webservice-Aufruf erfolgreich war oder fehlgeschlagen ist. Hier wird aufgelistet, warum der Aufruf fehlgeschlagen ist, so dass Sie den Workflow in der Workflow-Designer-App aufrufen und die erforderlichen Änderungen vornehmen können.
KBA ist sowohl für Cloud- als auch für On-Premise-Organisationen anwendbar.
Bitte beachten Sie: Dieser Artikel ist eine Übersetzung aus dem Englischen. Die in diesem Artikel enthaltenen Informationen basieren auf der/den englischsprachigen Originalversion(en) des Produkts. In der übersetzten Version unserer Artikel können kleinere Fehler enthalten sein, z.B. in der Grammatik. Wir können zwar nicht für die vollständige Richtigkeit der Übersetzung garantieren, aber in den meisten Fällen werden Sie sie als ausreichend informativ empfinden. Im Zweifelsfall wechseln Sie bitte zurück zur englischen Version dieses Artikels.


