Question :
Lorsque je rencontre des problèmes avec un flux de travail, comment puis-je utiliser l'historique du flux de travail ?
Réponse :
Lorsque vous rencontrez des problèmes liés au flux de travail, l'utilisation de l'historique du flux de travail simplifie l'identification de l'endroit où le problème s'est produit dans le flux de travail. Veuillez consulter le guide suivant pour accéder à l'historique du flux de travail et l'utiliser ;
Lorsque je rencontre des problèmes avec un flux de travail, comment puis-je utiliser l'historique du flux de travail ?
Réponse :
Lorsque vous rencontrez des problèmes liés au flux de travail, l'utilisation de l'historique du flux de travail simplifie l'identification de l'endroit où le problème s'est produit dans le flux de travail. Veuillez consulter le guide suivant pour accéder à l'historique du flux de travail et l'utiliser ;
Accès à l'historique des flux de travail DocuWare
1. Dans le Client Web DocuWare, accédez à l'onglet "Tâches", puis choisissez Mes tâches ou Tâches surveillées.
2. Accédez à l'onglet Workflow de la tâche qui pose problème. Dans notre cas, il s'agit d'une tâche qui a connu une erreur générale. Pour afficher l'historique de la tâche qui a échoué, cliquez avec le bouton droit de la souris sur la tâche, puis choisissez "Ouvrir l'historique du workflow" ou appuyez sur le bouton "Historique".
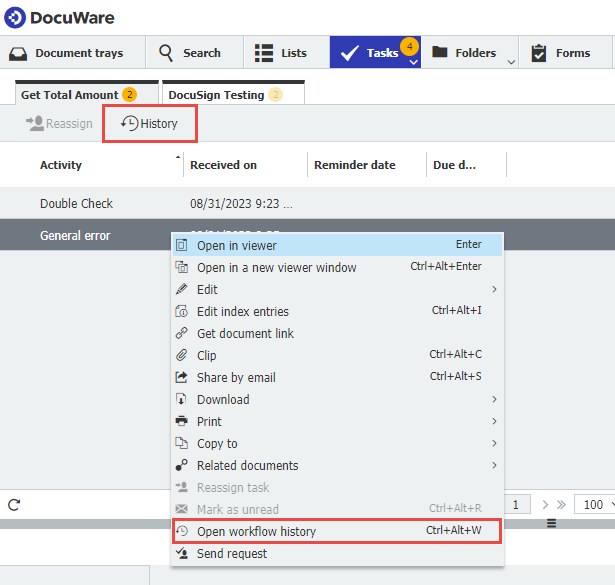
3. La fenêtre Historique du flux de travail s'ouvre. Basculez le bouton "Afficher les activités automatiques" pour que l'historique affiche les événements automatiques.
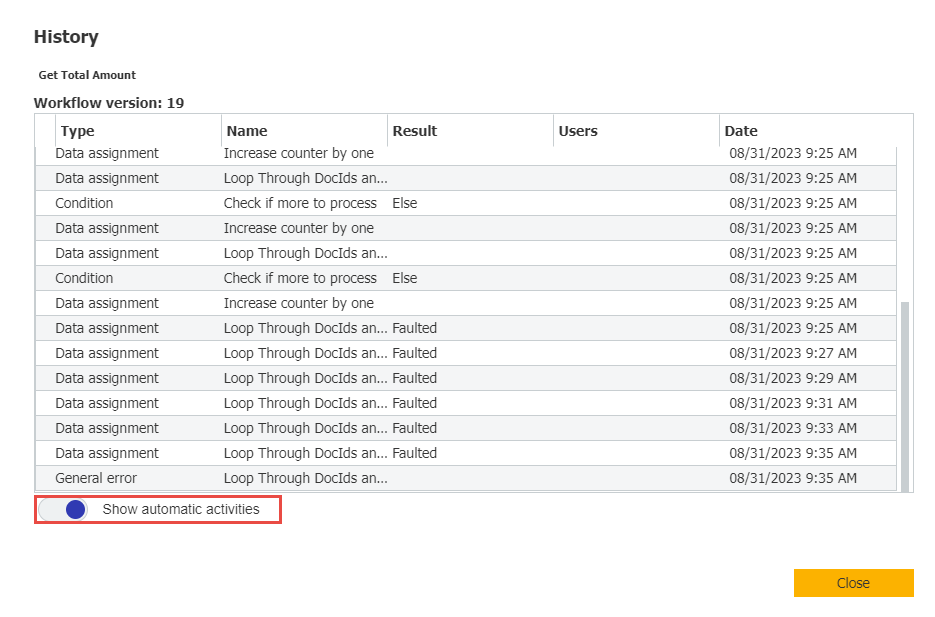
4. Dans la colonne Résultat, nous pouvons rapidement voir à quel moment une erreur s'est produite et recueillir plus d'informations sur l'erreur.
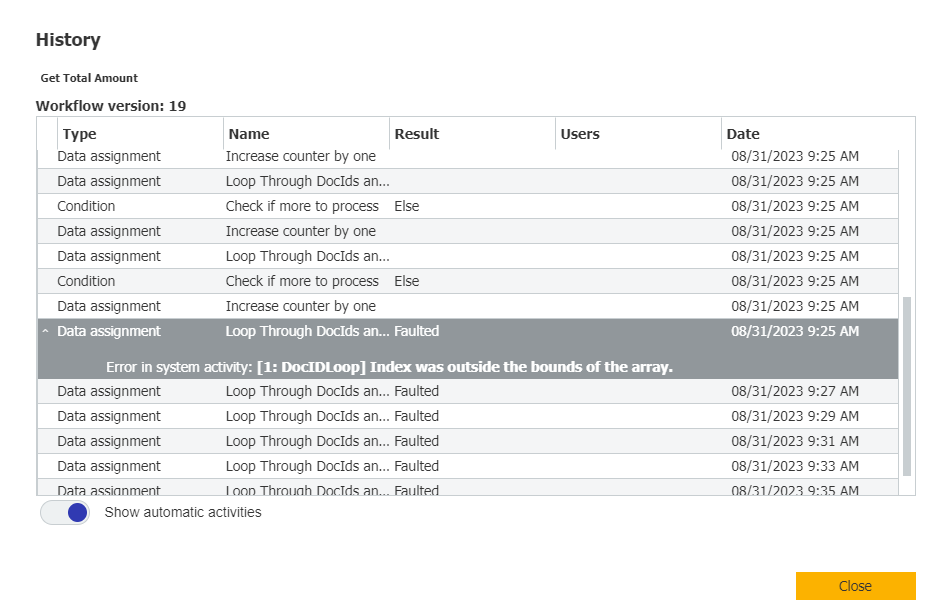
4. Dans la colonne Résultat, nous pouvons rapidement voir à quel moment une erreur s'est produite et recueillir plus d'informations sur l'erreur.
5. Si vous avez une tâche qui est passée par un flux de travail ne contenant pas d'activités Tâche/Tâche parallèle, nous pouvons effectuer une recherche dans l'armoire pour localiser le document. Une fois trouvé, nous devons cliquer avec le bouton droit de la souris et choisir "Historique", ce qui affichera à la fois l'historique du flux de travail et l'historique du document .
Utilisation de l'historique du flux de travail pour le dépannage
Dans d'autres cas, comme avec DocuSign ou Validated ID, il se peut que nous soyons sur une tâche de workflow et que nous remarquions que le document n'a pas été signé malgré l'appel DocuSign.
Les étapes suivantes peuvent être suivies pour approfondir l'analyse de ce problème ;
Les étapes suivantes peuvent être suivies pour approfondir l'analyse de ce problème ;
1. Accédez à Mes tâches ou aux Tâches surveillées , puis localisez la tâche qui n'a pas été signée.
2. Ouvrez l'historique du flux de travail de la tâche non signée.
3. Cliquez sur le bouton "Afficher les activités automatiques", puis sur notre appel au service Web, qui envoie la demande à DocuSign.
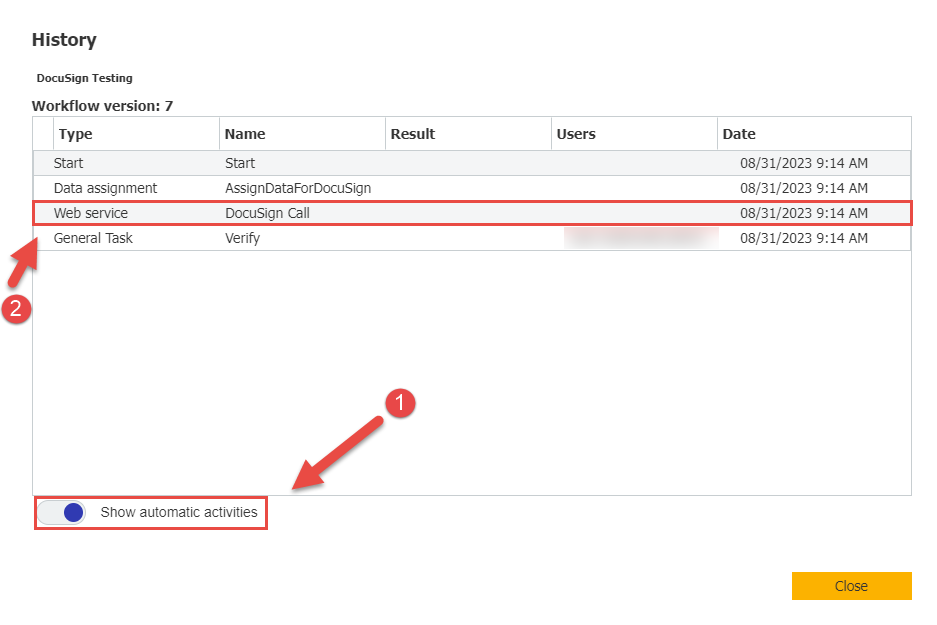
4. Dans cette activité, vers le bas, vous trouverez des détails indiquant si l'appel au service Web a réussi ou échoué. La raison de l'échec est indiquée afin que vous puissiez accéder au flux de travail à partir de l'application Workflow Designer et apporter les modifications nécessaires.
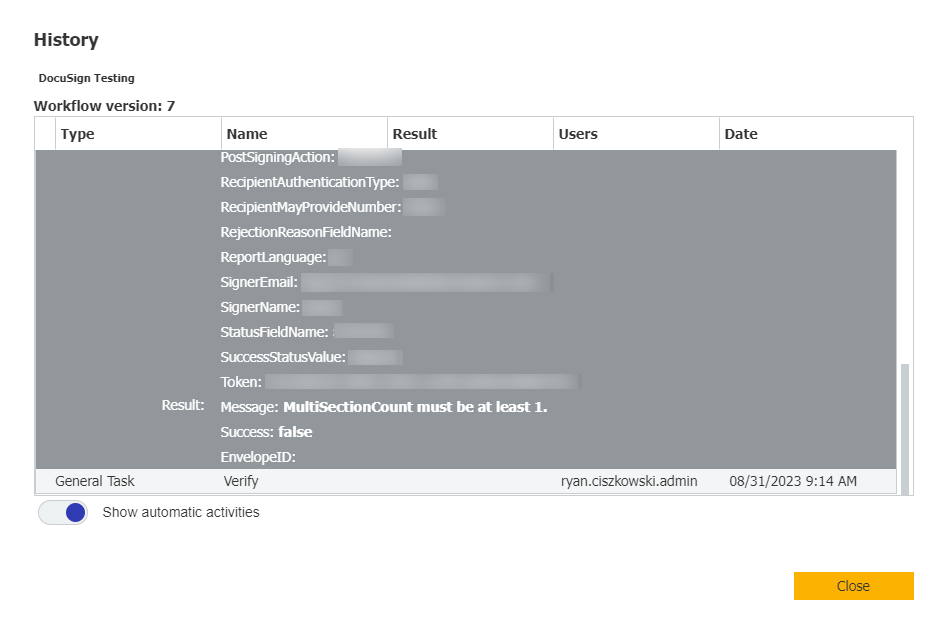
4. Dans cette activité, vers le bas, vous trouverez des détails indiquant si l'appel au service Web a réussi ou échoué. La raison de l'échec est indiquée afin que vous puissiez accéder au flux de travail à partir de l'application Workflow Designer et apporter les modifications nécessaires.
Le KBA s'applique aussi bien aux organisations en nuage qu'aux organisations sur site.
Veuillez noter : Cet article est une traduction de l'anglais. Les informations contenues dans cet article sont basées sur la ou les versions originales des produits en langue anglaise. Il peut y avoir des erreurs mineures, notamment dans la grammaire utilisée dans la version traduite de nos articles. Bien que nous ne puissions pas garantir l'exactitude complète de la traduction, dans la plupart des cas, vous la trouverez suffisamment informative. En cas de doute, veuillez revenir à la version anglaise de cet article.


