Question:
ワークフローに問題が発生した場合、ワークフロー履歴はどのように利用できますか?
Answer:
ワークフローに関連する問題が発生した場合、ワークフロー履歴を利用することで、 ワークフローのどこで問題が発生したかを簡単に特定することができます。ワークフロー履歴へのアクセス方法については、以下のガイドをご参照ください;
ワークフローに問題が発生した場合、ワークフロー履歴はどのように利用できますか?
Answer:
ワークフローに関連する問題が発生した場合、ワークフロー履歴を利用することで、 ワークフローのどこで問題が発生したかを簡単に特定することができます。ワークフロー履歴へのアクセス方法については、以下のガイドをご参照ください;
DocuWare ワークフロー履歴へのアクセス
1.DocuWare Web Clientから「Tasks」タブにアクセスし、「My Tasks」または「 Monitored Tasks」を選択します。
2.問題が発生したタスクの[ワークフロー]タブにアクセスします。 この例では、[一般エラー] が発生したタスクがあります。 失敗したタスクの履歴を表示するには、タスクを右クリックし、[ワークフロー履歴を開く]を選択するか、[履歴]ボタンを押します。
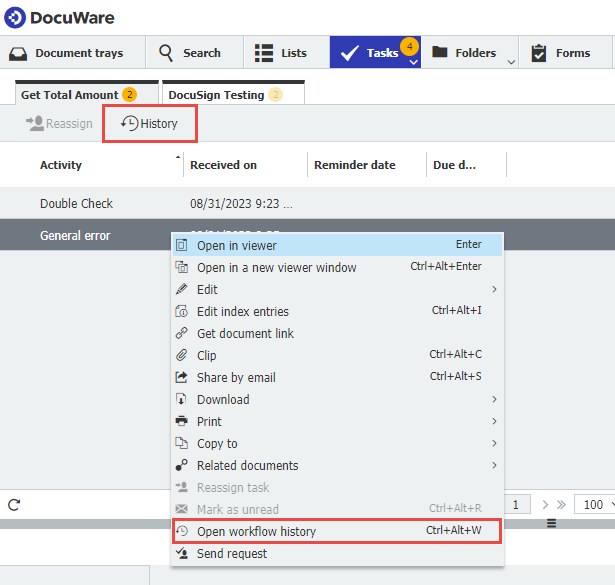
3.ワークフロー履歴ウィンドウが開きます。Show automatic activities"(自動アクティビティを表示)ボタンをトグルして、履歴に自動イベン トを表示させます。
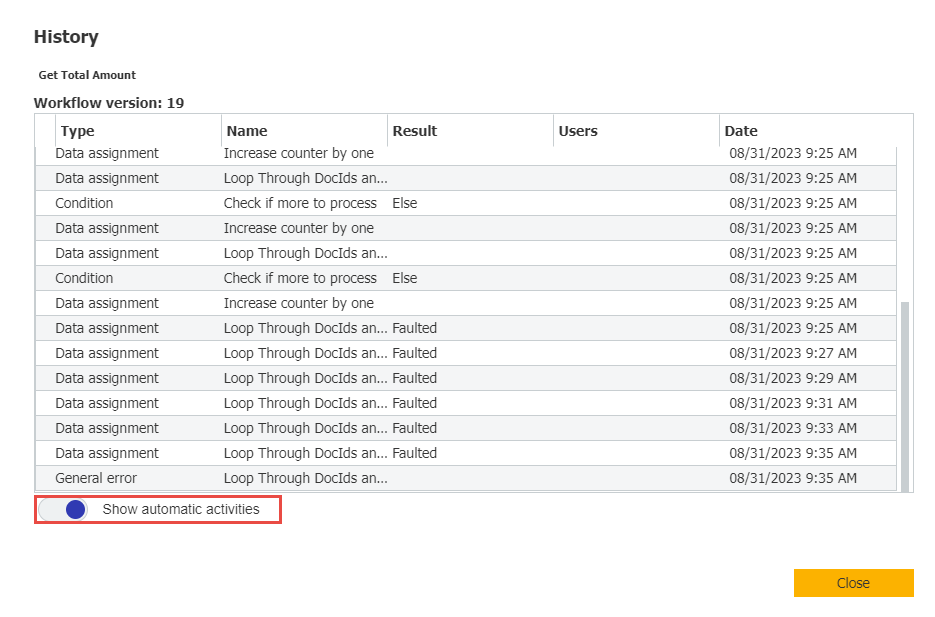
4. Result(結果)列から、どの時点で障害が発生したかを素早く確認し、エラーに関する詳細情報を収集することができます。
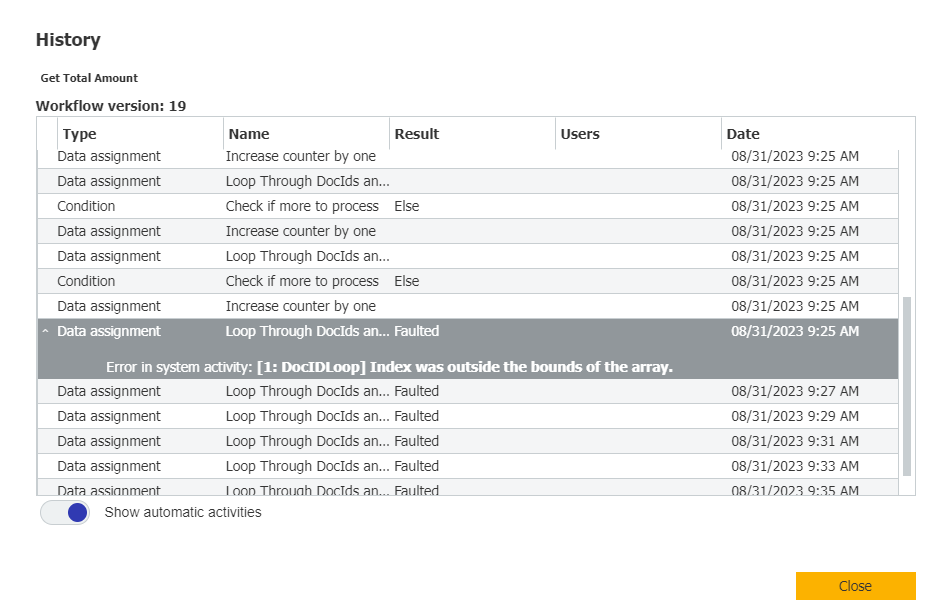
4. Result(結果)列から、どの時点で障害が発生したかを素早く確認し、エラーに関する詳細情報を収集することができます。
5.タスク/パラレルタスクのアクティビティを含まないワークフローを通過したタスクがある場合、代わりにファイルキャビネットで検索を実行し、ドキュメントを 見つけることができます。見つかったら、右クリックして「履歴 」を選択し、ワークフローとドキュメントの両方の履歴を表示 します。
ワークフロー履歴を使ったトラブルシューティング
DocuSignやValidated IDのような他のケースでは、DocuSignの呼び出しが行われたにもかかわらず、文書が署名されていないことに気づいたワークフロータスクを実行することができます。
この問題をさらに調査するには、以下を実行します;
この問題をさらに調査するには、以下を実行します;
1.マイタスクまたは 監視タスクに 移動し、署名されていないタスクを見つけます。
2. 署名されていないタスクのワークフロー履歴を開きます。
3.Show automatic activities(自動アクティビティを表示)」ボタンをトグルし、DocuSignにリクエストを送信するWebサービスコールをクリックします。
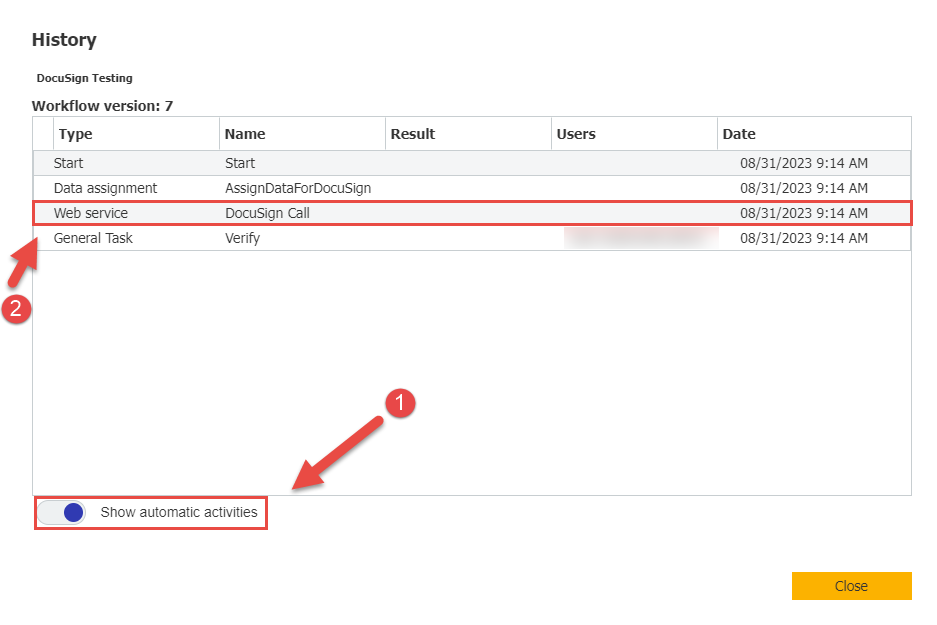
4. このアクティビティ内の一番下に、Webサービスコールが成功したか失敗したかの詳細が表示されます。このアクティビティには、失敗した理由が記載されているため、ワークフロー デザイナー アプリからワークフローに移動し、必要な変更を行うことができます。
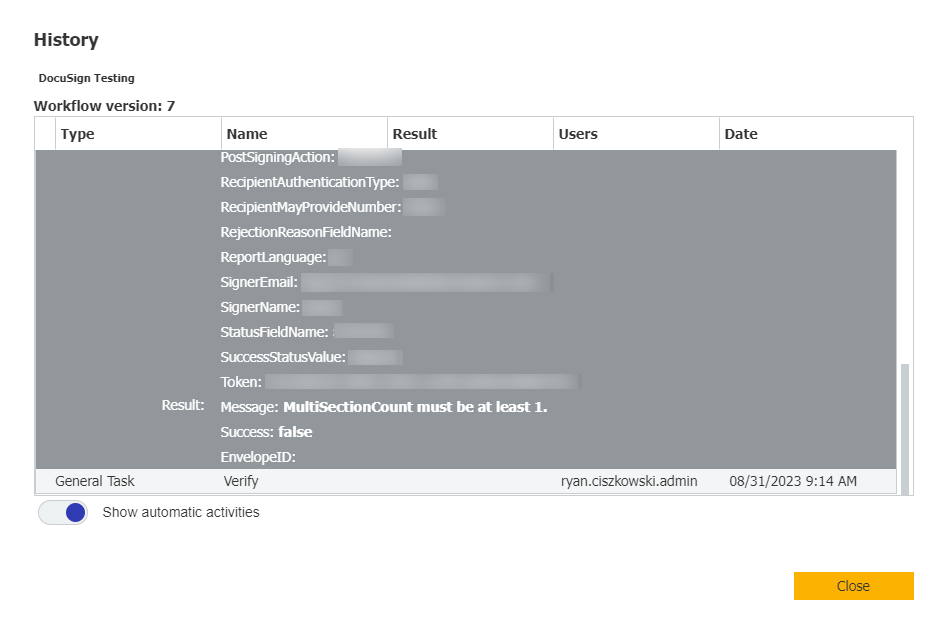
4. このアクティビティ内の一番下に、Webサービスコールが成功したか失敗したかの詳細が表示されます。このアクティビティには、失敗した理由が記載されているため、ワークフロー デザイナー アプリからワークフローに移動し、必要な変更を行うことができます。
KBA はクラウドとオンプレミスの両方の 組織に 適用できます。
ご注意:この記事は英語からの翻訳です。この記事に含まれる情報は、オリジナルの英語版製品に基づくものです。翻訳版の記事で使用されている文法などには、細かい誤りがある場合があります。翻訳の正確さを完全に保証することは出来かねますが、ほとんどの場合、十分な情報が得られると思われます。万が一、疑問が生じた場合は、英語版の記事に切り替えてご覧ください。


