Question :
Comment puis-je configurer un workflow pour utiliser le service de signature de DocuSign ?
Réponse :
Veuillez suivre les instructions ci-dessous pour configurer votre système DocuWare afin d'utiliser le service de signature de DocuSign.
Étape 1 : Enregistrer l'organisation auprès du service de signature de DocuWare.
Enregistrement pour un système de production
Pour s'enregistrer pour un jeton de production, l'utilisateur doit utiliser cette page Web.Il lui sera demandé de se connecter à DocuSign. Il doit utiliser les informations d'identification du compte DocuSign qu'il souhaite que notre service de signature utilise pour se connecter à DocuSign en son nom.
Une fois que l'utilisateur s'est connecté avec succès à DocuSign, il est redirigé vers notre page d'enregistrement. Il doit alors saisir l'URL de son organisation et de DocuWare et fournir un nom d'utilisateur et un mot de passe DocuWare. Ils doivent également fournir une adresse électronique valide à laquelle ils recevront par courriel le jeton résultant de leur inscription. Ils verront des informations sur leur compte DocuSign, notamment le type d'abonnement et l'identifiant de l'utilisateur sous lequel ils se sont connectés à l'étape précédente. Si toutes les informations sont correctes, l'enregistrement sera terminé et l'utilisateur recevra sous peu un courrier électronique contenant le jeton émis pour son organisation.
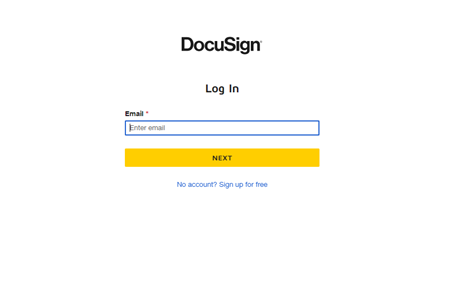
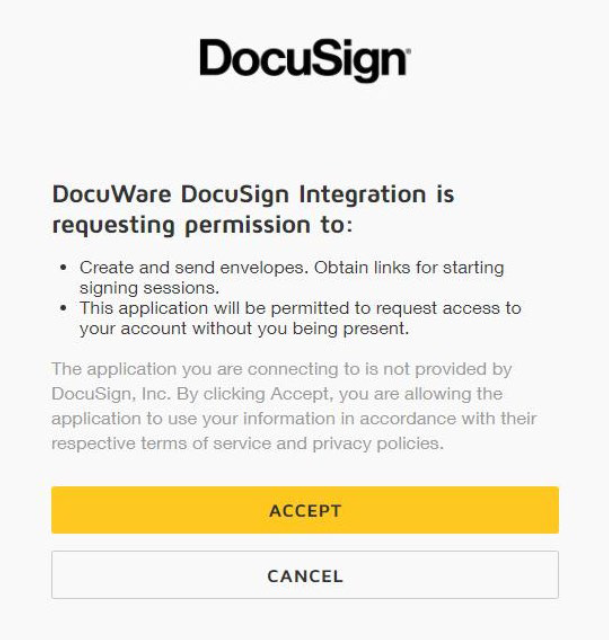
Une connexion réussie et l'acceptation de la demande permettront au Service de signature DocuWare d'accéder au compte DocuSign du client et d'envoyer des documents à signer au nom de l'utilisateur indiqué lors de la connexion.
Le client doit saisir l'URL de son organisation et de DocuWare, ainsi qu'un nom d'utilisateur et un mot de passe DocuWare .Il doit également fournir une adresse électronique valide à laquelle il recevra le jeton de signature. Ilsverront des informations sur leur compte DocuSign, notamment le type d'abonnement et l'identifiant de l'utilisateur sous lequel ils se sont connectés à l'étape précédente. Si toutes les informations sont correctes, l'enregistrement sera terminé et ils recevront sous peu un courrier électronique contenant le jeton émis pour leur organisation.
Étape 2 : Ajout du service de signature DocuWare en tant que service Web
Avant de configurer votre workflow, vous devez ajouter DocuSign aux services Web disponibles dans la configuration DocuWare : https://signature.docuware.cloud/DocuSignSignatureService.svc
Étape 3 : Configuration du workflow de signature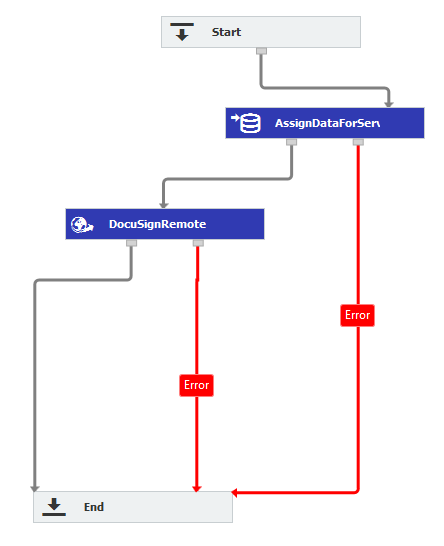
La procédure suivante décrit comment le document dans le workflow est envoyé à DocuSign pour être signé et récupéré :
- La condition de déclenchement se produit sur un document.
- Le Service de signature DocuWare ne prend en charge que les PDF - le document est converti si nécessaire.
- Le document est envoyé à l'application Web DocuSign.
- L'utilisateur ouvre un e-mail et clique sur un bouton qui l'envoie à DocuSign où il peut consulter le document.
- L'utilisateur peut avoir besoin de répondre à certaines exigences d'authentification (code d'accès, téléphone, SMS ou authentification basée sur les connaissances), puis il peut signer le document.
- L'application DocuSign appelle notre service et informe DocuWare que le document a été signé.
- DocuWare récupère le document qui a été mis à jour avec une signature, à la fois dans les métadonnées et en plaçant une image de la signature à un endroit spécifique du document.
- La version signée du document peut soit remplacer le document original, soit être jointe à ce dernier. En outre, un champ d'index est mis à jour avec une valeur spécifique. Cette valeur peut être une condition de déclenchement pour un autre flux de travail, par exemple.
Les spécificités de votre flux de travail dépendront des besoins du cas d'utilisation auquel vous répondez. L'application d'une signature à un document de workflow nécessite deux activités de workflow - "Attribution de données" et "Service Web".
Attribution de données
La première étape consiste à appliquer une activité de workflow de type "Attribution de données". L'objectif de cette étape est de créer des variables globales pour tous les paramètres, puis de leur attribuer des données qui seront utilisées pour appeler le service web. La meilleure pratique consiste à nommer les variables globales de la même manière que le paramètre qu'elles sont censées représenter.
Pour plus de détails et pour les paramètres, voir ce qui suit :
- FileCabinetId (string) - GUID de l'armoire contenant le document
- DocId (chaîne) - ID du document à signer
- Token (chaîne) - jeton reçu lors de l'étape d'enregistrement qui identifie l'organisation du client et fournit les informations d'identification de l'utilisateur
- SignerName - nom de la personne qui signe le document
- SignerEmail - adresse électronique du signataire du document
- SectionNumber (int) - index de la section dans le document à signer
-1 indique la dernière section trouvée.
0ou 1 sera la première section.
Une erreur se produira si une section inexistante est spécifiée. - AnchorText (chaîne) - Il s'agit du texte que le service peut rechercher dans le document. S'il est spécifié et non trouvé, une erreur se produira. Si elle n'est pas spécifiée, les informations de localisation ultérieures seront absolues, plutôt que relatives à la recherche d'un élément de texte.
- AnchorTextOccurrence - L'occurrence du texte d'ancrage à utiliser comme point de départ pour placer la signature
-1 est la dernière occurrence.
0ou 1 est la première.
Tout autre nombre est une occurrence spécifique. - PageNumber (int) - numéro de page dans le fichier où commencer à chercher le texte d'ancrage. -1 indique qu'il faut chercher à la dernière page. Si aucun texte d'ancrage n'est spécifié, il s'agit du numéro de page absolu.
- SizeX (int) - taille en millimètres de la largeur de l'image de la signature
- SizeY (int) - taille en millimètres de la hauteur de l'image de la signature
- PositionX (int) - Par rapport au côté gauche du texte d'ancrage, il s'agit de l'emplacement horizontal de l'image de la signature à placer sur le document (en millimètres). Les nombres positifs sont à droite. Les nombres négatifs sont vers la gauche.
- PositionY (int) - Par rapport au haut du texte d'ancrage, il s'agit de l'emplacement vertical de l'image de la signature à placer sur le document (en millimètres). Les nombres positifs sont vers le bas. Les nombres négatifs sont vers le haut.
- SuccessStatusField (chaîne) - Identifie un champ d'armoire sur le document qui sera mis à jour lorsque le document est signé ou rejeté par l'utilisateur dans DocuSign.
- SuccessStatusValue (string) - Fournit la valeur à définir dans le champ ci-dessus lorsque le document est signé.
- FailureStatusValue (string) - Valeur à définir dans le champ ci-dessus lorsqu'un document est rejeté par l'utilisateur dans DocuSign.
- DateSignedFieldName (string) - Ce paramètre facultatif peut être utilisé pour indiquer le nom d'un champ de l'armoire contenant la date de signature du document. Une fois le document signé, nous mettrons à jour ce champ avec la date à laquelle il a été signé par l'utilisateur dans DocuSign.
- PostSigningAction (chaîne) - indique ce qu'il faut faire du document signé après que l'utilisateur l'a signé dans DocuSign. Les choix possibles sont "ClipBefore", "ClipAfter" et "Replace".
- IssuerName (chaîne) - Nom d'affichage utilisé pour l'expéditeur de l'e-mail et dans le contenu du message. Si cette valeur n'est pas renseignée, le nom de l'organisation sera utilisé par défaut.
- EmailSubject (string) - Objet de l'e-mail.
- EmailMessage (chaîne) - texte affiché dans le contenu de l'e-mail.
- RecipientAuthenticationType (chaîne) - Permet au flux de travail de spécifier le type d'authentification DocuSign requis pour permettre à un signataire de signer un document. Les valeurs valides sont "None", "AccessCode", "Phone", "SMS", "KBA".
- SignerPhoneNumber (chaîne) - numéro de téléphone utilisé pour l'authentification à deux facteurs (utiliser le format de numéro de téléphone international, par exemple +18455639045) pendant le processus de signature. Requis pour l'authentification par SMS.
- RecipientMayProvideNumber (booléen) - Uniquement pour l'authentification par téléphone. Si la valeur est "true", elle ignore toute valeur définie par l'utilisateur dans le numéro de téléphone. Au moment de la signature, le signataire peut alors fournir le numéro à appeler pour recevoir le code en le saisissant dans l'application DocuSign.
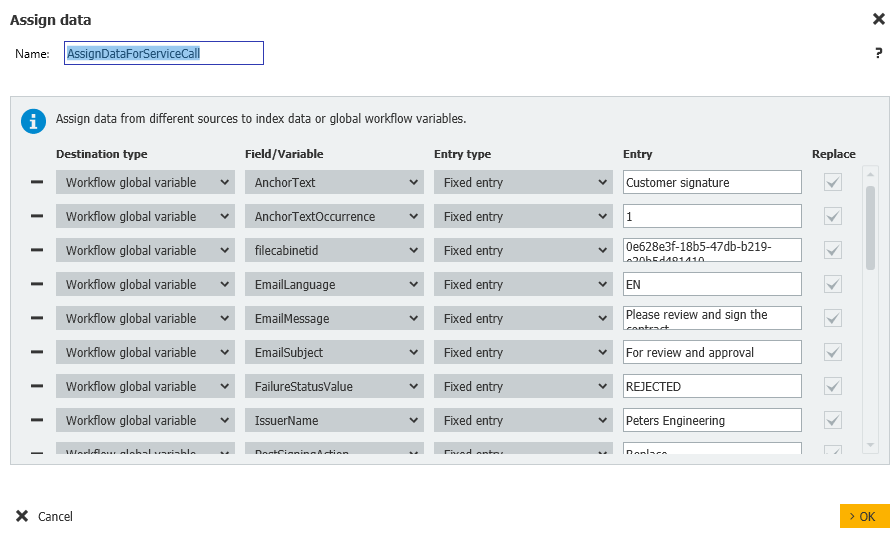
Sélectionnez le service web dans une activité de service web. Si le service de signature n'apparaît pas, configurez-le et revenez à cette étape. Sélectionnez ensuite la méthode de service que vous souhaitez mettre en œuvre.
Dans les paramètres, sélectionnez les variables globales que vous avez créées pour chaque paramètre.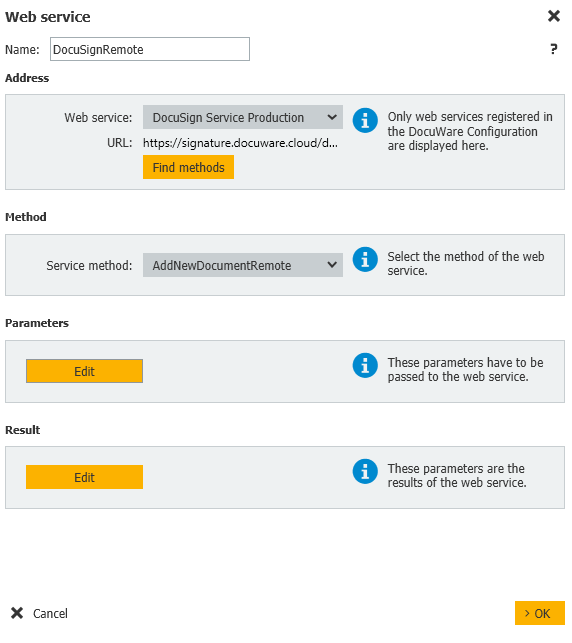

Vous pouvez également choisir d'utiliser les paramètres de résultat. Ceux-ci peuvent être définis comme des variables globales et sont utilisés pour décider de l'étape suivante de votre flux de travail. Par exemple,si le résultat "Success" du service web (trouvé dans le booléen success) est faux, vous pouvez vouloir suivre un chemin différent que si le résultat est vrai.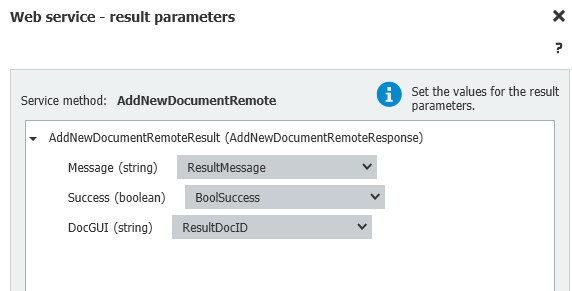
Une fois ces modifications effectuées, veuillez enregistrer et publier le workflow, puis vous serez prêt à utiliser le Service de signature DocuSign.
Le KBA s'applique aux organisations en nuage et sur site.
Veuillez noter : Cet article est une traduction de l'anglais. Les informations contenues dans cet article sont basées sur la ou les versions originales des produits en langue anglaise. Il peut y avoir des erreurs mineures, notamment dans la grammaire utilisée dans la version traduite de nos articles. Bien que nous ne puissions pas garantir l'exactitude complète de la traduction, dans la plupart des cas, vous la trouverez suffisamment informative. En cas de doute, veuillez revenir à la version anglaise de cet article.


