Frage:
Wie kann ich einen Workflow einrichten, um den DocuSign Signature Service zu nutzen?
Antwort:
Bitte folgen Sie den nachstehenden Anweisungen, um Ihr DocuWare-System für die Nutzung des DocuSign Signature Service einzurichten.
Schritt 1: Registrieren Sie die Organisation beim DocuWare Signature Service.
Registrierung für ein Produktionssystem
Um sich für ein Produktions-Token zu registrieren, muss ein Benutzer diese Webseite verwenden. Er wird aufgefordert, sich bei DocuSign anzumelden. Sie sollten die Anmeldedaten für das DocuSign-Konto verwenden, das sie unserem Signaturservice ermöglichen möchten, sich in ihrem Namen mit DocuSign zu verbinden.
Sobald sich der Benutzer erfolgreich bei DocuSign angemeldet hat, wird er zu unserer Registrierungsseite weitergeleitet. Hier muss er seine Organisation und die DocuWare-URL eingeben und einen DocuWare-Benutzernamen und ein Passwort angeben. Zusätzlich müssen sie eine gültige E-Mail-Adresse angeben, an die sie den resultierenden Token per E-Mail erhalten. Sie werden einige Informationen über ihr DocuSign-Konto sehen, einschließlich des Abonnementtyps und der ID des Benutzers, als der sie sich im vorherigen Schritt angemeldet haben. Wenn alle Informationen korrekt sind, wird die Registrierung abgeschlossen und sie werden in Kürze eine E-Mail mit dem für ihre Organisation ausgestellten Token erhalten.
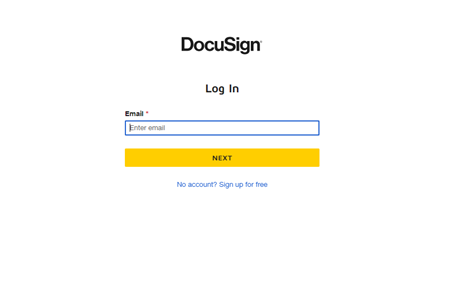
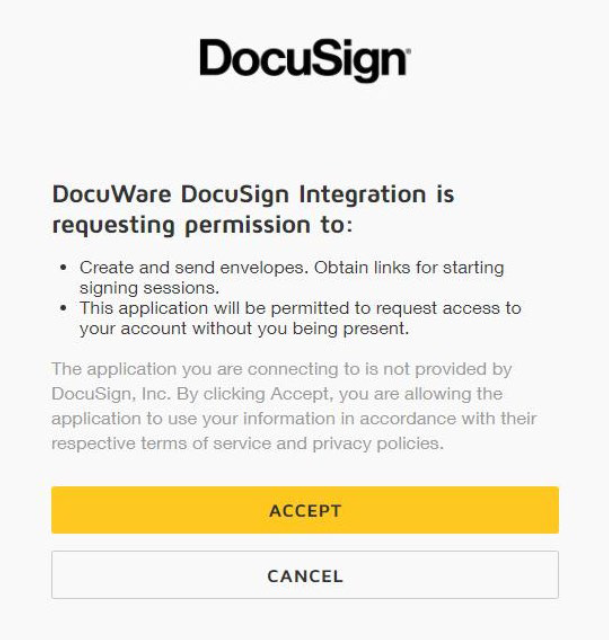
Nach erfolgreicher Anmeldung und Annahme der Anfrage erhält der DocuWare Signature Service Zugriff auf das DocuSign-Konto des Kunden und kann als der bei der Anmeldung angegebene Benutzer Dokumente zur Unterschrift versenden.
Dort muss der Kunde seine Organisation und die DocuWare-URL eingeben und einen DocuWare-Benutzernamen und ein Passwort angeben. Zusätzlich muss er eine gültige E-Mail-Adresse angeben, an die er das Token geschickt bekommt. Sie werden einige Informationen über ihr DocuSign-Konto sehen, einschließlich des Subskriptionstyps und der ID des Benutzers, als der sie sich im vorherigen Schritt angemeldet haben. Wenn alle Informationen korrekt sind, wird die Registrierung abgeschlossen, und sie werden in Kürze eine E-Mail mit dem für ihre Organisation ausgestellten Token erhalten.
Schritt 2: DocuWare Signature Service als Web Service hinzufügen
Bevor Sie Ihren Workflow konfigurieren, müssen Sie DocuSign zu den verfügbaren Web Services in der DocuWare-Konfiguration hinzufügen: https://signature.docuware.cloud/DocuSignSignatureService.svc 
Schritt 3: Konfigurieren des Signatur-Workflows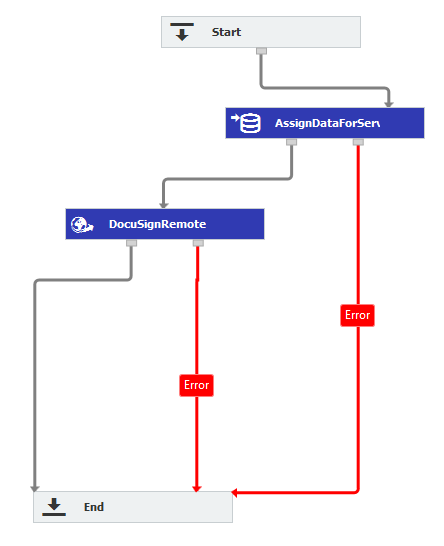
Die folgende Vorgehensweise beschreibt, wie das Dokument im Workflow zum Signieren an DocuSign gesendet und wieder zurückgeholt wird:
- Auslösebedingung tritt bei einem Dokument ein.
- Der DocuWare Signature Service unterstützt nur PDFs - das Dokument wird bei Bedarf konvertiert.
- Das Dokument wird an die DocuSign-Webanwendung gesendet.
- Der Benutzer öffnet eine E-Mail und drückt eine Schaltfläche, die ihn zu DocuSign schickt, wo er das Dokument überprüfen kann.
- Der Benutzer muss möglicherweise bestimmte Authentifizierungsanforderungen erfüllen (Zugangscode, Telefon, SMS oder wissensbasierte Authentifizierung), dann kann er das Dokument unterschreiben.
- Die DocuSign-Anwendung ruft unseren Service auf und benachrichtigt DocuWare, dass das Dokument signiert wurde.
- DocuWare ruft das Dokument ab, das mit einer Signatur aktualisiert wurde, sowohl in den Metadaten als auch durch Platzierung eines Bildes der Signatur an einer bestimmten Stelle des Dokuments.
- Die signierte Version des Dokuments kann entweder das Originaldokument ersetzen oder an das Originaldokument angehängt werden. Darüber hinaus wird ein Indexfeld mit einem bestimmten Wert aktualisiert. Dieser Wert kann z. B. eine Auslösebedingung für einen anderen Workflow sein.
Die Besonderheiten Ihres Workflows hängen von den Anforderungen des Anwendungsfalls ab, den Sie erfüllen wollen. Die Anwendung einer Signatur auf ein Workflow-Dokument erfordert zwei Workflow-Aktivitäten - "Daten zuweisen" und "Webdienst".
Daten zuweisen
Der erste Schritt ist die Anwendung einer Workflow-Aktivität vom Typ "Daten zuweisen". Der Zweck dieses Schrittes ist es, globale Variablen für alle Parameter zu erstellen und ihnen dann Daten zuzuweisen, die beim Aufruf des Webdienstes verwendet werden. Es empfiehlt sich, die globalen Variablen genauso zu benennen wie den Parameter, den sie repräsentieren sollen.
Details und Parameter finden Sie im Folgenden. Dies basiert auf der Methode AddNewDocumentRemote:
- FileCabinetId (string) - GUID des Dateischranks, in dem sich das Dokument befindet
- DocId (string) - ID des zu signierenden Dokuments
- Token (string) - Token, das im Registrierungsschritt erhalten wurde und das die Kundenorganisation identifiziert und die Benutzeranmeldeinformationen bereitstellt
- SignerName - Name der Person, die das Dokument signiert
- SignerEmail - E-Mail Adresse des Unterzeichners des Dokuments
- SectionNumber (int) - Index des Abschnitts innerhalb des zu signierenden Dokuments
-1 gibt den letzten gefundenen Abschnitt an.
0oder 1 ist der erste Abschnitt.
Ein Fehler tritt auf, wenn ein Abschnitt angegeben wird, der nicht existiert. - AnchorText (string) - Dies ist das Stück Text, nach dem der Dienst im Dokument suchen kann. Wenn er angegeben und nicht gefunden wird, tritt ein Fehler auf. Wenn er nicht angegeben wird, sind die nachfolgenden Ortsangaben absolut und nicht relativ, um einen Textabschnitt zu finden.
- AnchorTextOccurrence - Welches Vorkommen des Ankertextes soll als Startpunkt für die Platzierung der Signatur verwendet werden
-1 ist das letzte Vorkommen.
0oder 1 ist das erste.
Jede andere Zahl ist ein bestimmtes Vorkommen. - PageNumber (int) - Seitennummer innerhalb der Datei, ab der nach dem Ankertext gesucht werden soll. -1 bedeutet, dass auf der letzten Seite gesucht werden soll. Wenn kein Ankertext angegeben ist, handelt es sich um die absolute Seitenzahl.
- SizeX (int) - Größe der Breite des Unterschriftenbildes in Millimetern
- SizeY (int) - Größe der Höhe des Unterschriftenbildes in Millimetern
- PositionX (int) - Relativ zur linken Seite des Ankertextes ist dies die horizontale Position des Signaturbildes auf dem Dokument (wiederum in Millimetern). Positive Zahlen sind nach rechts gerichtet. Negative Zahlen sind nach links gerichtet.
- PositionY (int) - Bezogen auf den oberen Rand des Ankertextes ist dies die vertikale Position des Unterschriftenbildes, das auf dem Dokument platziert werden soll (wiederum in Millimetern). Positive Zahlen bedeuten nach unten. Negative Zahlen stehen für oben.
- SuccessStatusField (string) - Dies identifiziert ein Archivfeld auf dem Dokument, das aktualisiert wird, wenn ein Dokument vom Benutzer in DocuSign signiert oder abgelehnt wird.
- SuccessStatusValue (string) - Dies gibt den Wert an, der im obigen Feld gesetzt wird, wenn ein Dokument signiert wird.
- FailureStatusValue (string) - Dies ist der Wert, der in das obige Feld gesetzt wird, wenn ein Dokument vom Benutzer in DocuSign abgelehnt wird.
- DateSignedFieldName (string) - Dies ist ein optionaler Parameter, der verwendet werden kann, um den Namen eines Archivfeldes anzugeben, das das Datum enthält, an dem das Dokument signiert wurde. Wenn das Dokument signiert wurde, wird dieses Feld mit dem Datum aktualisiert, an dem es vom Benutzer in DocuSign signiert wurde.
- PostSigningAction (string) - dies gibt an, was mit dem signierten Dokument geschehen soll, nachdem der Benutzer es in DocuSign signiert hat. Die Auswahlmöglichkeiten sind "ClipBefore", "ClipAfter" und "Replace".
- IssuerName (string) - Anzeigename, der für den Absender der E-Mail und im Inhalt der E-Mail-Nachricht verwendet wird. Wenn dieser Wert leer bleibt, wird standardmäßig der Name der Organisation verwendet.
- EmailSubject (Zeichenfolge) - Betreff der E-Mail
- EmailMessage (string) - Text, der im Inhalt der E-Mail angezeigt wird
- RecipientAuthenticationType (string) - Hier kann der Workflow angeben, welche Art der DocuSign-Authentifizierung erforderlich ist, damit ein Unterzeichner ein Dokument signieren kann. Gültige Werte sind "Keine", "AccessCode", "Telefon", "SMS", "KBA".
- SignerPhoneNumber (string) - Telefonnummer, die für die Zwei-Faktor-Authentifizierung während des Signiervorgangs verwendet wird (verwenden Sie das internationale Telefonnummernformat, z. B. +18455639045). Erforderlich für die SMS-Authentifizierung.
- RecipientMayProvideNumber (Boolean) - Nur für die Telefonauthentifizierung. Wenn diese Option auf true gesetzt ist, wird jeder Wert, den der Benutzer in der Rufnummer angibt, ignoriert. Dann kann der Unterzeichner zum Zeitpunkt der Unterzeichnung die Nummer angeben, die angerufen werden soll, um den Code zu erhalten, indem er sie in der DocuSign-Anwendung eingibt.
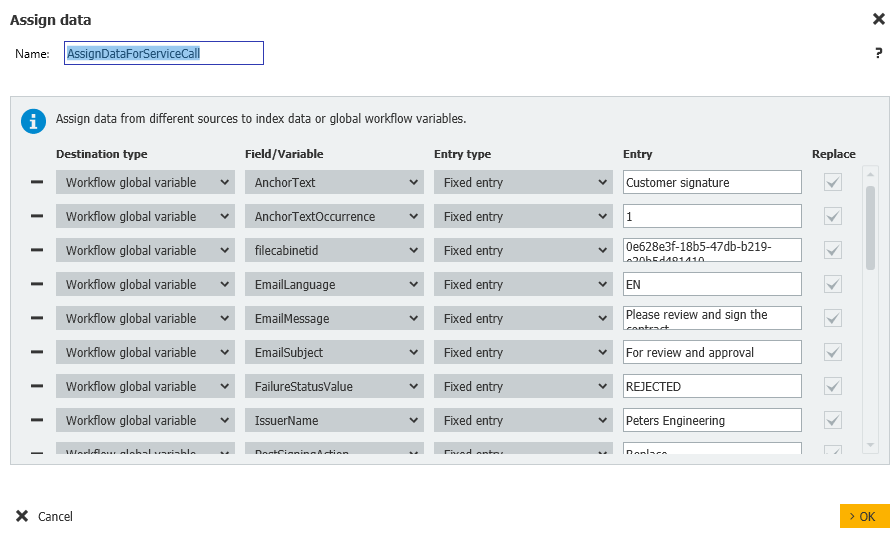
Wählen Sie den Webdienst in einer Webdienst-Aktivität aus. Wenn Sie den Signaturdienst nicht sehen, konfigurieren Sie ihn dort und kehren Sie zu diesem Schritt zurück. Wählen Sie dann die richtige Service-Methode aus, die Sie implementieren möchten.
Wählen Sie nun in den Parametern die globalen Variablen aus, die Sie für jeden Parameter erstellt haben.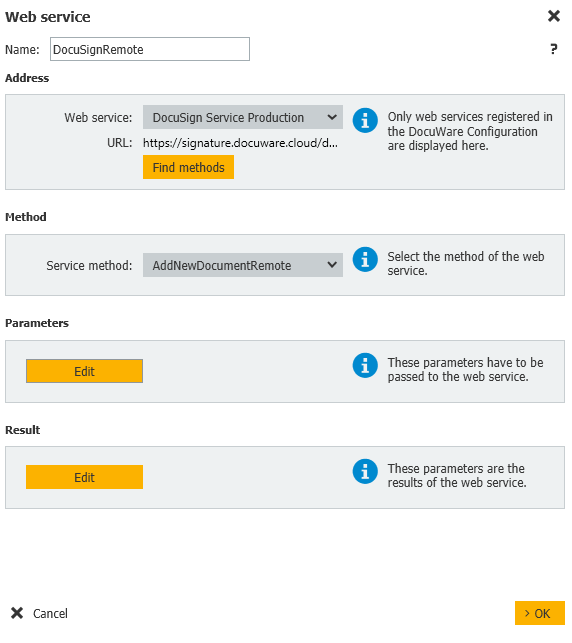

Sie können auch die Ergebnisparameter verwenden. Diese können auf globale Variablen gesetzt werden und werden verwendet, um den nächsten Schritt in Ihrem Arbeitsablauf zu bestimmen.Wenn zum Beispiel das Ergebnis "Erfolg" des Webdienstes (zu finden im Boolean Erfolg) falsch ist, möchten Sie vielleicht einen anderen Weg einschlagen, als wenn das Ergebnis wahr ist.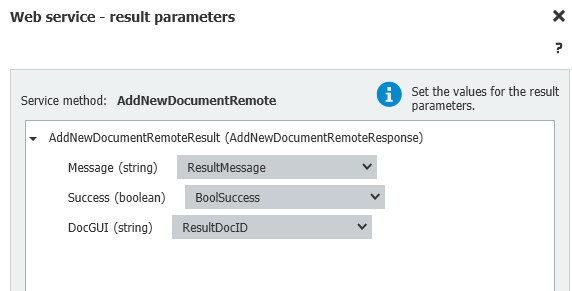
Sobald diese Änderungen vorgenommen wurden, fahren Sie bitte mit dem Speichern und Veröffentlichen des Workflows fort, dann sind Sie bereit, den DocuSign Signature Service zu verwenden.
KBA ist für Cloud- und On-Premise-Organisationen anwendbar.
Bitte beachten Sie: Dieser Artikel ist eine Übersetzung aus dem Englischen. Die in diesem Artikel enthaltenen Informationen basieren auf der/den englischsprachigen Originalversion(en) des Produkts. In der übersetzten Version unserer Artikel können kleinere Fehler enthalten sein, z.B. in der Grammatik. Wir können zwar nicht für die vollständige Richtigkeit der Übersetzung garantieren, aber in den meisten Fällen werden Sie sie als ausreichend informativ empfinden. Im Zweifelsfall wechseln Sie bitte zurück zur englischen Version dieses Artikels.


