Lors de la tentative de connexion d'un compte de messagerie à l'aide de oAuth2 à partir d'une application Azure créée ou de l'option "Exchange Online" dans une configuration de messagerie générale, la fenêtre disparaît une fois que les informations d'identification sont fournies pour l'authentification.
Un cercle tournant apparaît au-dessus du bouton "Connecter à Microsoft" avant de disparaître et, une fois la connexion établie, les dossiers ne se chargent pas.
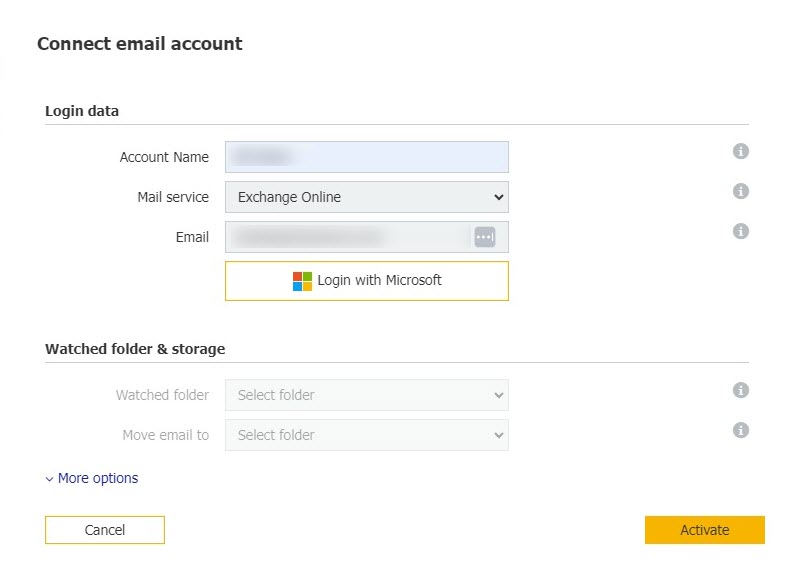
Solution :
Ce comportement se produit lorsque le compte ne peut pas s'authentifier avec succès et que le menu déroulant des dossiers ne se remplit pas ou n'apparaît pas comme accessible. Pour déterminer la raison de l'échec de la connexion, consultez le guide suivant pour vérifier l'application Azure créée et vous assurer qu'elle a été configurée correctement.
Avant de vérifier l'application Azure, consultez KBA-36920 - Portail d'assistance DocuWare pour connaître les paramètres à vérifier.
Si les paramètres sont corrects et que vous rencontrez toujours des problèmes, vérifiez les points suivants,
- Connectez-vous à https://admin.microsoft.com, ouvrez "Paramètres" et sélectionnez "Authentification moderne". L'authentification moderne doit être activée.
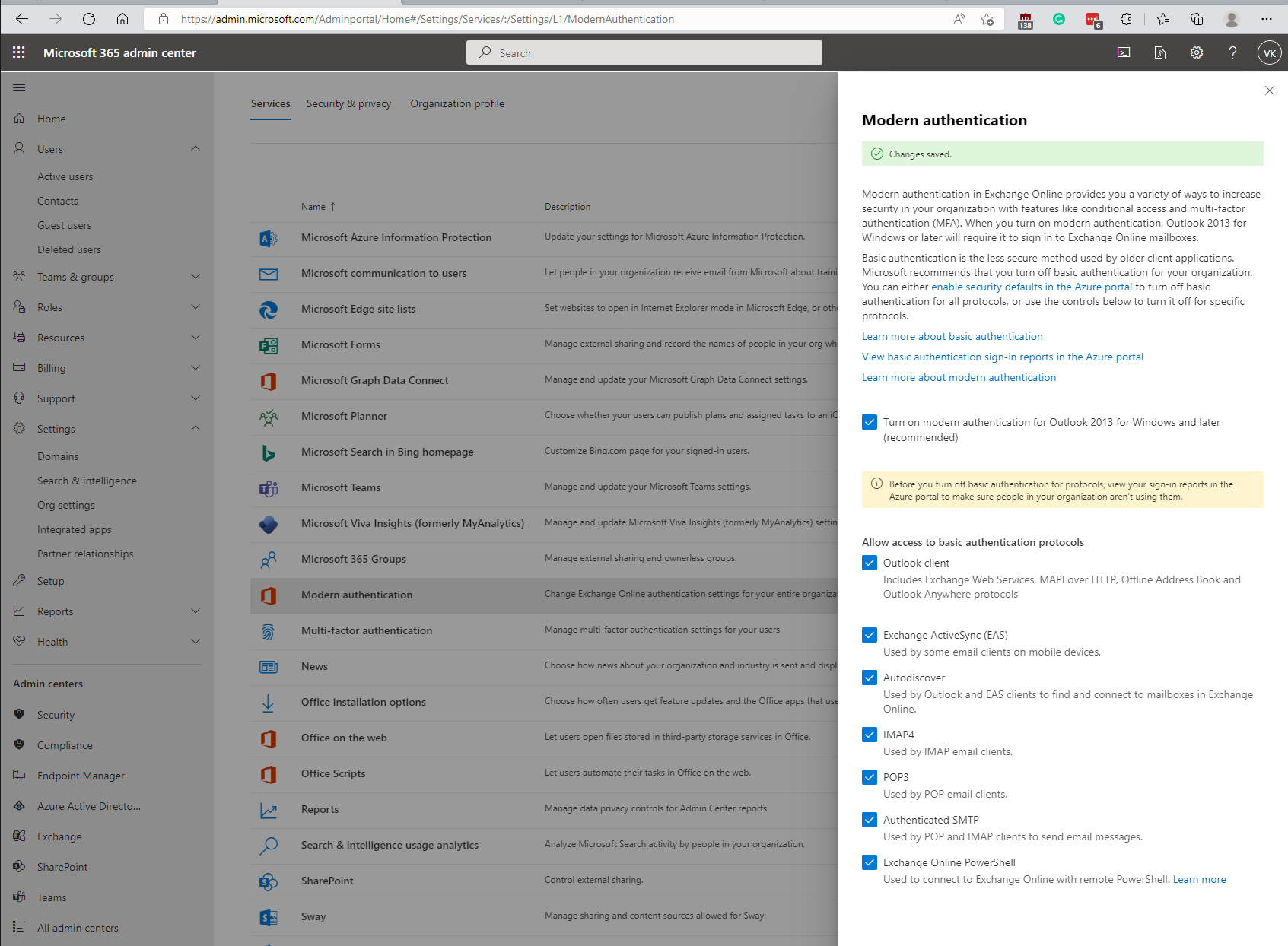
- Ouvrez https://admin.exchange.microsoft.com/#/mailboxes et sélectionnez la boîte aux lettres à surveiller par Connect To Mail. Dans le volet inférieur droit, cliquez sur "Manage email apps settings".
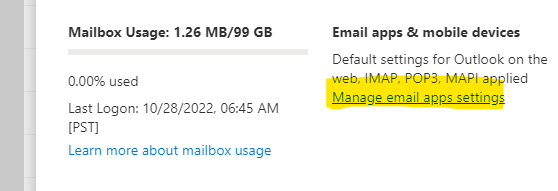
- Assurez-vous que les "services web Exchange" suivants sont activés ;
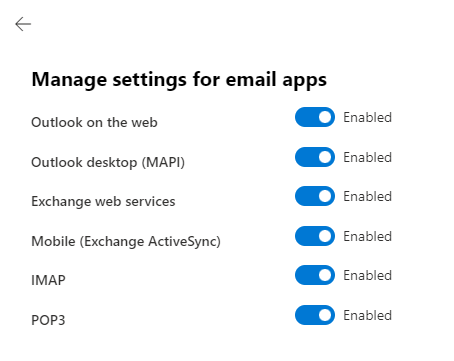
- Si ce n'est pas le cas, activez le commutateur et cliquez sur "Enregistrer" en bas de la page. Azure AD & Exchange peut prendre jusqu'à 30 minutes pour appliquer les paramètres.
- Essayez de vous connecter à nouveau (d'abord à Exchange Online par DocuWare -> parce que nous savons que ce service fonctionne). L'application OAuth devrait également fonctionner.
Si les problèmes persistent, l'étape suivante consiste à utiliser l'outil Remote Connector Analyzer de Microsoft afin de déterminer si les problèmes de connectivité sont plus répandus.
Pour ce faire, procédez comme suit,
- Utilisez Microsoft Remote Connectivity Analyzer pour vérifier la connexion à l'EWS.
*NOTE : Fonctionne avec Office365 Exchange et On-Premises Exchange. - Sélectionnez Accès au compte de service (développeur) et assurez-vous que les paramètres sont remplis et configurés comme suit ;
- Adresse électronique de la boîte aux lettres cible = Remplir en conséquence
- Type d'authentification = Authentification Morden (OAuth)
- Informations d'identification de l'authentification Morden (OAuth) = Remplir en conséquence.
- Utiliser la découverte automatique pour détecter les paramètres du serveur = Activer
- Tester le dossier prédéfini = Activer
- Ignorer la confiance pour SSL = Activer
- Office 365 (par défaut) = Activer
Une fois terminé, cliquez sur "Effectuer le test"."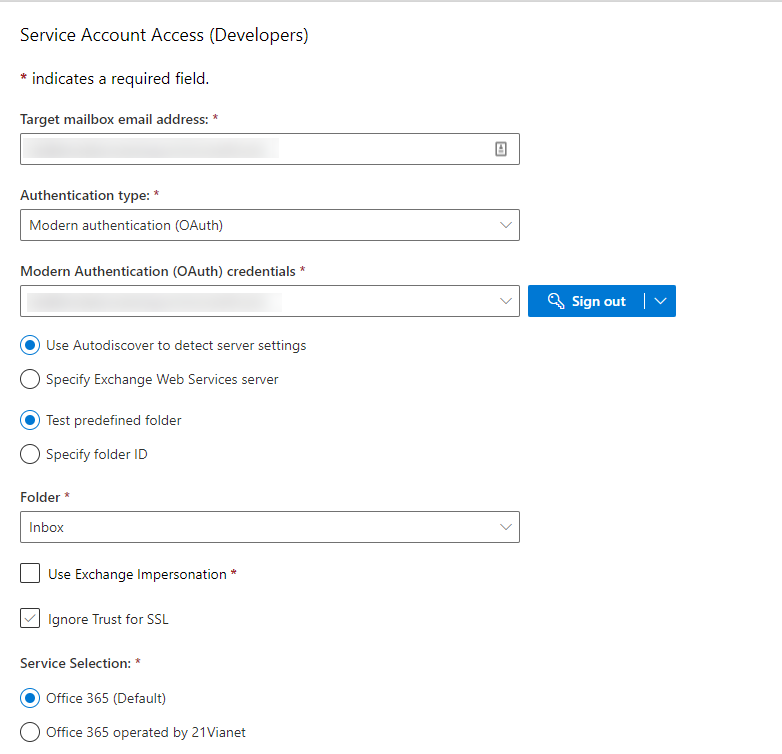
- Les résultats seront renvoyés immédiatement, indiquant si le test a réussi ou échoué.
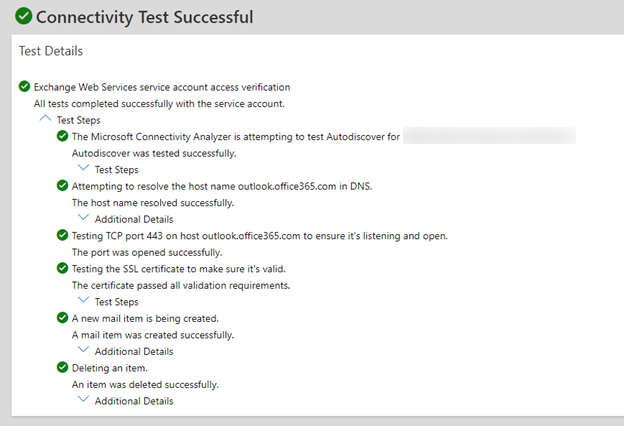
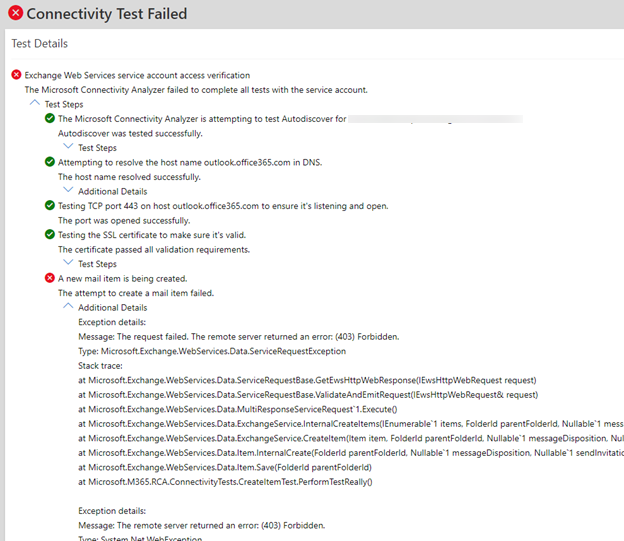
Si la connexion échoue après avoir effectué ce test, cela indique un problème du côté d'Azure, empêchant l'établissement d'une connexion. Votre administrateur Azure devra résoudre le problème et déterminer la cause de l'impossibilité de se connecter. Une fois le problème résolu et la connexion établie avec succès à partir de l'outil de Microsoft, DocuWare fonctionnera et les dossiers devraient se charger sans erreur.
KBAs'applique aux organisations en nuage et sur site.
Veuillez noter : Cet article est une traduction de l'anglais. Les informations contenues dans cet article sont basées sur la ou les versions originales des produits en langue anglaise. Il peut y avoir des erreurs mineures, notamment dans la grammaire utilisée dans la version traduite de nos articles. Bien que nous ne puissions pas garantir l'exactitude complète de la traduction, dans la plupart des cas, vous la trouverez suffisamment informative. En cas de doute, veuillez revenir à la version anglaise de cet article.


