Behavior:
When attempting to connect an email account using oAuth2 from an Azure app created or the "Exchange Online" option to a General Mail configuration, the window disappears once the credentials are provided to authenticate.
A spinning circle appears over the "Connect to Microsoft" button before disappearing, and once completed, the folders fail to load.
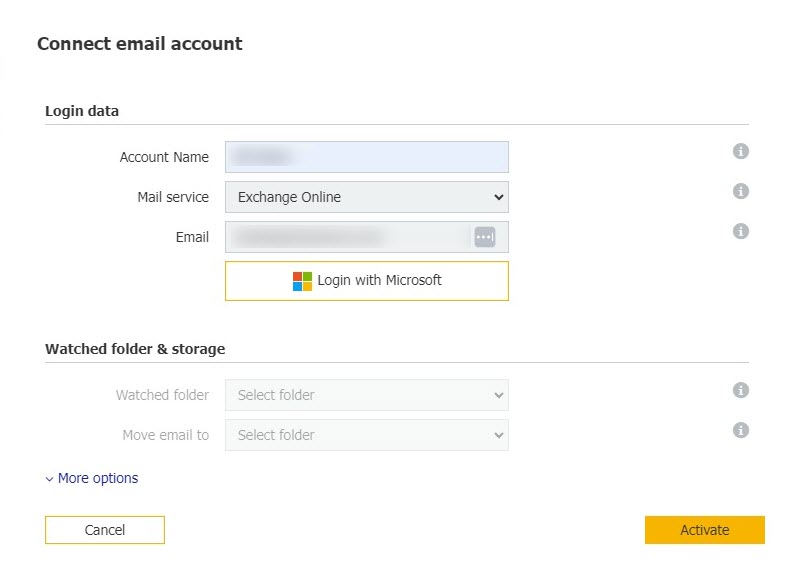
Solution:
This behavior occurs when the account cannot authenticate successfully, and the folders dropdown does not populate or appear accessible. To determine why the connection is unsuccessful, please refer to the following guide to review the Azure app that has been created to ensure it has been configured correctly.
Before reviewing the Azure app, please see KBA-36920 · DocuWare Support Portal on settings to look over.
If the settings are correct and you are still experiencing issues, check the following,
When attempting to connect an email account using oAuth2 from an Azure app created or the "Exchange Online" option to a General Mail configuration, the window disappears once the credentials are provided to authenticate.
A spinning circle appears over the "Connect to Microsoft" button before disappearing, and once completed, the folders fail to load.
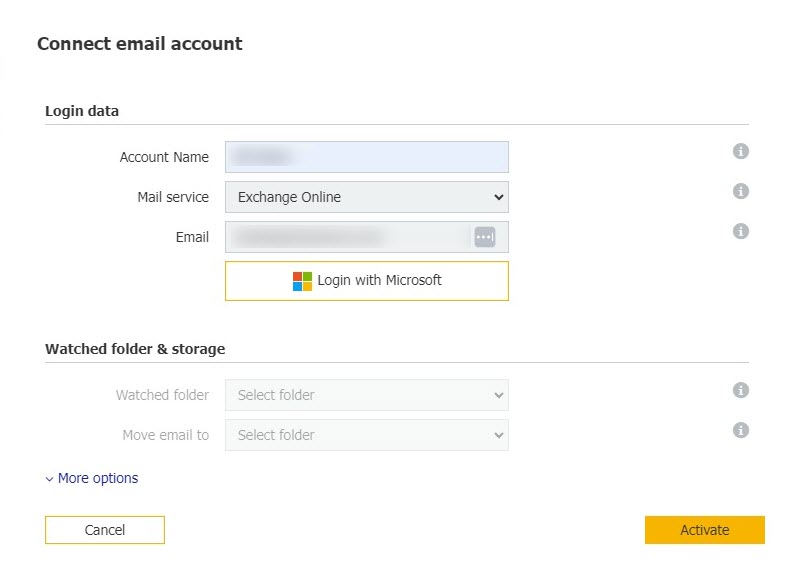
Solution:
This behavior occurs when the account cannot authenticate successfully, and the folders dropdown does not populate or appear accessible. To determine why the connection is unsuccessful, please refer to the following guide to review the Azure app that has been created to ensure it has been configured correctly.
Before reviewing the Azure app, please see KBA-36920 · DocuWare Support Portal on settings to look over.
If the settings are correct and you are still experiencing issues, check the following,
- Log in to https://admin.microsoft.com, open "Settings," and select "Modern authentication." Modern authentication should be enabled and activated.
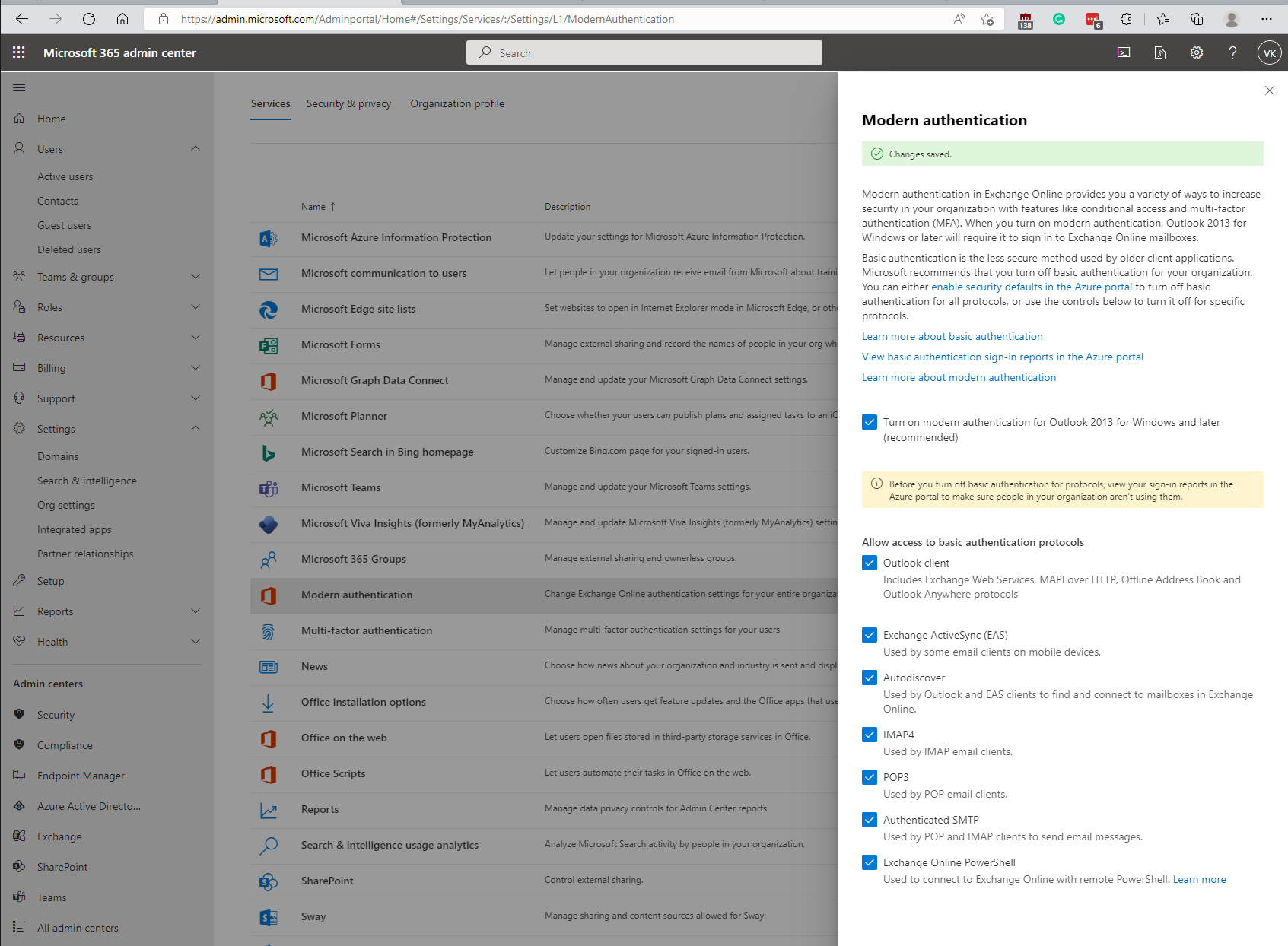
- Open https://admin.exchange.microsoft.com/#/mailboxes and select the mailbox to be monitored by Connect To Mail. In the lower-right pane, click "Manage email apps settings."
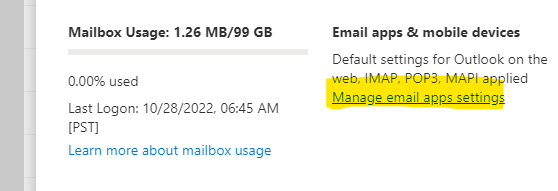
- Ensure the following "Exchange web services" are enabled;
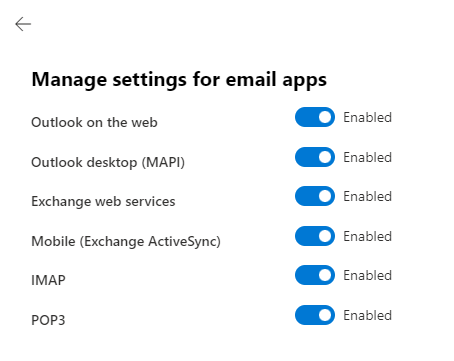
- If not, enable the switch and click " Save " at the bottom of the page. Azure AD & Exchange may take up to 30 minutes to apply the settings.
- Try logging in again (first to Exchange Online by DocuWare -> Because we know this service is working.) The OAuth app should also work.
If we're still experiencing issues, the next step is to use Microsoft's Remote Connector Analyzer tool to determine whether the connectivity issues are more widespread.
To do this, please complete the following,
- Use Microsoft Remote Connectivity Analyzer to check the connection to the EWS.
*NOTE: Works with Office365 Exchange and On-Premises Exchange. - Select Service Account Access (Developer) and ensure the settings are filled and configured as the following;
- Target mailbox email address = Fill accordingly
- Authentication type = Morden authentication (OAuth)
- Morden Authentication (OAuth) credentials = Fill accordingly
- Use Autodiscover to detect server settings = Enable
- Test predefined folder = Enable
- Ignore Trust for SSL = Enable
- Office 365 (Default) = Enable
Once completed, click "Perform Test."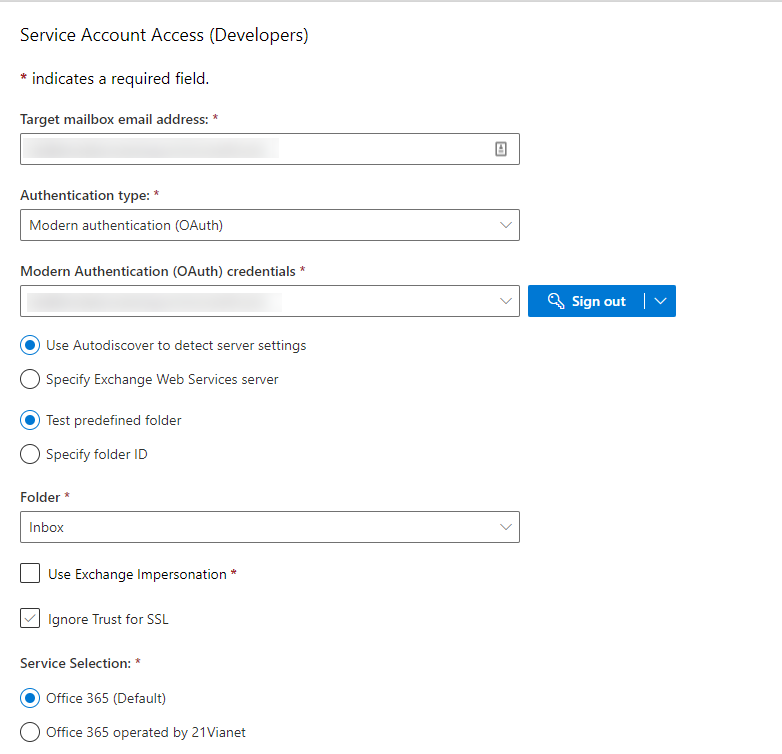
- The results will be returned immediately, showing either a successful or failed test.
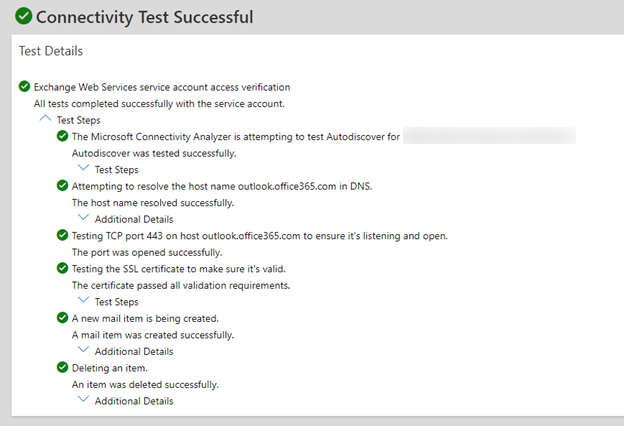
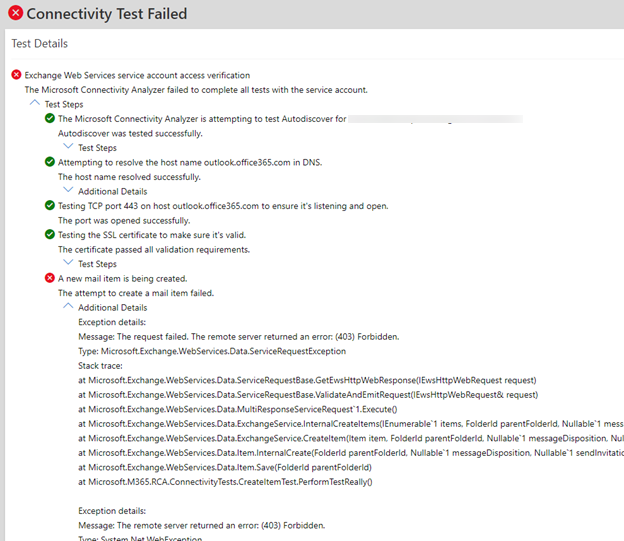
If the connection fails after performing this test, this indicates an issue on the Azure side, preventing a connection from being made. Your Azure administrator will need to troubleshoot and determine the cause of the inability to connect. Once addressed and a successful connection from Microsoft's tool has been made, this will now work in DocuWare, and the folders should load without error.
KBA is applicable for both Cloud and On-premise Organizations


