Al intentar conectar una cuenta de correo electrónico mediante oAuth2 desde una aplicación Azure creada o la opción "Exchange Online" a una configuración de Correo general, la ventana desaparece una vez que se proporcionan las credenciales para autenticarse.
Aparece un círculo giratorio sobre el botón "Conectar a Microsoft" antes de desaparecer y, una vez completado, las carpetas no se cargan.
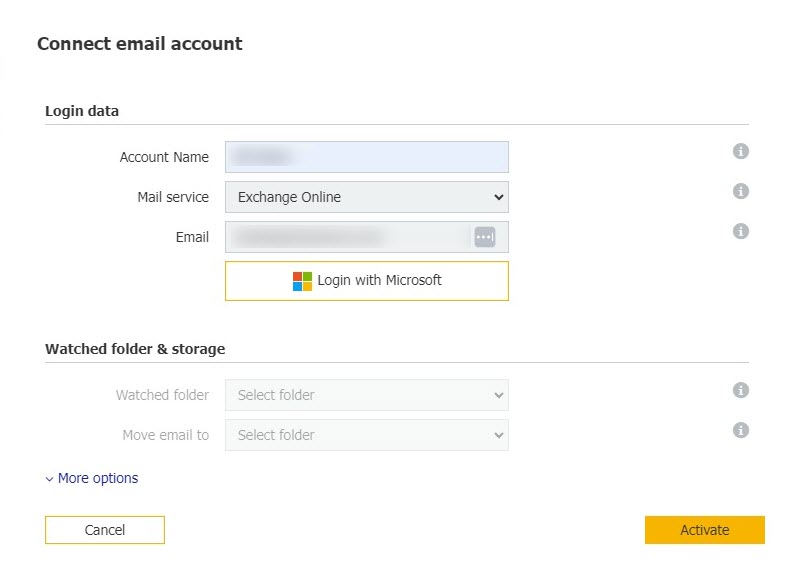
Solución:
Este comportamiento se produce cuando la cuenta no puede autenticarse correctamente y el menú desplegable de carpetas no se rellena ni aparece accesible. Para determinar por qué la conexión no se realiza correctamente, consulte la siguiente guía para revisar la aplicación Azure que se ha creado y asegurarse de que se ha configurado correctamente.
Antes de revisar la aplicación Azure, consulte KBA-36920 - DocuWare Support Portal sobre la configuración que debe revisar.
Si la configuración es correcta y sigue experimentando problemas, compruebe lo siguiente,
- Inicie sesión en https://admin.microsoft.com, abra "Configuración" y seleccione "Autenticación moderna". La autenticación moderna debería estar habilitada y activada.
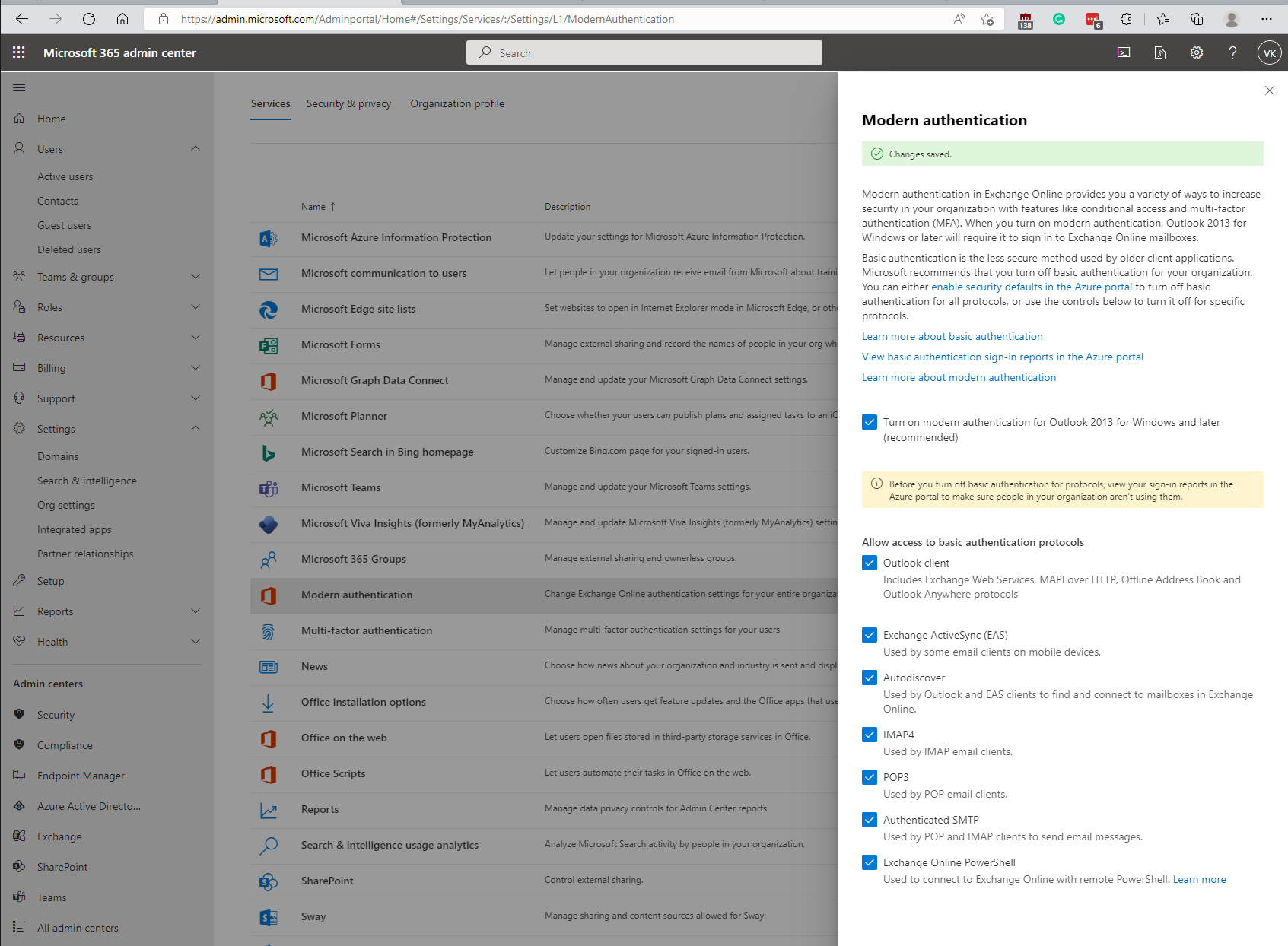
- Abre https://admin.exchange.microsoft.com/#/mailboxes y selecciona el buzón que va a supervisar Connect To Mail. En el panel inferior derecho, haz clic en "Administrar configuración de aplicaciones de correo electrónico ".
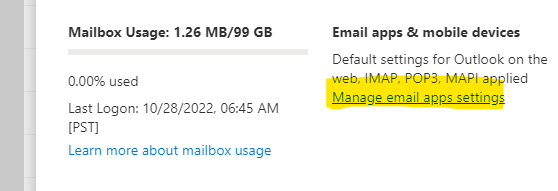
- Asegúrate de que los siguientes "Servicios web de Exchange" están activados;
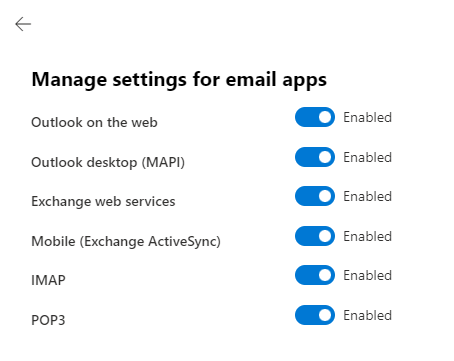
- Si no lo están, habilítelos y haga clic en "Guardar" en la parte inferior de la página. Azure AD & Exchange puede tardar hasta 30 minutos en aplicar la configuración.
- Intenteiniciar sesión de nuevo (primero en Exchange Online por DocuWare -> Porque sabemos que este servicio funciona.) La aplicación OAuth también debería funcionar.
Si seguimos teniendo problemas, el siguiente paso es utilizar la herramienta Remote Connector Analyzer de Microsoft para determinar si los problemas de conectividad son más generalizados.
Para ello, complete lo siguiente,
- Utilice Microsoft Remote Connectivity Analyzer para comprobar la conexión con el EWS.
*NOTA: Funciona con Office365 Exchange y On-Premises Exchange. - Seleccione Acceso a cuenta de servicio (desarrollador) y asegúrese de que los ajustes se rellenan y configuran como sigue;
- Dirección de correo electrónico del buzón de destino = Rellene según corresponda
- Tipo de autenticación = Autenticación Morden (OAuth)
- Credenciales de autenticación Morden (OAuth) = Rellene según corresponda
- Usar detección automática para detectar la configuración del servidor = Activar
- Probar carpeta predefinida = Activar
- Ignorar confianza para SSL = Activar
- Office 365 (predeterminado) = Activar
Una vez completado, haga clic en "Realizar prueba"."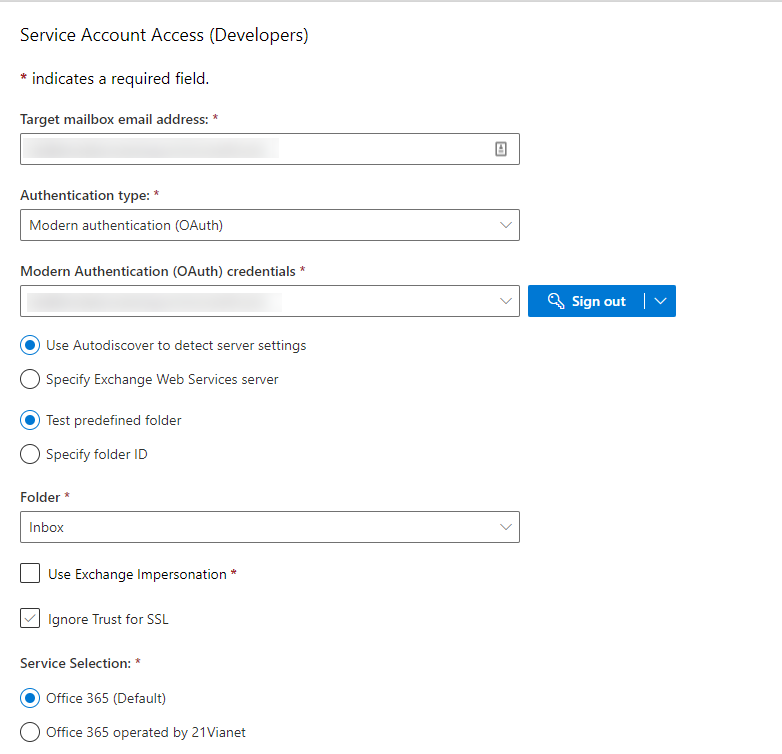
- Los resultados serán devueltos inmediatamente, mostrando una prueba exitosa o fallida.
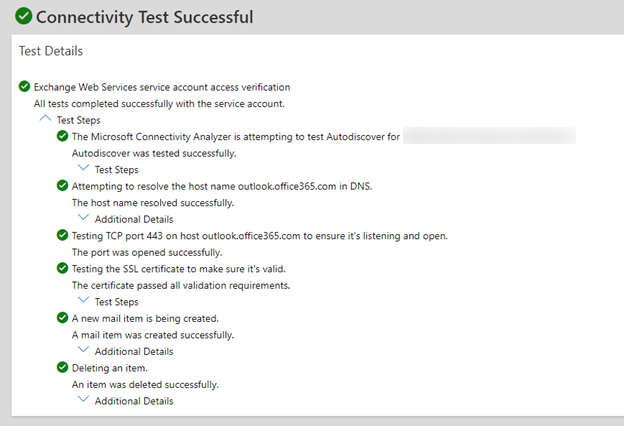
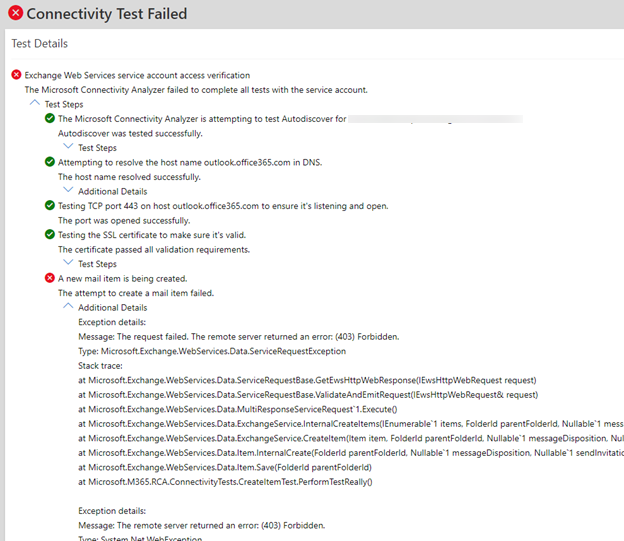
Si la conexión no tiene éxito después de realizar esta prueba, esto indica un problema en el lado de Azure, lo que impide que se realice una conexión. Su administrador de Azure tendrá que solucionar el problema y determinar la causa de su incapacidad para conectarse. Una vez que se haya solucionado el problema y se haya establecido una conexión correcta desde la herramienta de Microsoft, DocuWare funcionará correctamente y las carpetas se cargarán sin errores.
KBAes aplicable tanto para organizaciones en la nube como locales.
Tenga en cuenta: Este artículo es una traducción del idioma inglés. La información contenida en este artículo se basa en la(s) versión(es) original(es) del producto(s) en inglés. Puede haber errores menores, como en la gramática utilizada en la versión traducida de nuestros artículos. Si bien no podemos garantizar la exactitud completa de la traducción, en la mayoría de los casos, encontrará que es lo suficientemente informativa. En caso de duda, vuelva a la versión en inglés de este artículo.


