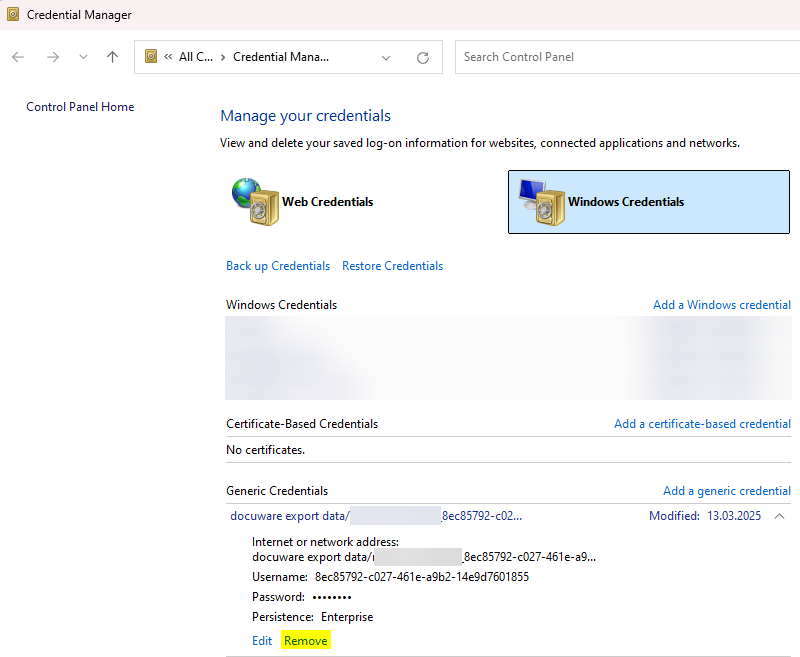L'un des avantages de l'application DocuWare Export Desktop est qu'elle permet de générer automatiquement des fichiers de données d'indexation CSV.
Pour activer la génération automatique des fichiers, DocuWare utilise l'outil par défaut du système d'exploitation, le Planificateur de tâches Microsoft.
Le service d'assistance DocuWare a validé, avec des partenaires et des clients, que le Planificateur de tâches Microsoft peut poser divers problèmes lors de la génération des fichiers CSV.
Microsoft a créé une liste des codes d'erreur disponibles pour le Planificateur de tâches Codes d'erreur et de réussite
Veuillez noter que DocuWare Export ne met pas à jour le code d'erreur dans le Planificateur de tâches et veillez à toujours vérifier le fichier C:\ProgramData\DocuWare\Logs\Export.log pour obtenir des informations sur le processus DocuWare.
Veuillez consulter /knowledgebase/article/KBA-37646 pour fournir les informations nécessaires à l'assistance DocuWare.
Réponse :
Cet article présente les comportements les plus courants observés par le service d'assistance DocuWare.
N'oubliez pas que DocuWare peut ne pas être en mesure d'aider et de résoudre le comportement sous-jacent, car le planificateur de tâches est une application ou un produit Microsoft !
Veillez à utiliser un compte d'utilisateur de domaine pour tous les processus planifiés
Au cours de nos investigations, nous avons conclu que l'utilisateur qui exécute la tâche doittoujours être un compte d'utilisateur de domaine.
Si l'utilisateur n'est qu'un compte Windows local, l'opération planifiée peut échouer ou ne pas s'exécuter lorsque l'utilisateur n'est pas authentifié sur l'ordinateur.
Attention : Avant de suivre les étapes suivantes, assurez-vous que vous disposez du mot de passe de l'utilisateur Windows qui exécutera la tâche.Ce mot de passe doit être saisi après la modification des propriétés !
Vous pouvez vérifier / définir l'utilisateur du domaine en suivant les étapes ci-dessous :
- Ouvrez les propriétés de la tâche DocuWare Export.
- Dans l'onglet "Général", cliquez sur le bouton "Changer d'utilisateur ou de groupe..."
- Dans la fenêtre suivante, veillez à sélectionner le domaine Windows correct (Emplacement) (contactez votre administrateur Windows interne si vous ne savez pas quel domaine sélectionner).
- Dans le champ, insérez le nom de l'utilisateur Windows, par exemple "Administrateur".
- Cliquez sur le bouton "Vérifier les noms" - Vérifiez que l'utilisateur a reçu le préfixe du domaine à son nom, par exemple "VotreNomDeDomaine"\Administrateur
- Cliquez sur le bouton "OK".
- Cliquez sur OK dans la fenêtre de l'onglet "Général" et entrez le mot de passe de l'utilisateur du domaine Windows.
Planificateur de tâches - " option ne pas enregistrer le mot de passe "
Lorsque vous essayez d'exécuter DocuWare Export de manière automatisée, assurez-vous que l'option suivante a été désactivée / non sélectionnée !
Avec le paramètre ci-dessous, la tâche ne s'exécutera pas, car l'utilisateur du domaine ne peut pas s'authentifier.

Veuillez contacter votre administrateur Windows interne pour vérifier les politiques de sécurité existantes (GPO) concernant les utilisateurs Windows.
Log on as batch job - droit d'utilisateur pour l'exécution de tâches sans contexte utilisateur
L'utilisateur Windows (domaine) doit avoir le droit "Log on as batch job". Sans ce droit, l'exécution / le démarrage de l'application DocuWare Export via le planificateur de tâches Microsoft échouera !
L'assistance DocuWare a évalué les articles suivants comme étant utiles pour les administrateurs Microsoft :
- Se connecter en tant que tâche par lots - Windows 10 | Microsoft Learn
- Se connecter en tant que droits de travail par lots : Comment accorder l'accès | Brooksnet
Si ce droit n'a pas été accordé à l'utilisateur Windows, la tâche planifiée rencontrera l'erreur "0x0004131C", veuillez vous référer à la documentation Microsoft pour plus de détails : Codes d'erreur et de succès
Comment tester la configuration du planificateur de tâches avec peu d'impact et d'efforts ?
- Créez un enregistrement de données (via le bac de documents) ou stockez un document fictif dans votre armoire (utilisé dans le processus d'exportation de DocuWare).
- Utilisez la boîte de dialogue de recherche pour trouver le nouvel enregistrement de données ou le nouveau document fictif.
- Copiez l'ID du document à partir des entrées du système ou, si l'option est activée, à partir du champ du système dans la boîte de dialogue des résultats.
- Ouvrez la page de configuration de DocuWare et naviguez vers Exportation de données.
- Sélectionnez la configuration de l'exportation DocuWare et modifiez le filtre afin d'inclure l'ID du document précédemment copié / mémorisé (DWDOCID).
- Modifiez les paramètres du planificateur de tâches pour exécuter la tâche, par exemple dans 5 minutes.
- Exemple : vous êtes authentifié et il est 10 heures du matin ; planifiez l'exécution de la tâche à 10 h 05.
- Déconnectez-vous avec l'utilisateur authentifié
- Prenez un thé / café ;)
- Authentifiez-vous avec votre utilisateur Windows et vérifiez si le planificateur de tâches a mis à jour sa dernière heure d'exécution, vérifiez Export.log et vérifiez l'enregistrement de données / le document fictif dans l'armoire à fichiers.
- Supprimez éventuellement l'enregistrement de données / le document fictif et le fichier généré par l'exportation DocuWare.
Si l'exportation de DocuWare a échoué, veuillez vérifier les autres détails mentionnés sur cette page.
Credential Manager - Jeton d'authentification locale pour l'exportation de DocuWare
Avec l'introduction d'OAuth2, les Desktop Apps ont reçu des jetons de rafraîchissement. Ces jetons sont nécessaires pour accéder au système DocuWare.
Le jeton pour DocuWare Export est stocké dans le Credentials Manager. Credential Manager dans Windows - Microsoft Support
Vous pouvez être affecté par l'erreur suivante dans Export.log
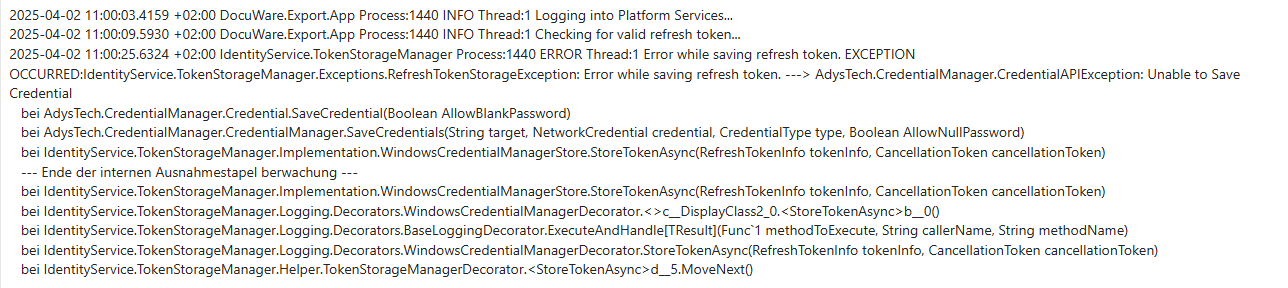
Ce message indique que l'utilisateur Windows n'a peut-être pas les privilèges nécessaires pour accéder à / écrire dans le Credentials Manager. Vérifiez la rubrique " S'assurer de l'utilisation d'un compte d'utilisateur de domaine pour tous les processus planifiés ", plus haut dans cet article.
Une autre vérification peut être effectuée dans le dossier par défaut de toutes les tâches d'exportation DocuWare (C:\NWindows\NSystem32\NTasks\NDocuWare). Vous y trouverez les fichiers de configuration des tâches (fichiers XML).
L'utilisateur défini doit avoir le préfixe de domaine Windows dans tous les champs XML relatifs à l'utilisateur Windows.
Attention : Le planificateur de tâches de Windows n'affiche pas toujours le préfixe de domaine. Après avoir appliqué l'utilisateur de domaine et ouvert le planificateur de tâches la fois suivante, vous ne verrez que le nom de l'utilisateur...
Écriture sur des lecteurs réseau mappés
Lorsque vous écrivez sur des lecteurs réseau, vérifiez que l'utilisateur dispose des autorisations nécessaires pour écrire dans le dossier cible. En outre, gardez à l'esprit les points suivants :
|
Les lecteurs réseau mappés le sont dans le contexte d'une session utilisateur ! Vous devez utiliser le chemin UNC du partage à la place (\\Nserver\Nshare), car cela devrait fonctionner dans les deux contextes (tant que le partage est accessible à l'utilisateur sous lequel la tâche planifiée s'exécute). |
Des informations supplémentaires sont disponibles dans l'article dédié /knowledgebase/article/KBA-37616
Si vous avez validé les autorisations et que l'écriture n'est toujours pas possible, vous devrez peut-être suivre les solutions de contournement fournies ici : Les lecteurs mappés ne sont pas disponibles
Le planificateur de tâches n'enregistre pas la dernière exécution
Dans certains cas, le planificateur de tâches de Microsoft ne met pas à jour l'heure de la "dernière exécution". L'heure d'exécution suivante est correctement mise à jour.
Ce comportement indique qu'il y a un problème général avec l'instance du planificateur de tâches / Windows.
L'assistance DocuWare ne peut pas garantir que les étapes suivantes résoudront le problème. Veuillez contacter votre administrateur système ou votre fournisseur de services :
- Validez votre système Windows : Utilisez l'outil System File Checker pour réparer les fichiers système manquants ou corrompus - Microsoft Support
- Supprimez le fichier dans "C:\NWindows\NSystem32\NTâches\NMicrosoft\NWindows\NDefrag".
Si les mesures susmentionnées ne permettent pas de remédier au comportement du Planificateur de tâches, les solutions de contournement suivantes peuvent s'avérer utiles :
- Rédiger un fichier .bat pour appeler DocuWare Export et configurer un mécanisme de planification alternatif sur votre serveur Windows / machine Windows (veuillez consulter votre administrateur Windows).
- Déplacez DocuWare Export sur un nouveau serveur Microsoft et configurez-y la tâche programmée (veuillez consulter votre administrateur ou votre prestataire de services).
Plusieurs entrées " OpenWith " dans le Gestionnaire des tâches
Nous avons reçu des demandes concernant le comportement " OpenWith ". Il s'agit d'un comportement de Microsoft, qui peut se produire si le programme par défaut ne peut pas être appliqué automatiquement.
Veuillez contacter votre administrateur Windows interne et lui demander de l'aide. Des informations connexes sont disponibles ci-dessous :
- Choisir un processus d'application flood (OpenWith.exe) - Communauté Microsoft
- Le voyage des processus Windows - "OpenWith.exe" (Pick an App) | par Shlomi Boutnaru, Ph.D. | Medium
L'authentification à DocuWare Export affiche l'adresse de l'hôte local dans la fenêtre du navigateur
Lorsque vous ouvrez DocuWare Export, vous êtes obligé de vous authentifier dans la fenêtre du navigateur qui s'ouvre. Dans certains cas, une adresse pointant vers "localhost :[port]" s'affiche. DocuWare étudie actuellement la cause de ce problème, qui sera corrigé dans les prochaines versions.
L'adresse localhost fait référence au jeton de rafraîchissement Oauth2 local. Le jeton est stocké dans Credentials Manager (Credential Manager dans Windows - Microsoft Support).
Si le comportement mentionné vous empêche d'exécuter la tâche avec le Planificateur de tâches, suivez les étapes indiquées :
- Effacez le cache de votre navigateur, les détails peuvent être trouvés dans l'article /knowledgebase/article/KBA-36923.
- Supprimez le jeton de rafraîchissement de DocuWare Export dans Credentials Manager (voir l'exemple suivant).
- Supprimez la tâche dans le Planificateur de tâches
- Redémarrer le Service Desktop Apps
- Suivez les étapes de l'article /knowledgebase/article/KBA-36581 et créez à nouveau la tâche.
Veuillez noter: Cet article est une traduction de l'anglais. Les informations contenues dans cet article sont basées sur la ou les versions originales des produits en langue anglaise. Il peut y avoir des erreurs mineures, notamment dans la grammaire utilisée dans la version traduite de nos articles.
Bien que nous ne puissions pas garantir l'exactitude complète de la traduction, dans la plupart des cas, vous la trouverez suffisamment informative. En cas de doute, veuillez revenir à la version anglaise de cet article.