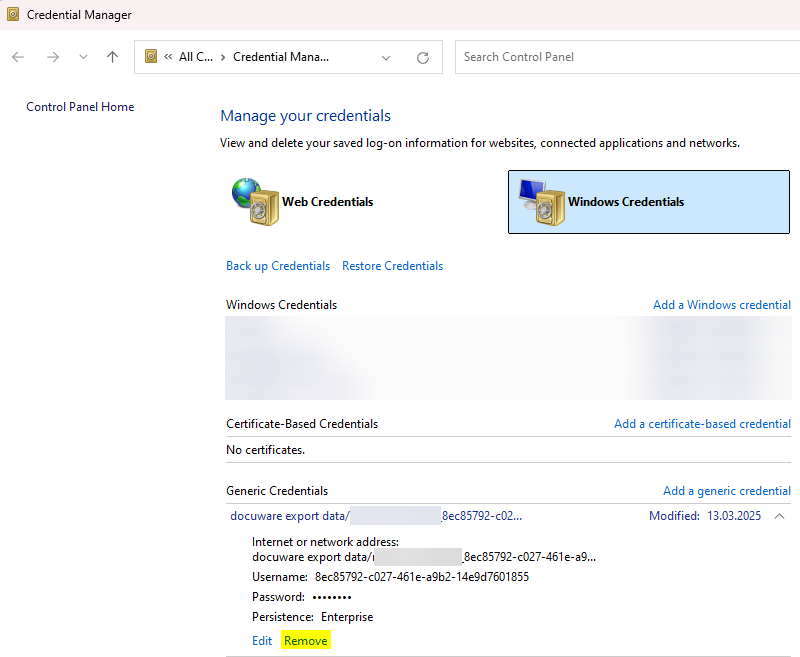Einer der Vorteile der DocuWare Export Desktop-Anwendung ist, dass Sie die Generierung von CSV-Indexdaten-Dateien automatisieren können.
Um die automatische Generierung der Dateien zu ermöglichen, verwendet DocuWare das Standard-Tool des Betriebssystems, Microsoft Task Scheduler.
Der DocuWare Support hat mit Partnern und Kunden validiert, dass der Microsoft Task Scheduler diverse Herausforderungen bei der Generierung der CSV-Dateien bereitstellen kann.
Microsoft hat eine Liste der verfügbaren Fehlercodes für den Task Scheduler erstellt, Fehler- und Erfolgscodes
Bitte beachten Sie, dass DocuWare Export den Fehlercode im Task Scheduler nicht aktualisiert, überprüfen Sie immer zusätzlich das C:\ProgramData\DocuWare\Logs\Export!
Bitte folgen Sie /knowledgebase/article/KBA-37646, um dem DocuWare-Support die erforderlichen Informationen zur Verfügung zu stellen.
Antwort:
Dieser Artikel sammelt die häufigsten Verhaltensweisen, die der DocuWare-Support beobachten konnte.
Bitte beachten Sie, dass DocuWare möglicherweise nicht in der Lage ist, bei dem zugrundeliegenden Verhalten zu unterstützen beziehungsweise dieses zu beheben, da der Task Scheduler eine Microsoft-Anwendung / ein Microsoft-Produkt ist!
Stellen Sie sicher, dass Sie für alle geplanten Prozesse ein Domänen-Benutzerkonto verwenden
Unsere Untersuchungen haben ergeben, dass der Benutzer, der den Task ausführt, immer ein Domänen-Benutzerkonto sein muss.
Wenn der Benutzer nur ein lokales Windows-Konto ist, kann der geplante Vorgang fehlschlagen / nicht ausgeführt werden, wenn der Benutzer nicht am Rechner authentifiziert ist.
Achtung: Bevor Sie die nächsten Schritte ausführen, vergewissern Sie sich, dass Sie das Kennwort für den Windows-Benutzer haben, der die Aufgabe ausführen wird. Dieses Kennwort muss nach dem Ändern der Eigenschaften eingegeben werden!
Sie können den Domänenbenutzer überprüfen / einstellen, indem Sie die folgenden Schritte ausführen:
- Öffnen Sie die Aufgabeneigenschaften der DocuWare Export Aufgabe
- Gehen Sie auf der Registerkarte "Allgemein" auf die Schaltfläche "Benutzer oder Gruppe ändern...".
- Wählen Sie im nächsten Fenster die richtige Windows-Domäne (Standort) aus (wenden Sie sich an Ihren internen Windows-Administrator, wenn Sie nicht wissen, welche Domäne Sie auswählen müssen)
- Geben Sie in das Feld den Namen des Windows-Benutzers ein, z. B. "Administrator".
- Klicken Sie auf die Schaltfläche "Namen prüfen" - Vergewissern Sie sich, dass der Benutzer das Domänenpräfix zu seinem Namen erhalten hat, z. B. "IhrDomänenname"\Administrator
- Klicken Sie auf OK
- Klicken Sie auf der Registerkarte "Allgemein" auf OK und geben Sie das Kennwort des Windows-Domänenbenutzers ein
Taskplaner - Option "Kennwort nicht speichern"
Achten Sie beim Versuch, DocuWare Export automatisiert auszuführen, darauf, dass die folgende Option deaktiviert / nicht ausgewählt ist!
Mit der folgenden Einstellung wird die Aufgabe nicht ausgeführt, da sich der Domänenbenutzer nicht authentifizieren kann.

Bitte wenden Sie sich an Ihren internen Windows-Administrator, um zu prüfen, ob es Sicherheitsrichtlinien (GPO) für Windows-Benutzer gibt.
Als Batch-Job anmelden - Benutzerrecht zum Ausführen von Aufgaben ohne Benutzerkontext
Der Windows (Domänen)-Benutzer sollte das Recht "Als Batch-Job anmelden" haben. Ohne dieses Recht schlägt die Ausführung / der Start der DocuWare Export-Anwendung über den Microsoft Task Scheduler fehl!
Der DocuWare Support hat die folgenden Artikel als hilfreich, für Microsoft Administratoren bewertet:
- Anmelden als Batch-Job - Windows 10 | Microsoft Learn
- Anmelden als Batch Job Rechte: How to Grant Access | Brooksnet
Wenn dieses Recht dem Windows-Benutzer nicht gewährt wurde, wird der geplante Task mit dem Fehler "0x0004131C" ausgeführt, bitte lesen Sie die Microsoft-Dokumentation für weitere Details: Fehler- und Erfolgscodes
So testen Sie die Task Scheduler-Konfiguration mit geringer Auswirkung und Aufwand
- Erstellen Sie einen Datensatz (über die Dokumentenablage) oder legen Sie ein Dummy-Dokument in Ihrem File-Cabinet ab (wird im DocuWare Export-Prozess verwendet)
- Suchen Sie über den Suchdialog den neuen Datensatz / das Dummy-Dokument
- Übernehmen Sie die Dokument-ID aus den Systemeinträgen oder, falls aktiviert, aus dem Systemfeld im Ergebnisdialog
- Öffnen Sie die DocuWare-Konfigurationsseite und navigieren Sie zu Export-Data
- Wählen Sie nun die DocuWare Export-Konfiguration aus und ändern Sie den Filter so, dass er die zuvor kopierte / gespeicherte Dokument-ID (DWDOCID) enthält
- Ändern Sie die Einstellungen des Task Scheduler, um die Aufgabe auszuführen, z.B. 5 Minuten in der Zukunft
- Beispiel: Sie sind authentifiziert und es ist 10 Uhr morgens. Planen Sie die Aufgabe für die Ausführung um 10:05 Uhr.
- Melden Sie sich mit dem authentifizierten Benutzer ab
- Holen Sie sich einen Tee/Kaffee ;)
- Authentifizieren Sie sich mit Ihrem Windows-Benutzer und überprüfen Sie, ob der Taskplaner seine letzte Ausführungszeit aktualisiert hat, prüfen Sie die Datei Export.log und den Datensatz / das Dummy-Dokument im Dateischrank
- Löschen Sie optional den Datensatz / das Dummy-Dokument und die erzeugte Datei aus DocuWare Export
Falls der DocuWare Export nicht erfolgreich war, überprüfen Sie bitte die weiteren Angaben auf dieser Seite.
Credential Manager - DocuWare Export local authentication token
Mit der Einführung von OAuth2 haben die Desktop Apps sogenannte Refresh-Tokens erhalten. Diese Token werden für den Zugriff auf das DocuWare-System benötigt.
Das Token für DocuWare Export wird im Credentials Manager gespeichert. Credential Manager in Windows - Microsoft Support
Möglicherweise tritt folgender Fehler in dem Export.log auf
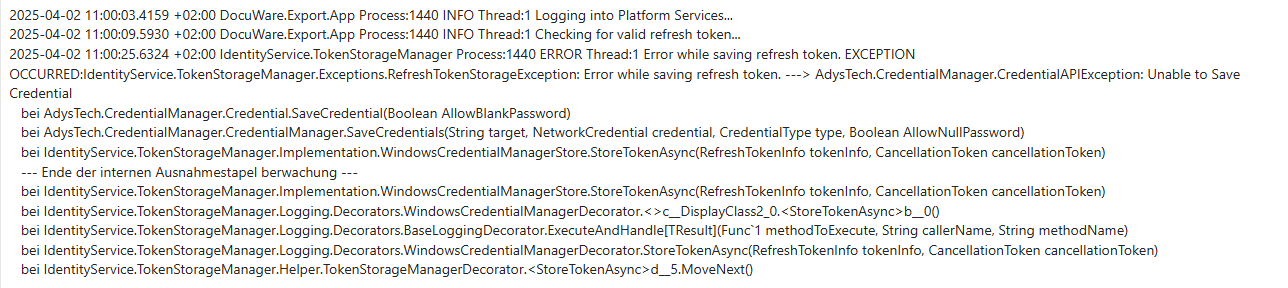
Diese Meldung weist darauf hin, dass der Windows-Benutzer möglicherweise keine Berechtigung hat, auf den Credentials Manager zuzugreifen oder zu schreiben. Prüfen Sie "Stellen Sie sicher, dass ein Domänen-Benutzerkonto für alle geplanten Prozesse verwendet wird", weiter oben in diesem Artikel.
Eine weitere Prüfung kann im Standardordner für alle DocuWare Export Tasks (C:\Windows\System32\Tasks\DocuWare) durchgeführt werden. Hier befinden sich die Task-Konfigurationsdateien (XML-Dateien).
Der definierte Benutzer sollte in allen XML-Feldern, die sich auf den Windows-Benutzer beziehen, den Windows-Domänen-Präfix gesetzt haben.
Achtung: Der Windows Task Scheduler zeigt nicht immer das Domänen-Präfix an. Nachdem Sie den Domänenbenutzer angewendet und den Taskplaner das nächste Mal geöffnet haben, sehen Sie nur den Namen des Benutzers...
Schreiben auf gemappte Netzlaufwerke
Wenn Sie auf Netzlaufwerke schreiben, überprüfen Sie bitte, ob der Benutzer genügend Berechtigungen hat, um auf den Zielordner zu schreiben. Bitte beachten Sie außerdem die folgenden Hinweise:
|
Zugewiesene Netzlaufwerke werden im Kontext einer Benutzersitzung zugewiesen! Sie sollten stattdessen den UNC-Pfad der Freigabe verwenden (\\server\share), da dies in beiden Kontexten funktionieren sollte (solange die Freigabe für den Benutzer zugänglich ist, unter dem die geplante Aufgabe ausgeführt wird). |
Weitere Informationen finden Sie in dem entsprechenden Artikel /knowledgebase/article/KBA-37616
Sollten Sie die Berechtigungen überprüft haben und das Schreiben immer noch nicht möglich sein, müssen Sie möglicherweise die hier angegebenen Abhilfemaßnahmen befolgen: Zugeordnete Laufwerke sind nicht verfügbar
Taskplaner protokolliert letzte Ausführung nicht
In einigen Fällen aktualisiert Microsoft Task Scheduler die "letzte Ausführungszeit" nicht. Die nächste Ausführungszeit wird korrekt aktualisiert.
Dieses Verhalten ist ein Hinweis darauf, dass mit der Instanz des Task Scheduler/ Windows ein genereller Fehler vorliegt.
Der DocuWare Support kann nicht garantieren, dass die folgenden Schritte das Problem beheben werden. Bitte wenden Sie sich an Ihren Systemadministrator/Dienstleister:
- Überprüfen Sie Ihr Windows-System: Verwenden Sie das Tool Systemdateiprüfung, um fehlende oder beschädigte Systemdateien zu reparieren - Microsoft Support
- Löschen Sie die Datei in "C:\Windows\System32\Tasks\Microsoft\Windows\Defrag"
Wenn die oben genannten Maßnahmen das Verhalten des Task Scheduler nicht beheben, können die folgenden Abhilfemaßnahmen helfen:
- Schreiben Sie eine .bat-Datei zum Aufruf von DocuWare Export und konfigurieren Sie einen alternativen Planungsmechanismus auf Ihrem Windows-Server / Windows-Rechner (bitte fragen Sie Ihren Windows-Administrator)
- Verschieben Sie DocuWare Export auf einen neuen Microsoft-Server und richten Sie dort die geplante Aufgabe ein (bitte wenden Sie sich an Ihren Administrator / Dienstanbieter)
Mehrere "OpenWith"-Einträge im Task-Manager
Wir haben Anfragen zu dem Verhalten "OpenWith" erhalten. Dies ist ein Microsoft-Verhalten, das auftreten kann, wenn das Standardprogramm nicht automatisch angewendet werden kann.
Bitte wenden Sie sich an Ihren internen Windows-Administrator und bitten Sie ihn um Unterstützung. Weitere Informationen dazu finden Sie unten:
- Wählen Sie eine App Prozessflut (OpenWith.exe) - Microsoft Community
- Die Windows-Prozessflut - "OpenWith.exe" (Pick an App) | von Shlomi Boutnaru, Ph.D. | Medium
Authentifizierung bei DocuWare Export zeigt localhost-Adresse im Browserfenster
Beim Öffnen von DocuWare Export sind Sie gezwungen, sich im öffnenden Browserfenster zu authentifizieren. In manchen Fällen wird eine Adresse angezeigt, die auf "localhost:[port]" zeigt. DocuWare untersucht derzeit die Ursache und wird sie in kommenden Versionen beheben.
Die Localhost-Adresse bezieht sich auf das lokale Oauth2-Refresh-Token. Das Token ist im Credentials Manager gespeichert (Credential Manager in Windows - Microsoft Support).
Sollte das beschriebene Verhalten Sie daran hindern, die Aufgabe mit dem Taskplaner auszuführen, folgen Sie den angegebenen Schritten:
- Löschen Sie Ihren Browser-Cache, Details finden Sie im Artikel /knowledgebase/article/KBA-36923
- Löschen Sie das Refresh-Token aus DocuWare Export im Credentials Manager (siehe folgendes Beispiel)
- Löschen Sie die Aufgabe im Aufgabenplaner
- Starten Sie den Desktop-Apps-Service neu
- Folgen Sie den Schritten aus /knowledgebase/article/KBA-36581 und erstellen Sie die Aufgabe erneut
Bitte beachten Sie: Dieser Artikel ist eine Übersetzung aus dem Englischen. Die in diesem Artikel enthaltenen Informationen basieren auf der/den englischsprachigen Originalversion(en) des Produkts.
In der übersetzten Version unserer Artikel können kleinere Fehler enthalten sein, z.B. in der Grammatik. Wir können zwar nicht für die vollständige Richtigkeit der Übersetzung garantieren, aber in den meisten Fällen werden Sie sie als ausreichend informativ empfinden.
Im Zweifelsfall wechseln Sie bitte zurück zur englischen Version dieses Artikels.