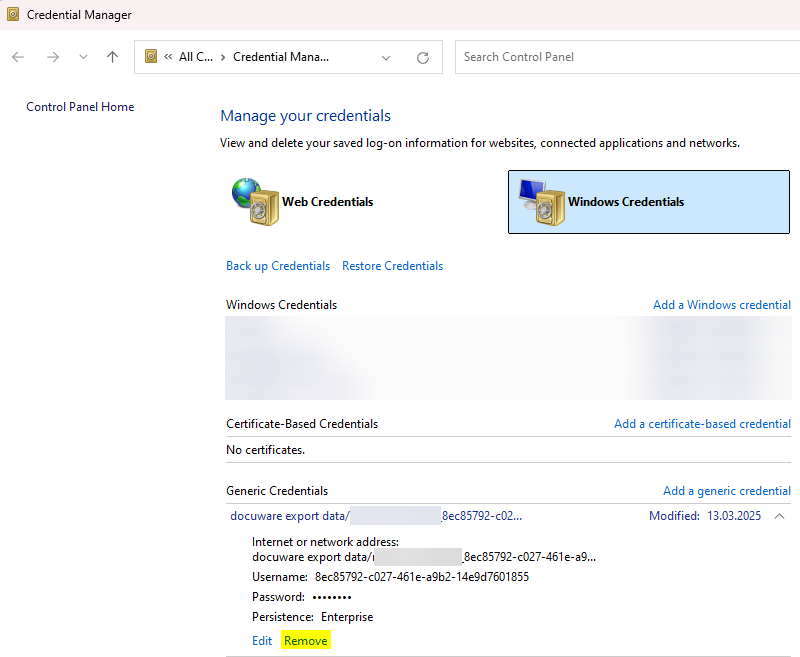Una de las ventajas de la aplicación de escritorio DocuWare Export es que permite la generación automática de archivos de datos de índice CSV.
Para habilitar la generación automática de los archivos, DocuWare utiliza la herramienta predeterminada del sistema operativo, Microsoft Task Scheduler.
El servicio de asistencia de DocuWare ha validado, con socios y clientes, que Microsoft Task Scheduler puede plantear diversos problemas con la generación de los archivos CSV.
Microsoft ha creado una lista de códigos de error disponibles para el Programador de tareas Códigos de error y de éxito
Tenga en cuenta que DocuWare Export no actualiza el código de error en el Programador de tareas y asegúrese de comprobar siempre el registroC:\gramData\DocuWare\Logs\Export.log para obtener información sobre el proceso de DocuWare.
Siga /knowledgebase/article/KBA-37646 para proporcionar la información necesaria al servicio de asistencia de DocuWare.
Respuesta:
En este artículo se recogen los comportamientos más comunes que el servicio de asistencia de DocuWare ha podido observar.
Tenga en cuenta que DocuWare no podrá ayudarle a resolver el comportamiento subyacente, ya que el Programador de tareas es una aplicación o un producto de Microsoft.
Asegúrese de utilizar una cuenta de usuario de dominio para todos los procesos programados
Durante las investigaciones, hemos llegado a la conclusión de que el usuario que ejecuta la tarea siempre tiene que ser una cuenta de usuario de dominio.
Si el usuario es sólo una cuenta local de Windows, la operación programada puede fallar / no ejecutarse cuando el usuario no está autenticado en la máquina.
Atención: Antes de seguir los siguientes pasos, asegúrese de que dispone de la contraseña del usuario de Windows que ejecutará la tarea.Esta contraseña debe ser introducida después de modificar las propiedades!
Puede verificar / establecer el usuario del dominio siguiendo los siguientes pasos:
- Abra las propiedades de la tarea DocuWare Export
- En la pestaña "General", vaya al botón "Cambiar usuario o grupo...".
- En la siguiente ventana, asegúrese de seleccionar el dominio de Windows correcto (Ubicación) (póngase en contacto con su administrador interno de Windows si no sabe qué dominio seleccionar)
- En el campo introduzca el nombre del usuario de Windows, por ejemplo "Administrador".
- Haga clic en el botón "Comprobar nombres" - Compruebe que el usuario ha recibido el prefijo de dominio a su nombre, por ejemplo, "SuNombreDeDominio"\Administrador
- Haga clic en OK
- Haga clic en Aceptar en la ventana de la pestaña "General" e introduzca la contraseña del usuario del dominio de Windows
Programador de tareas - "opción de no almacenar contraseña"
Al intentar ejecutar DocuWare Export de forma automatizada, asegúrese de que la siguiente opción esté desactivada/no seleccionada
Con la configuración que se indica a continuación, la tarea no se ejecutará, ya que el usuario del dominio no puede autenticarse.

Póngase en contacto con su administrador interno de Windows para comprobar si existen políticas de seguridad (GPO) relativas a los usuarios de Windows.
Iniciar sesión como trabajo por lotes- derecho de usuario para ejecutar tareas sin contexto de usuario
El usuario de Windows (dominio) debe tener el permiso "Iniciar sesión como trabajo por lotes". Sin este derecho, la ejecución o el inicio de la aplicación DocuWare Export a través de Microsoft Task Scheduler fallará.
El soporte técnico de DocuWare ha evaluado los siguientes artículos como útiles para los administradores de Microsoft:
- Iniciar sesión como trabajo por lotes - Windows 10 | Microsoft Learn
- Derechos de inicio de sesión como trabajo por lotes: Cómo conceder acceso | Brooksnet
Si no se concedió este derecho al usuario de Windows, la tarea programada se encontrará con el error "0x0004131C", consulte la documentación de Microsoft para obtener más detalles: Códigos de error y éxito
Cómo probar la configuración del Programador de tareas con bajo impacto y esfuerzo
- Cree un registro de datos (a través de la bandeja de documentos) o almacene un documento ficticio en su archivador (utilizado en el proceso de exportación de DocuWare).
- Utilice el cuadro de diálogo de búsqueda para encontrar el nuevo registro de datos o documento ficticio.
- Copie el ID de documento de las entradas del sistema o, si está activado, del campo del sistema en el diálogo de resultados
- Abra la página de configuración de DocuWare y vaya a Exportar datos
- Seleccione ahora la configuración de exportación de DocuWare y modifique el filtro para incluir el ID de documento copiado / recordado previamente (DWDOCID)
- Modifique la configuración del Programador de tareas para ejecutar la tarea, por ejemplo, 5 minutos en el futuro .
- Ejemplo: está autenticado, y son las 10 AM programe la tarea para que se ejecute a las 10:05 AM
- Cierre la sesión con el usuario autenticado
- Tómese un té o un café ;)
- Autentíquese con su usuario de Windows y compruebe si el Programador de Tareas ha actualizado su última hora de ejecución, compruebe Export.log y compruebe el registro de datos / documento ficticio en el archivador.
- Si lo desea, elimine el registro de datos/documento ficticio y el archivo generado de DocuWare Export.
Si la exportación de DocuWare no se ha realizado correctamente, compruebe otros detalles mencionados en esta página.
Credential Manager - DocuWare Export local authentication token
Con la introducción de OAuth2, las aplicaciones de escritorio han recibido los llamados refresh tokens. Estos tokens son necesarios para acceder al sistema DocuWare.
El token para DocuWare Export se almacena en Credentials Manager. Credential Manager en Windows - Soporte de Microsoft
Es posible que se produzca el siguiente error en Export.log
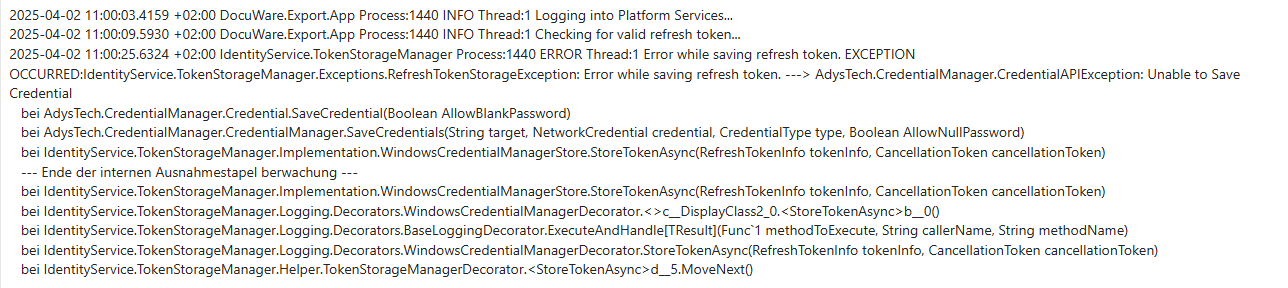
Este mensaje indica que es posible que el usuario de Windows no tenga privilegios para acceder o escribir en Credentials Manager. Compruebe "Asegurarse de utilizar una cuenta de usuario de dominio para todos los procesos programados", más arriba en este artículo.
Puede realizar otra comprobación en la carpeta predeterminada para todas las tareas de exportación de DocuWare (C:\Windows\System32\Tasks\DocuWare). Aquí se encuentran los archivos de configuración de las tareas (archivos XML).
El usuario definido debe tener el prefijo de dominio de Windows en todos los campos XML relacionados con el usuario de Windows.
Atención: El Programador de Tareas de Windows no siempre mostrará el prefijo de dominio. Después de aplicar el usuario de dominio y abrir el Programador de Tareas la próxima vez, sólo verá el nombre del usuario...
Escribir en unidades de red asignadas
Cuando escriba en unidades de red, compruebe si el usuario tiene permisos suficientes para escribir en la carpeta de destino. Además, tenga en cuenta lo siguiente:
|
¡Las unidades de red asignadas se asignan en el contexto de una sesión de usuario! En su lugar, debe utilizar la ruta UNC del recurso compartido (\\server\share), ya que esto debería funcionar en ambos contextos (siempre y cuando el recurso compartido sea accesible para el usuario bajo el cual se está ejecutando la tarea programada). |
Puede encontrar información adicional en el artículo dedicado /knowledgebase/article/KBA-37616
En caso de que haya validado los permisos y la escritura siga sin ser posible, es posible que tenga que seguir las soluciones que se proporcionan aquí: Las unidades asignadas no están disponibles
El Programador de tareasno registra la última ejecución
En algunos casos, el Programador de tareas de Microsoft no actualiza la hora de "última ejecución". La siguiente hora de ejecución se actualiza correctamente.
Este comportamiento es un indicio de que algo falla genéricamente en la instancia del Programador de tareas / Windows.
El soporte técnico de DocuWare no puede garantizar que los siguientes pasos resuelvan el problema. Póngase en contacto con su administrador de sistemas / proveedor de servicios:
- Valide su sistema Windows: Utilice la herramienta System File Checker para reparar los archivos de sistema que falten o estén dañados - Soporte de Microsoft
- Elimine el archivo dentro de "C:\Windows\System32\Tasks\Microsoft\Windows\Defrag".
Si lo anterior no soluciona el problema en el Programador de tareas, puede utilizar las siguientes soluciones:
- Escriba un archivo .bat para llamar a DocuWare Export y configure un mecanismo de programación alternativo en su servidor Windows o equipo Windows (consulte al administrador de Windows).
- Traslade DocuWare Export a un nuevo servidor Microsoft y configure allí la tarea programada (consulte a su administrador / proveedor de servicios)
Múltiples entradas "OpenWith" en el Administrador de tareas
Hemos recibido consultas sobre el comportamiento "OpenWith". Se trata de un comportamiento de Microsoft, que puede producirse si el programa predeterminado no puede aplicarse automáticamente.
Póngase en contacto con su administrador interno de Windows y pídale ayuda. A continuación encontrará información relacionada:
- Elija una inundación de proceso de aplicación (OpenWith.exe) - Comunidad Microsoft
- La avalancha de procesos de Windows - "OpenWith.exe" (Pick an App) | por Shlomi Boutnaru, Ph.D. | Medium
Laautenticación en DocuWare Export muestra la dirección localhost en la ventana del navegador
Al abrir DocuWare Export se ve obligado a autenticarse en la ventana del navegador. En algunos casos, verá una dirección que apunta a "localhost:[puerto]". DocuWare está investigando la causa y se solucionará en las próximas versiones.
La dirección localhost hace referencia al token de actualización Oauth2 local. El token se almacena en el Administrador de credenciales (Administrador de credenciales en Windows - Soporte de Microsoft).
Si el comportamiento mencionado le impide ejecutar la tarea con el Programador de tareas, siga los pasos indicados:
- Borre la caché de su navegador, los detalles se pueden encontrar en el artículo /knowledgebase/article/KBA-36923
- Elimine el token de actualización de DocuWare Export en Credentials Manager (consulte el siguiente ejemplo).
- Elimine la tarea en el Programador de tareas
- Reinicie Desktop Apps Service
- Siga los pasos de /knowledgebase/article/KBA-36581 y cree la tarea de nuevo.
Tenga en cuenta: Este artículo es una traducción del idioma inglés. La información contenida en este artículo se basa en la(s) versión(es) original(es) del producto(s) en inglés. Puede haber errores menores, como en la gramática utilizada en la versión traducida de nuestros artículos.
Si bien no podemos garantizar la exactitud completa de la traducción, en la mayoría de los casos, encontrará que es lo suficientemente informativa. En caso de duda, vuelva a la versión en inglés de este artículo.