質問
DocuWareバージョン7以降で、フィールドのテキストの長さを長くするにはどうすればよいですか?
Answer:
製品の設計上、一度作成したフィールドの長さを変更することはできません。 ただし、同じデータ型で希望の長さの新しいフィールドを作成し、 前のフィールドのデータを新しいフィールドにコピー することは可能です。
*注:この方法にはAutoindexのライセンスが必要です。 オンプレミスのシステムで作業している場合は、まずデータベースとキャビネットの保管場所のバックアップを取ってください。
DocuWareバージョン7以降で、フィールドのテキストの長さを長くするにはどうすればよいですか?
Answer:
製品の設計上、一度作成したフィールドの長さを変更することはできません。 ただし、同じデータ型で希望の長さの新しいフィールドを作成し、 前のフィールドのデータを新しいフィールドにコピー することは可能です。
*注:この方法にはAutoindexのライセンスが必要です。 オンプレミスのシステムで作業している場合は、まずデータベースとキャビネットの保管場所のバックアップを取ってください。
1.サイズを大きく したい フィールド名を持つファイルキャビネットのデータベースフィールドタブに 行きます。アイコンを使って新しいフィールドを追加します。
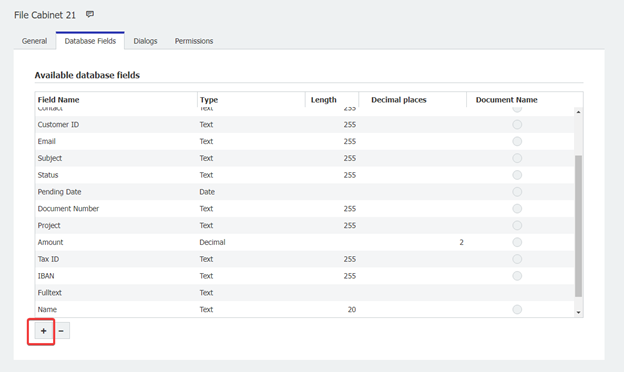
2.サイズを変更したい古いフィールドを置き換える新しいフィールドを作成します。そのサイズを適宜設定する。
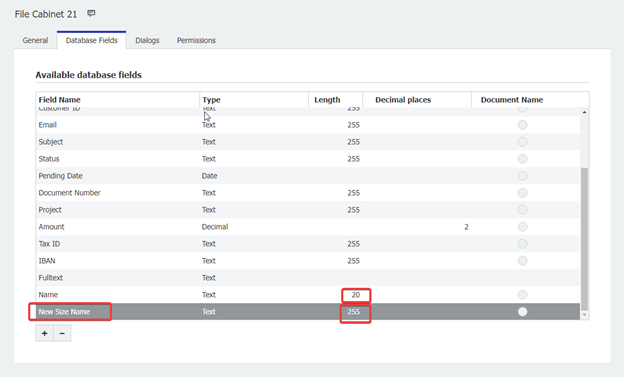
3.3.Configurationsに 行き、Autoindex プラグインを クリックする。
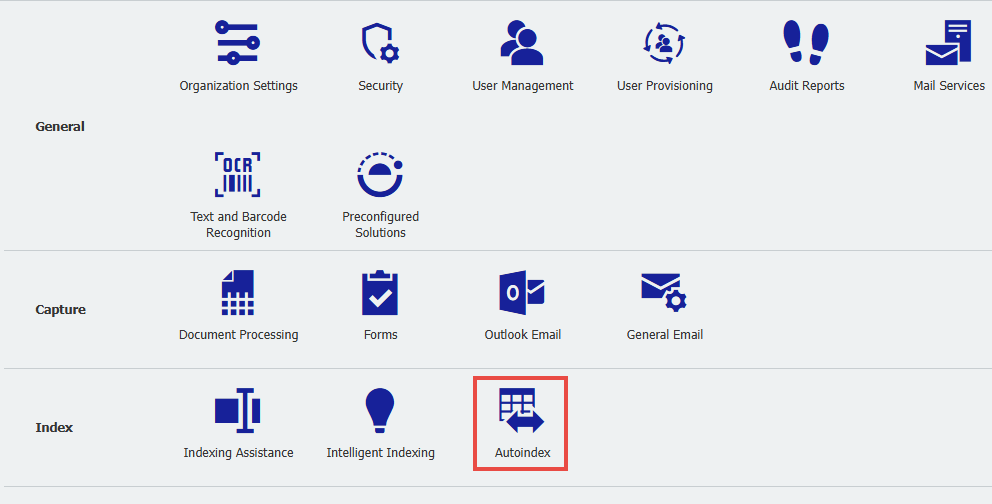
4.新しいAutoindexジョブを作成する。
Define Trigger セクションで、 変更したいフィールドがあるファイルキャビネットの名前を選択します。Scheduled メニューを開き、このジョブは一度だけ実行すればよいので、"Never"が選択されていることを確認する。
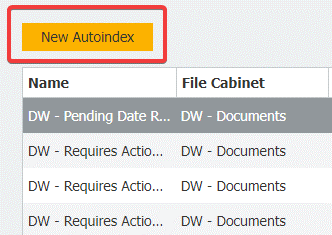
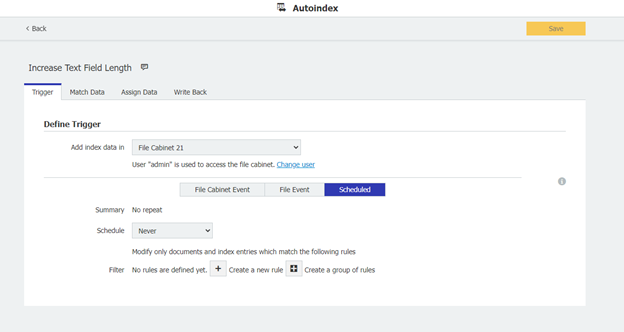
5. Match Data タブを クリックし、"file cabinet database"を選択し、"Configure data source"を選択する
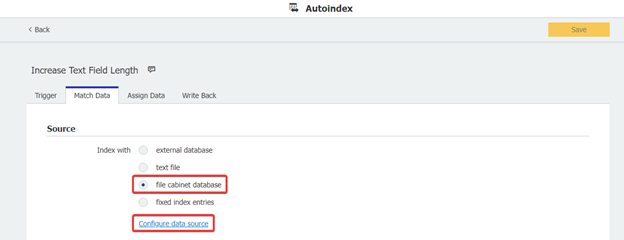
6. 現在作業しているファイルキャビネットを選択する。
以下の条件でフィルターを設定する:元のフィールド = "空ではない"、新しく設定したフィールド = "空である"。設定には必ずAND フィルタを使用してください。
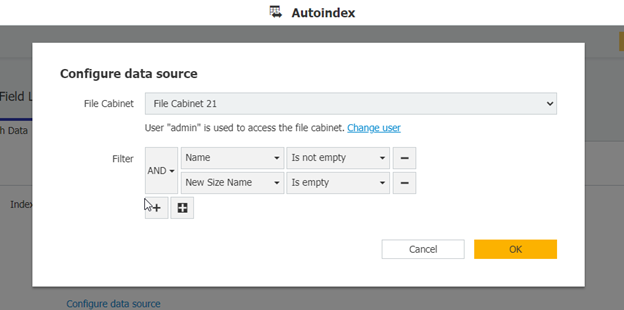
7. Matchcodeの下で 、 ドロップダウンから Doc IDを選択し、条件を "is equal"に設定し、同様にSourceをDoc IDに 設定する。
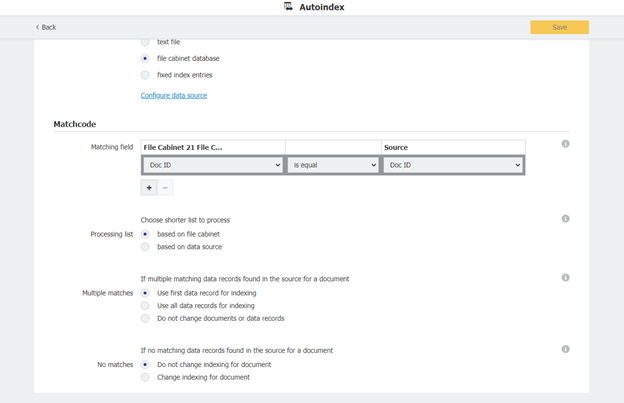
8.Assign Dataタブで、一番下の "+"をクリック する。最初の列で、新しく作成したフィールドを選択する。 Fill with」列で「Field」を選択し、「 Value」列でドロップダウンから元のフィールドを選択 する。
完了したら、右上の「保存」をクリックし、Autoindexランディングページに戻る。
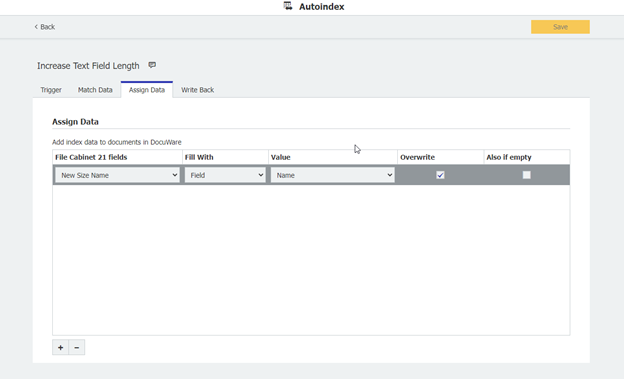
9.新しく作成したAutoindexジョブが表示されます。ジョブの横にある再生ボタンをクリックして、ジョブを開始します。
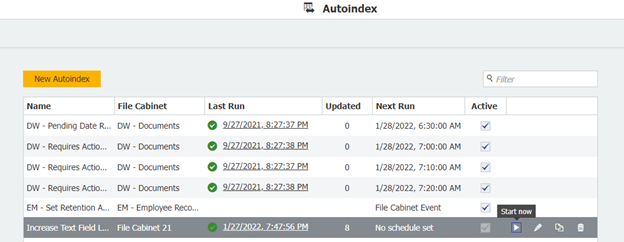
10.Autoindexジョブの実行後、「 新しいサイズ名」 フィールドには 「名前」 フィールドと同じ値が 表示されます。
Before:
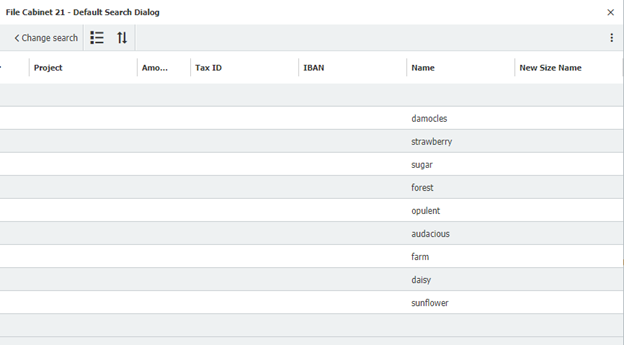
実行後:

11.次に、以下の点を確認した上で、元のフィールドを削除します。
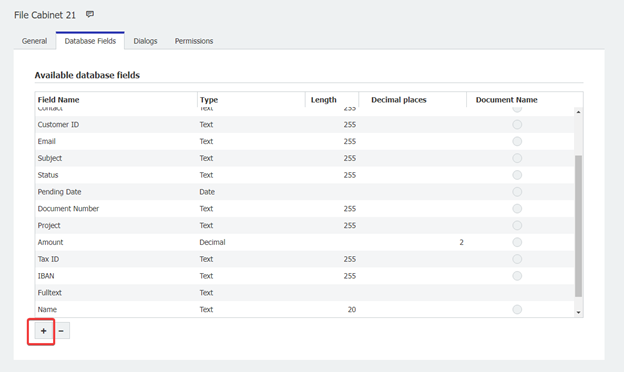
2.サイズを変更したい古いフィールドを置き換える新しいフィールドを作成します。そのサイズを適宜設定する。
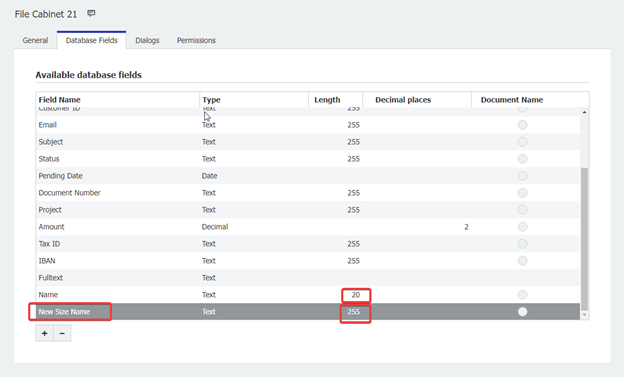
3.3.Configurationsに 行き、Autoindex プラグインを クリックする。
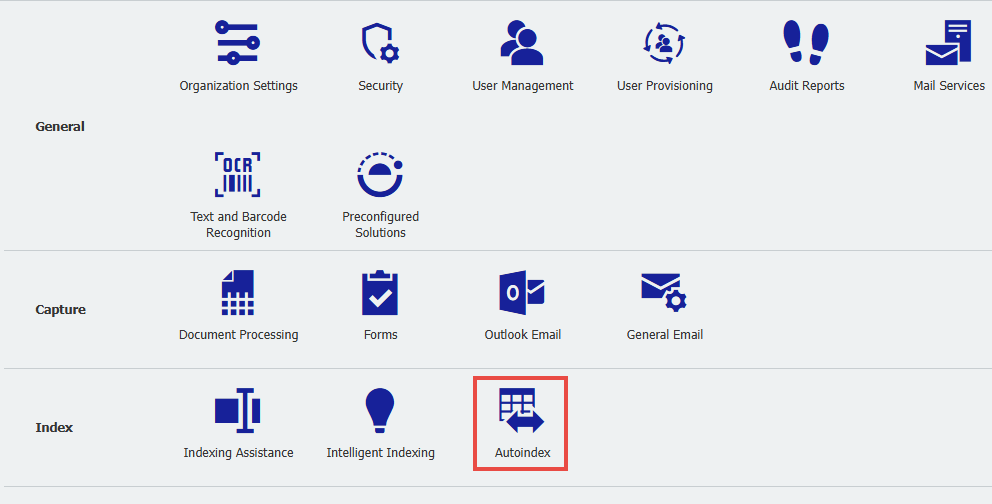
4.新しいAutoindexジョブを作成する。
Define Trigger セクションで、 変更したいフィールドがあるファイルキャビネットの名前を選択します。Scheduled メニューを開き、このジョブは一度だけ実行すればよいので、"Never"が選択されていることを確認する。
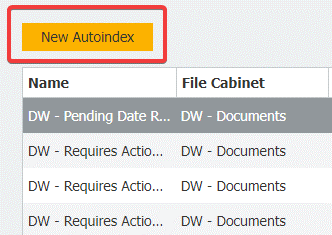
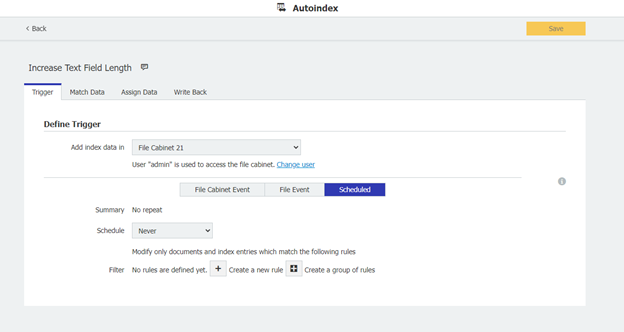
5. Match Data タブを クリックし、"file cabinet database"を選択し、"Configure data source"を選択する
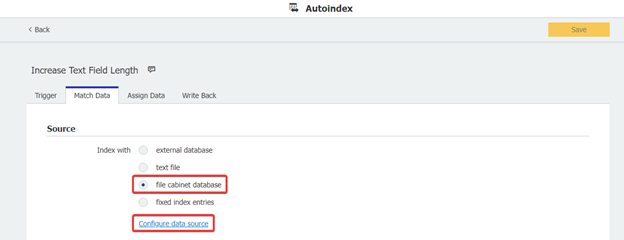
6. 現在作業しているファイルキャビネットを選択する。
以下の条件でフィルターを設定する:元のフィールド = "空ではない"、新しく設定したフィールド = "空である"。設定には必ずAND フィルタを使用してください。
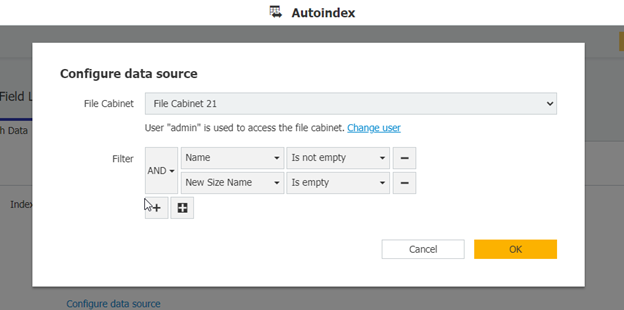
7. Matchcodeの下で 、 ドロップダウンから Doc IDを選択し、条件を "is equal"に設定し、同様にSourceをDoc IDに 設定する。
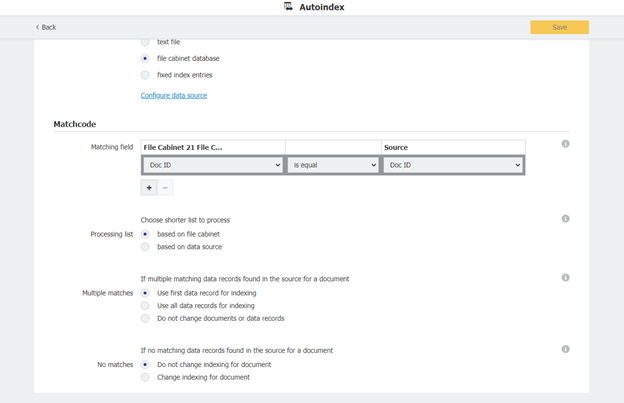
8.Assign Dataタブで、一番下の "+"をクリック する。最初の列で、新しく作成したフィールドを選択する。 Fill with」列で「Field」を選択し、「 Value」列でドロップダウンから元のフィールドを選択 する。
完了したら、右上の「保存」をクリックし、Autoindexランディングページに戻る。
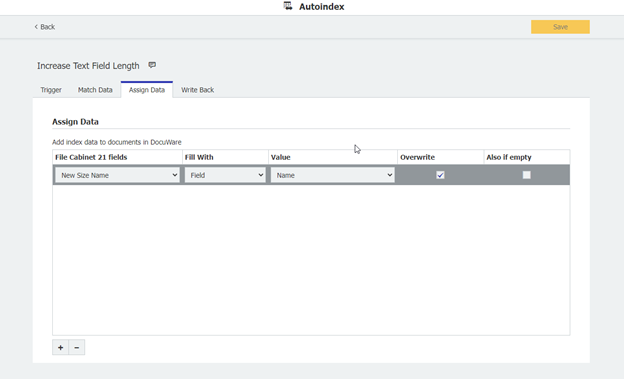
9.新しく作成したAutoindexジョブが表示されます。ジョブの横にある再生ボタンをクリックして、ジョブを開始します。
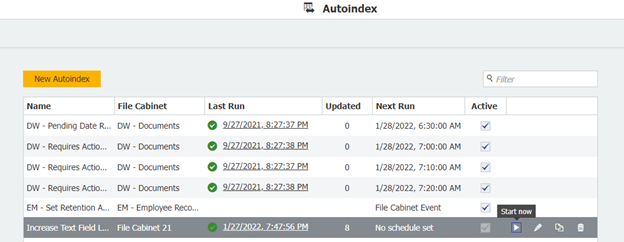
10.Autoindexジョブの実行後、「 新しいサイズ名」 フィールドには 「名前」 フィールドと同じ値が 表示されます。
Before:
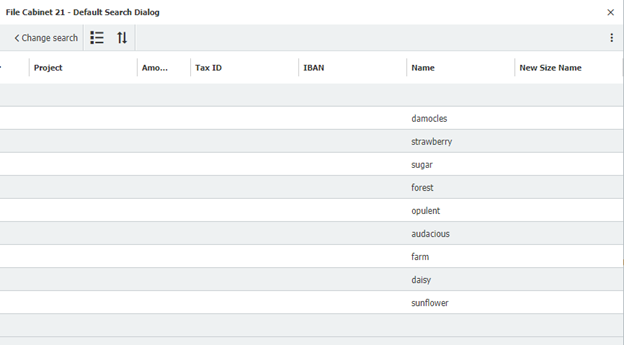
実行後:

11.次に、以下の点を確認した上で、元のフィールドを削除します。
- 元のフィールドは、以下のような自動化された方法で入力されている可能性があります:
- 自動インデックスジョブ
- DocuWareデスクトップ設定(インポート、プリンター、スキャン、Outlookへの接続など)
- メールへの接続
- ストアダイアログの事前定義された入力項目 - 元のフィールドがインテリジェントインデックスに利用されていた場合、フィールドマッピングを更新し、文書を再トレーニングする必要があります。
- この文書でカバーされていない他の考慮事項があるかもしれません。この操作を実行する前に、システムを実装した当事者に相談してください。
- 元のフィールドを削除する前に、新しいフィールドを指すように更新する必要があります。ほとんどの場合、元のフィールドを先に削除しようとすると警告が表示されます(以下のスクリーンショットを参照)。
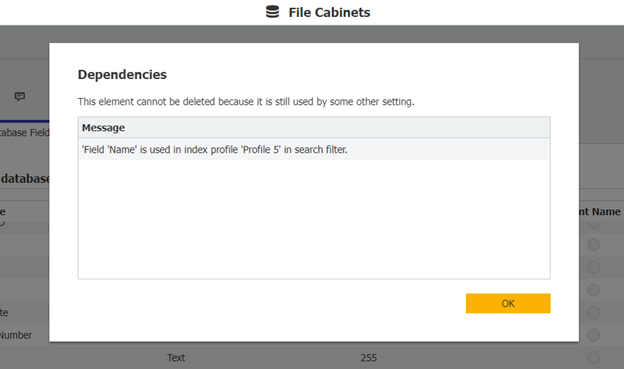
12.新しいフィールド名を元の削除されたフィールド名と一致するように変更したら、このファイルキャビネットのすべてのダイアログに入り、ダイアログ 列の フィールド名を一致するように変更します。
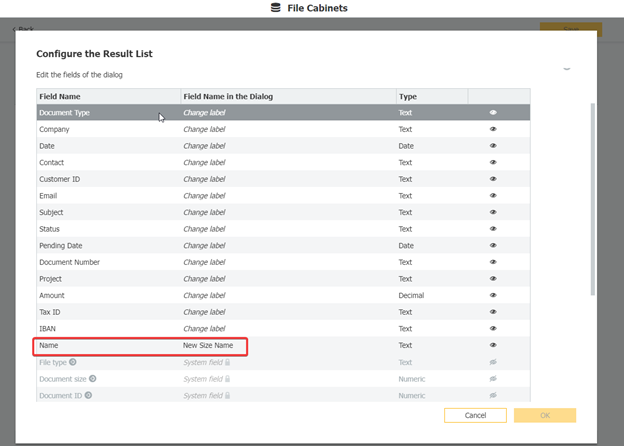
KBA は、オンプレミス組織とクラウド組織の両方に適用できます。
ご注意:この記事は英語からの翻訳です。この記事に含まれる情報は、オリジナルの英語版製品に基づくものです。翻訳版の記事で使用されている文法などには、細かい誤りがある場合があります。翻訳の正確さを完全に保証することは出来かねますが、ほとんどの場合、十分な情報が得られると思われます。万が一、疑問が生じた場合は、英語版の記事に切り替えてご覧ください。


