Pregunta:
¿Cómo puedo aumentar la longitud del texto de un campo en las versiones 7 y superiores de DocuWare?
Respuesta:
Por diseño del producto, la longitud de los campos no puede modificarse una vez creados. Sin embargo, se puede crear un nuevo campo con el mismo tipo de datos y la longitud deseada para copiar los datos del campo anterior al nuevo.
*Nota: Este método requiere que tenga una licencia para Autoindex. Si está trabajando en un sistema local, haga primero una copia de seguridad de su base de datos y de la ubicación de almacenamiento del armario.
¿Cómo puedo aumentar la longitud del texto de un campo en las versiones 7 y superiores de DocuWare?
Respuesta:
Por diseño del producto, la longitud de los campos no puede modificarse una vez creados. Sin embargo, se puede crear un nuevo campo con el mismo tipo de datos y la longitud deseada para copiar los datos del campo anterior al nuevo.
*Nota: Este método requiere que tenga una licencia para Autoindex. Si está trabajando en un sistema local, haga primero una copia de seguridad de su base de datos y de la ubicación de almacenamiento del armario.
1. Vaya a la pestaña Campos de la base de datos del archivador que tiene el nombre del campo cuyo tamaño desea aumentar. Utilice el icono "+" para añadir un nuevo campo.
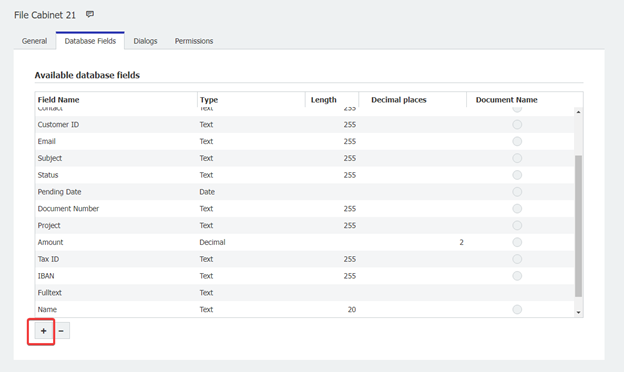
2. Cree un nuevo campo que sustituirá al campo antiguo cuyo tamaño deseamos cambiar. Configure su tamaño en consecuencia.
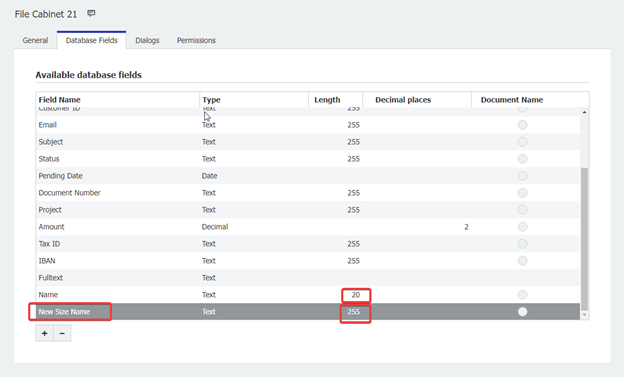
3. Vaya a Configuraciones y haga clic en el plugin Autoindex.
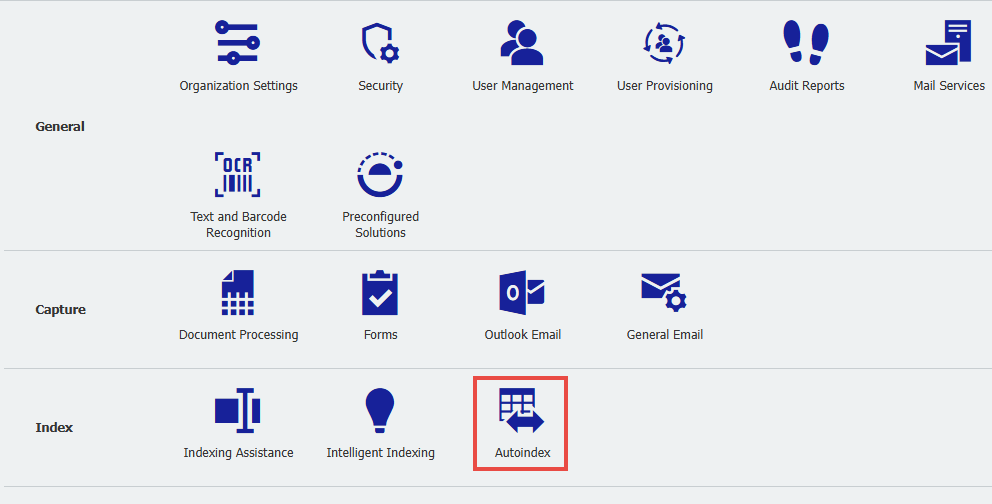
4. Cree un nuevo trabajo Autoindex. Para esta demostración el trabajo se llamó "Aumentar Longitud de Campo de Texto".
En la sección Definir Disparador , seleccione el nombre del Archivador con el campo que desea cambiar. Abra el menú Programado y asegúrese de que "Nunca" está seleccionado, ya que este trabajo sólo tendrá que ejecutarse una vez.
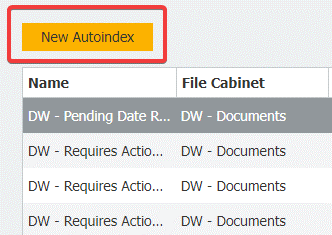
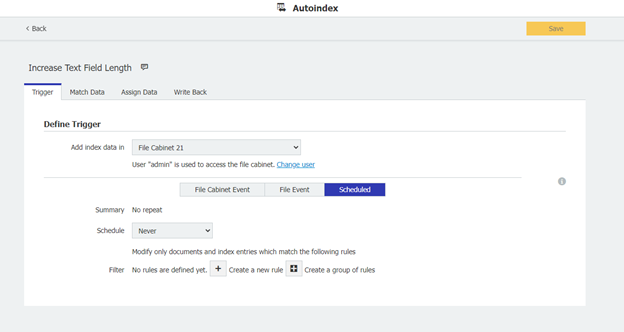
5. Haga clic en la pestaña " Match Data" y seleccione "file cabinet database", luego seleccione "Configure data source"
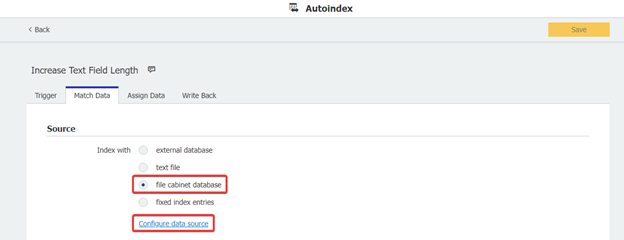
6. Seleccione el File Cabinet con el que estamos trabajando actualmente. Para el filtro, haga clic en el icono "+" y seleccione el campo Original del que desea aumentar el tamaño.
Configure el filtro con la siguiente condición: Campo original = "No está vacío" y el campo recién configurado = "Está vacío". Asegúrese de utilizar el filtro AND para la configuración.
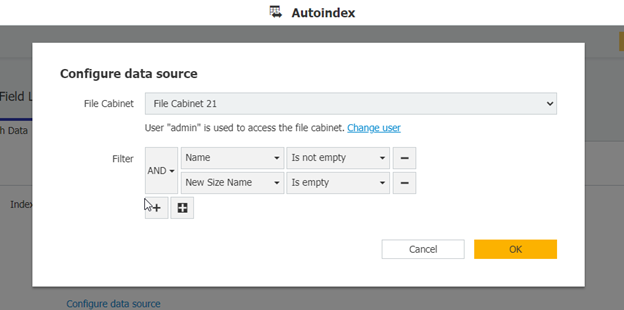
7. En Matchcode, seleccione Doc IDdel desplegable, configure la condición como "es igual" y configure también la Fuentecomo Doc ID .
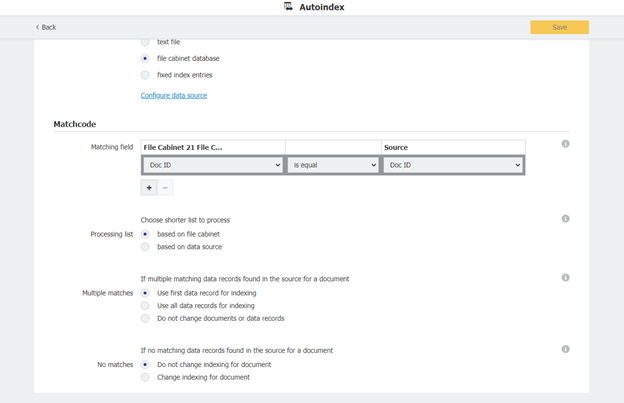
8. En lapestaña Asignar datos, haga clic en el signo "+" de la parte inferior. En la primera columna, seleccione el campo recién creado. En lacolumnaRellenar con,seleccione "Campo" y para la columna Valor, seleccione el campo original del desplegable .
Una vez completado, haz clic en "Guardar" en la parte superior derecha y navega de nuevo a la página de inicio de Autoindex.
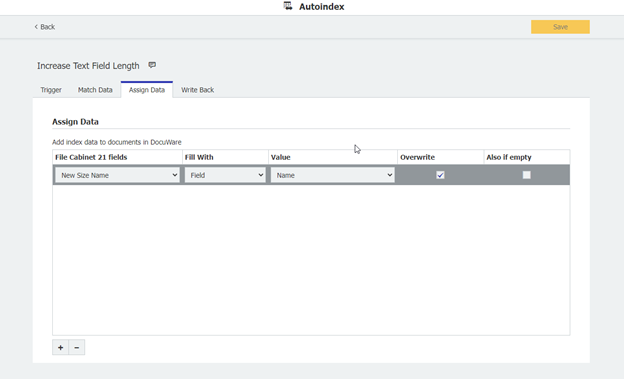
9. Ahora debería ver su trabajo de Autoindex recién creado. Haga clic en el botón de reproducción junto a su trabajo para iniciarlo.
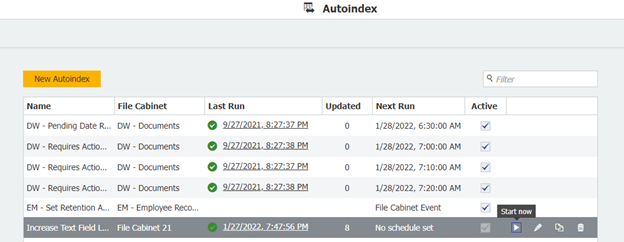
10. Después de ejecutar el trabajo Autoindex, el campo Nombre del nuevo tamaño tiene los mismos valores que el campoNombre .
Antes:
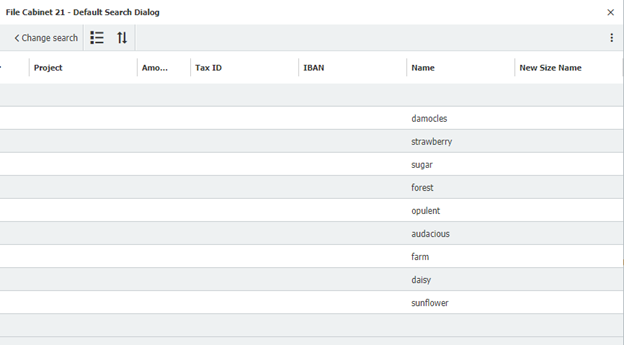
Después:

11. Ahora, elimine el campo original después de asegurarse de que se tienen en cuenta las siguientes consideraciones.
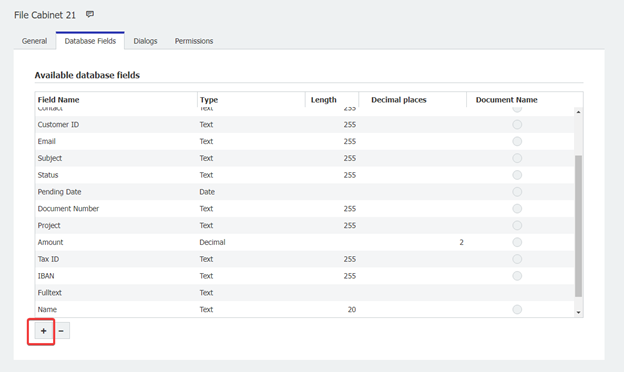
2. Cree un nuevo campo que sustituirá al campo antiguo cuyo tamaño deseamos cambiar. Configure su tamaño en consecuencia.
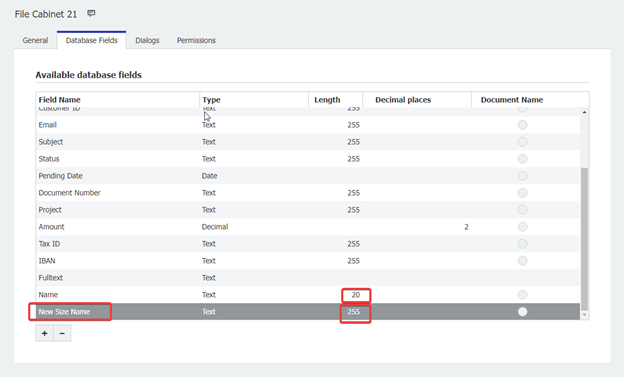
3. Vaya a Configuraciones y haga clic en el plugin Autoindex.
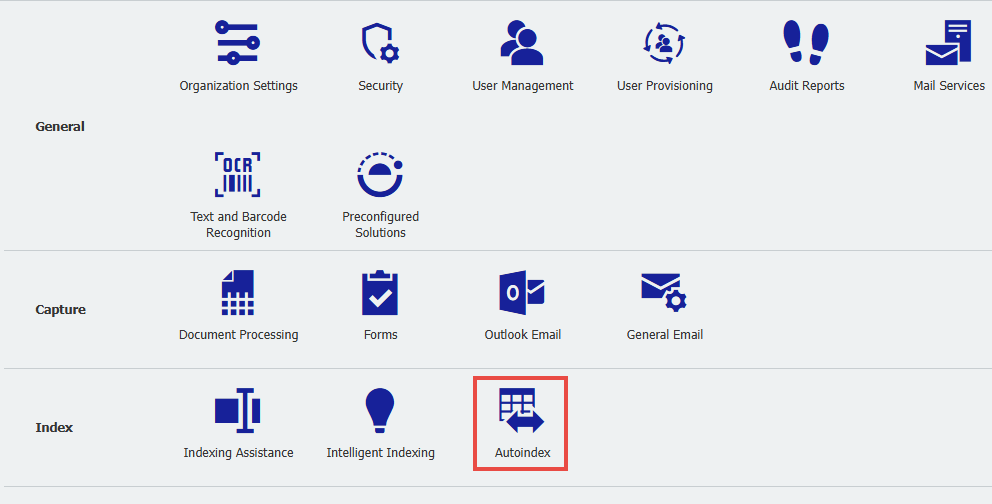
4. Cree un nuevo trabajo Autoindex. Para esta demostración el trabajo se llamó "Aumentar Longitud de Campo de Texto".
En la sección Definir Disparador , seleccione el nombre del Archivador con el campo que desea cambiar. Abra el menú Programado y asegúrese de que "Nunca" está seleccionado, ya que este trabajo sólo tendrá que ejecutarse una vez.
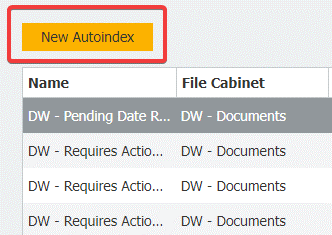
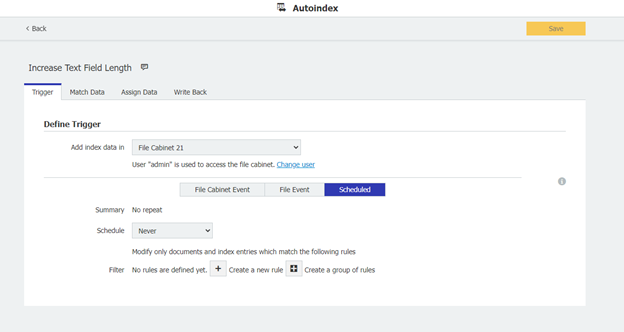
5. Haga clic en la pestaña " Match Data" y seleccione "file cabinet database", luego seleccione "Configure data source"
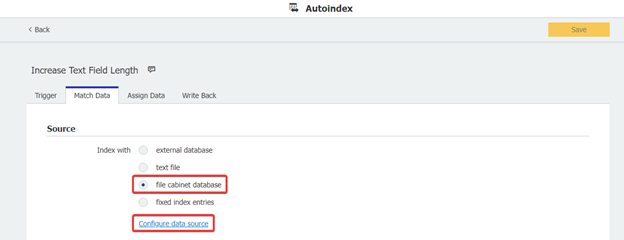
6. Seleccione el File Cabinet con el que estamos trabajando actualmente. Para el filtro, haga clic en el icono "+" y seleccione el campo Original del que desea aumentar el tamaño.
Configure el filtro con la siguiente condición: Campo original = "No está vacío" y el campo recién configurado = "Está vacío". Asegúrese de utilizar el filtro AND para la configuración.
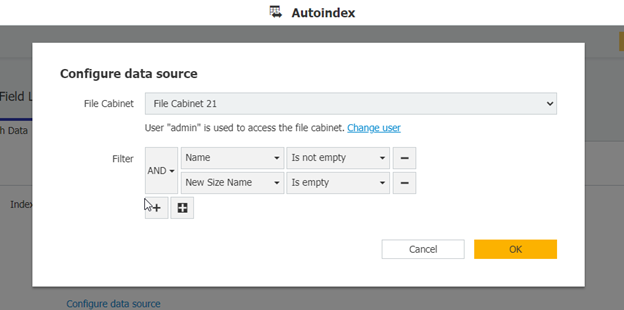
7. En Matchcode, seleccione Doc IDdel desplegable, configure la condición como "es igual" y configure también la Fuentecomo Doc ID .
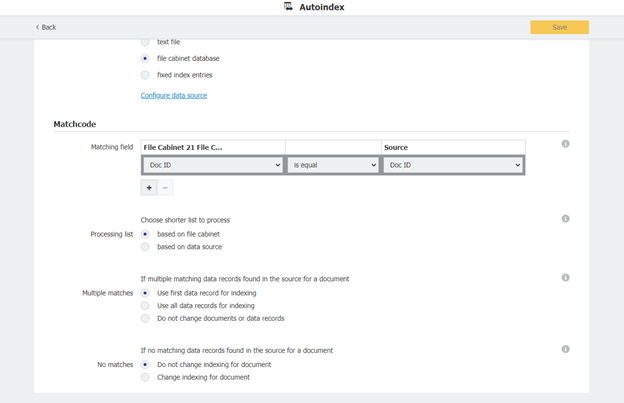
8. En lapestaña Asignar datos, haga clic en el signo "+" de la parte inferior. En la primera columna, seleccione el campo recién creado. En lacolumnaRellenar con,seleccione "Campo" y para la columna Valor, seleccione el campo original del desplegable .
Una vez completado, haz clic en "Guardar" en la parte superior derecha y navega de nuevo a la página de inicio de Autoindex.
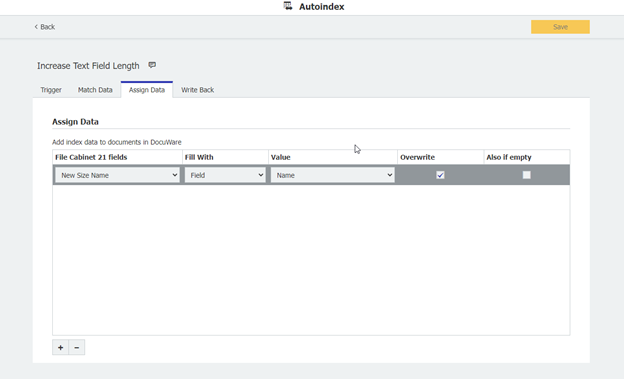
9. Ahora debería ver su trabajo de Autoindex recién creado. Haga clic en el botón de reproducción junto a su trabajo para iniciarlo.
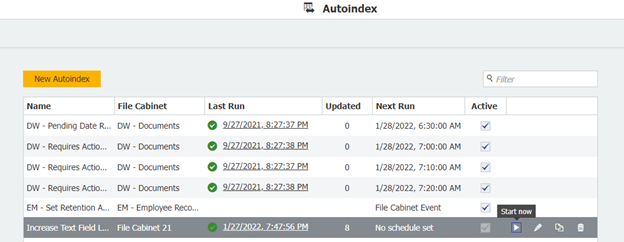
10. Después de ejecutar el trabajo Autoindex, el campo Nombre del nuevo tamaño tiene los mismos valores que el campoNombre .
Antes:
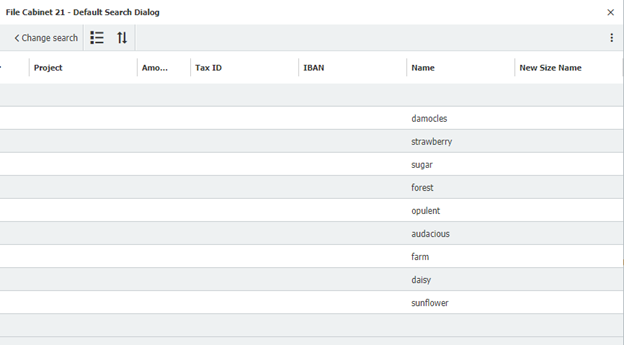
Después:

11. Ahora, elimine el campo original después de asegurarse de que se tienen en cuenta las siguientes consideraciones.
- Es posible que el campo original se haya rellenado mediante métodos automatizados, entre los que se incluyen:
- Trabajos de autoindexación
- Configuraciones de DocuWare Desktop (Importación, Impresora, Escaneado, Conectar con Outlook, etc.)
- Conectar con Mail
- Entradas predefinidas en un cuadro de diálogo de la tienda - Si el campo original se utilizó para la indexación inteligente, deberá actualizar las asignaciones de campo y volver a entrenar los documentos.
- Puede haber otras consideraciones no contempladas en este documento. Por favor, consulte con la parte que implementó el sistema antes de llevar a cabo esta operación.
- Deberá actualizarlos para que apunten al nuevo campo antes de eliminar el campo original. En la mayoría de los casos, recibirá una advertencia si intenta eliminar primero el campo original (véase la captura de pantalla siguiente).
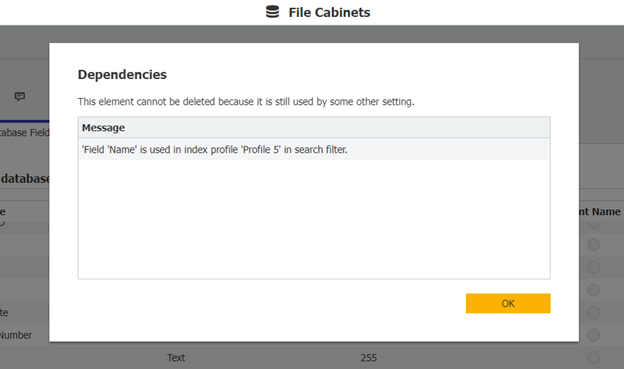
12. Una vez que haya cambiado el nombre del nuevo campo para que coincida con el nombre del campo original eliminado, vaya a todos los cuadros de diálogo de este archivador y cambie su nombre de campo en la columna Cuadro de diálogo para que coincida.
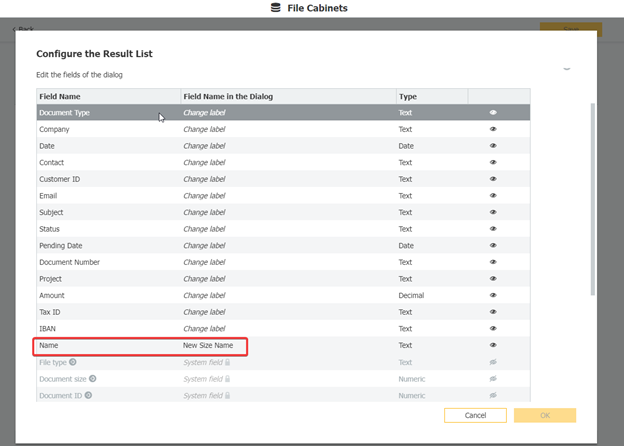
KBA es aplicable tanto para organizaciones locales como en la nube.
Tenga en cuenta: Este artículo es una traducción del idioma inglés. La información contenida en este artículo se basa en la(s) versión(es) original(es) del producto(s) en inglés. Puede haber errores menores, como en la gramática utilizada en la versión traducida de nuestros artículos. Si bien no podemos garantizar la exactitud completa de la traducción, en la mayoría de los casos, encontrará que es lo suficientemente informativa. En caso de duda, vuelva a la versión en inglés de este artículo.


