Question:
外部ファイル接続でCSVファイルのデータを識別するには?
外部ファイル接続でCSVファイルのデータを識別するには?
回答:
CSVファイルのデータを特定するには、以下のガイドを参照してください;
CSVファイルのデータを特定するには、以下のガイドを参照してください;
- DocuWare Administrationアプリを開き、データを特定するファイル接続を開きます。ファイル名フィールドの省略記号をクリックして使用するファイルを選択した後、例ファイルフィールドでも同じ手順で使用するファイルを選択します。
注:DocuWare Administrationの下部には、各フィールドの説明があります(フィールドを右クリックし、[説明]をクリックすると表示されます。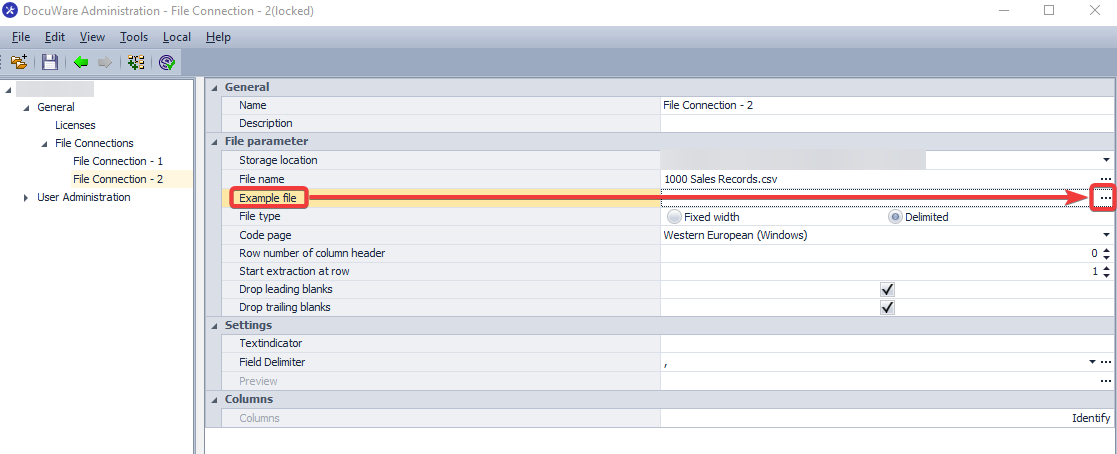
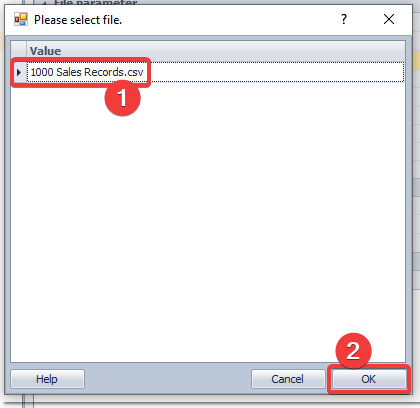
- ファイルが区切り文字を使用して行の各値を区切るか、固定幅を使用して行の開始と終了を決定するかによって、適切なオプションを選択します。この例では、CSVファイルはカンマ区切りなので、delimitedを選択します。
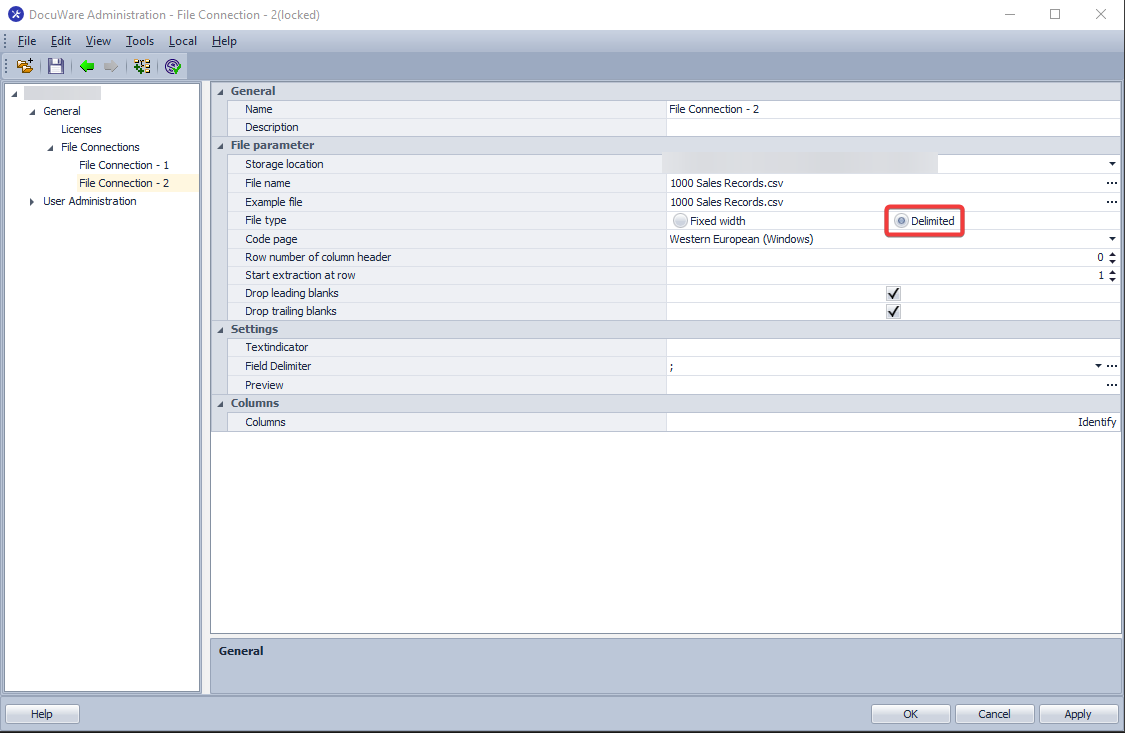
- コード・ページ]ドロップダウンメニューから、ファイルの正しいエンコーディングを選択します。
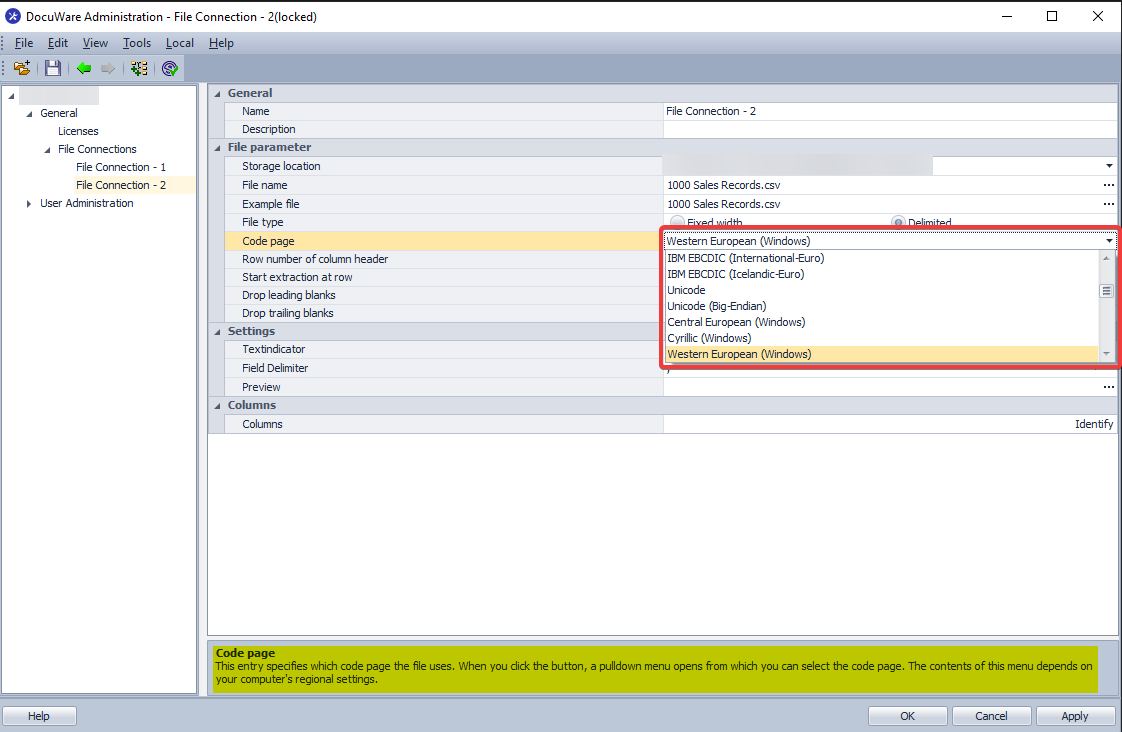
- 列のヘッダーを含む行の番号を入力します。ヘッダーは各列のデータをラベル付けします。列ヘッダーがない場合は、0 を入力します。この例のCSVファイルにはヘッダー行があるので、列ヘッダーの行番号として1を入力します。
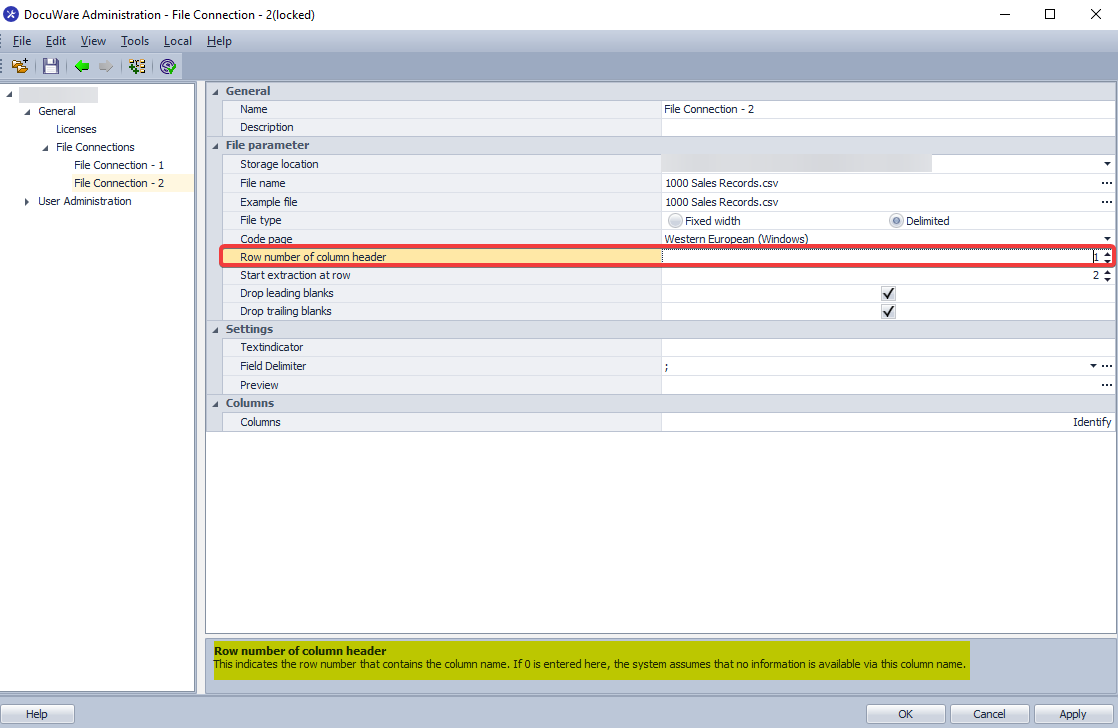
- 抽出したいデータを含む最初の行の番号を入力します。この例では、CSVファイルからすべてのデータを抽出したいので、2を入力します。
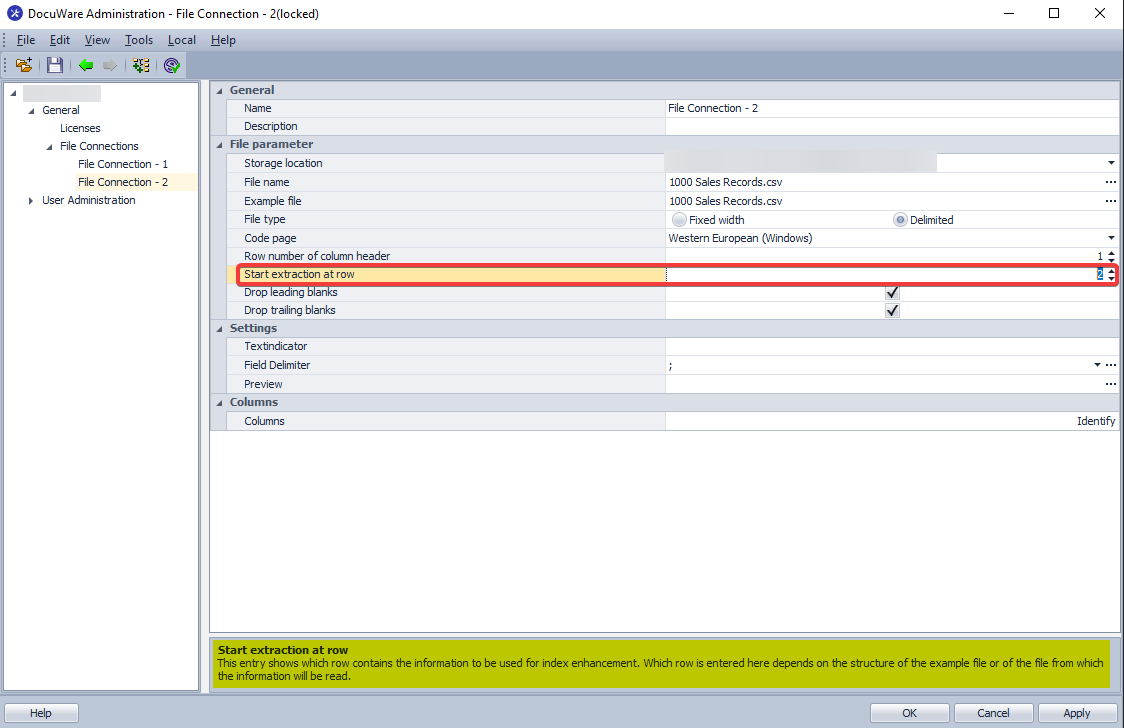
- 先頭または末尾のスペースを自動的に削除するかどうかを決定します。
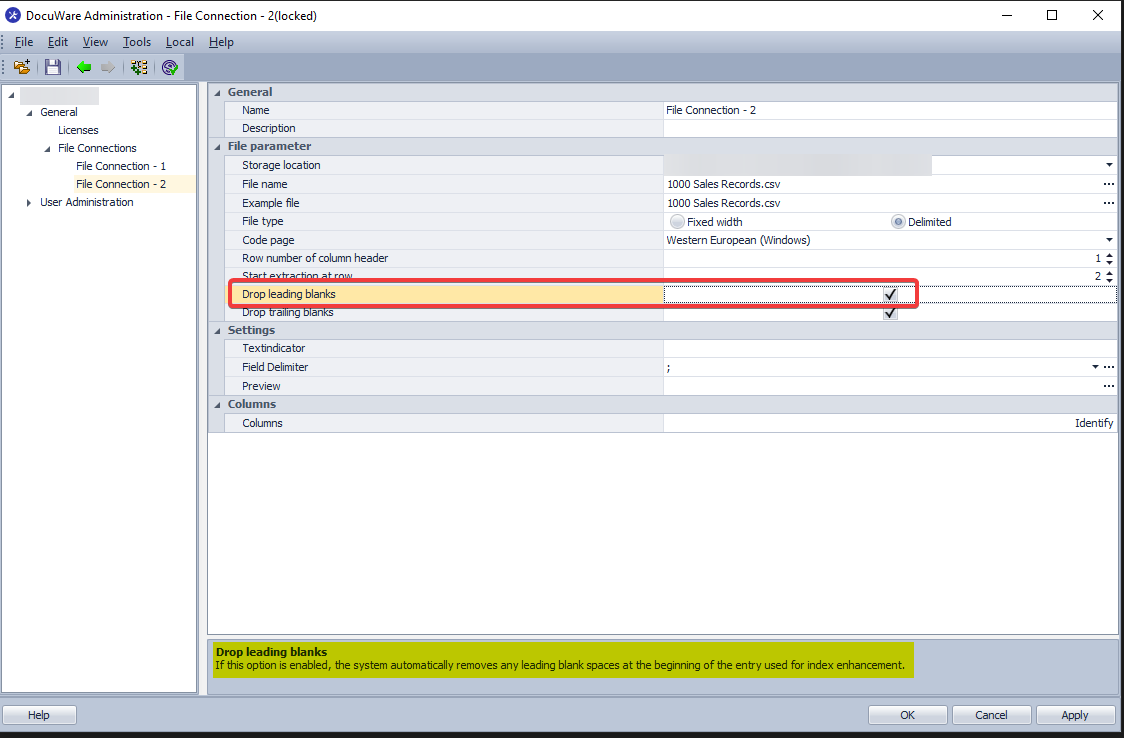
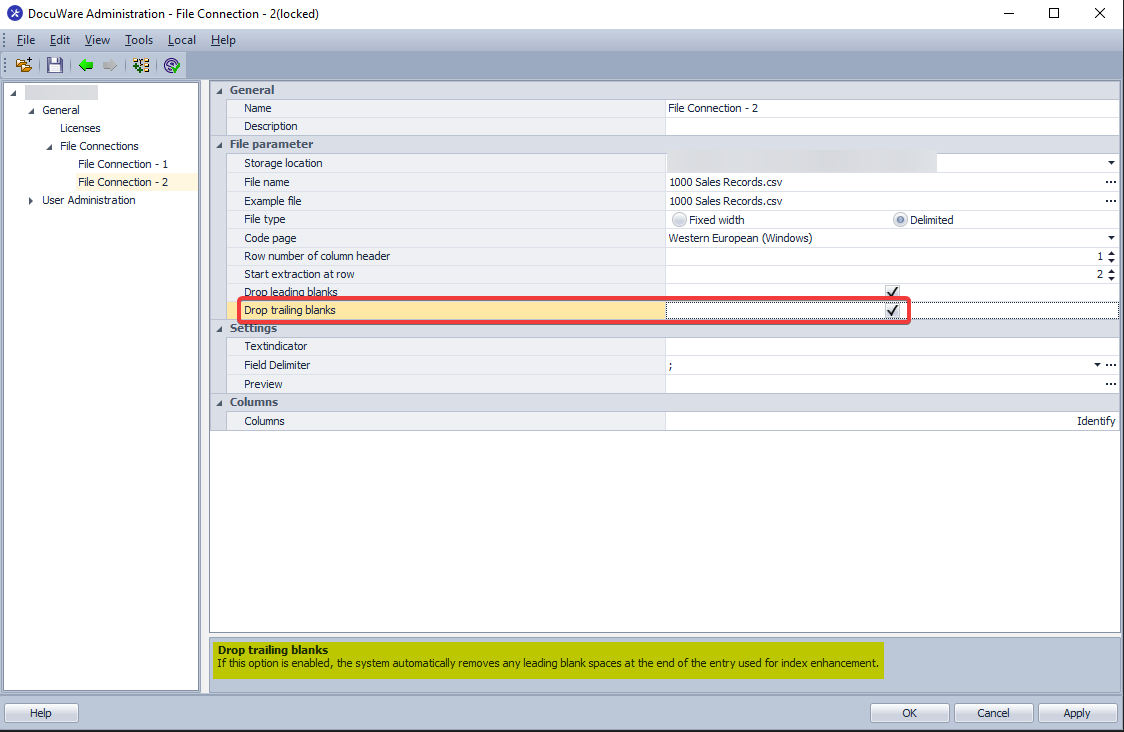
- Textindicator フィールドに値を入力する必要があるのは、ファイル内に区切り記号を含むデータがある場合だけで、このデータが区切り記号に基づいて区切られている場合は、そのデータは無効になります。Textindicatorを使えば、区切り文字を無視してインデックス・エントリーを抽出することができます。この例ではその必要がないので、空白のままにしておきます。
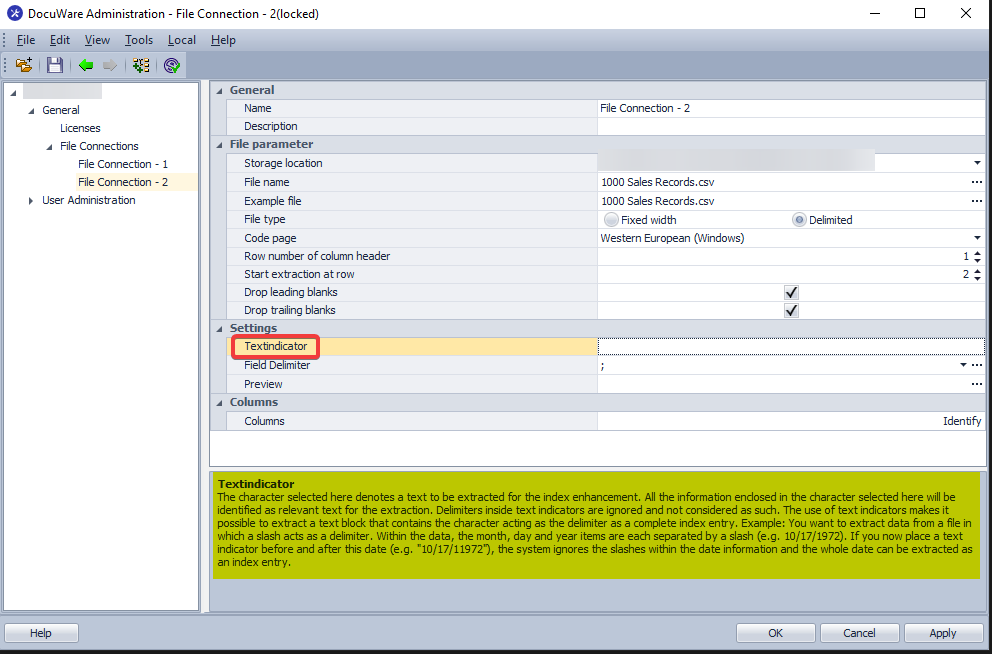
- ファイルに使用する区切り文字を選択します。ここではCSVファイルを使用しているので、区切り文字としてカンマを選択しています。
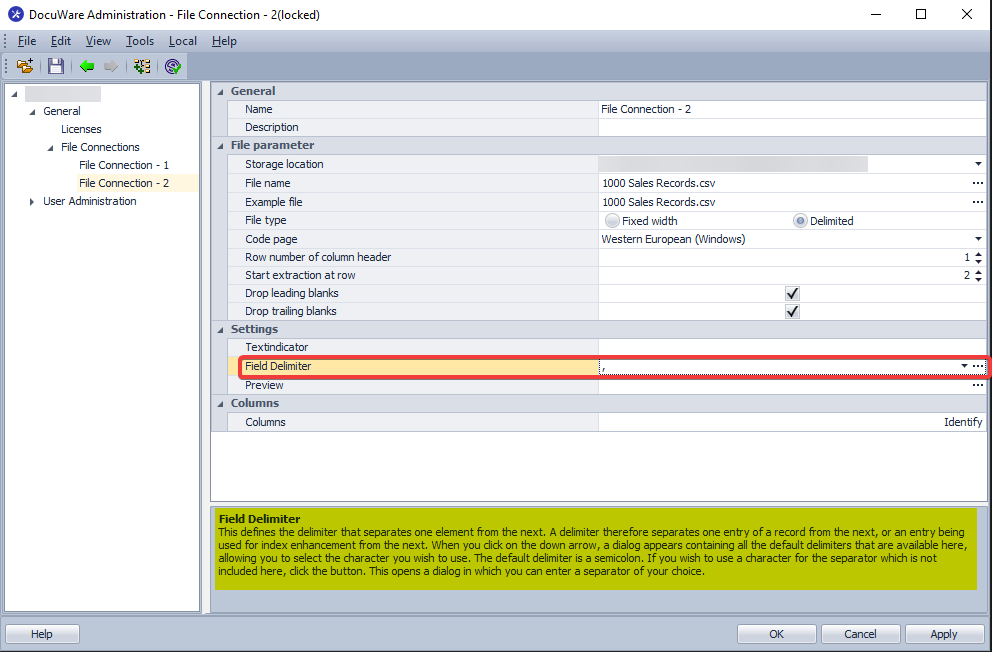
- Identifyをクリックして、CSVファイルの列と残りのデータを識別します。これが完了すると、各列がColumnsセクションに表示され、各Contentフィールドにはその列の最初のエントリーのデータが表示されます。各列のCaptionフィールドを編集することで、DocuWareの列の表示名を変更することができます。この列のデータ型を示すには、Typeフィールドを使用しなければなりません。
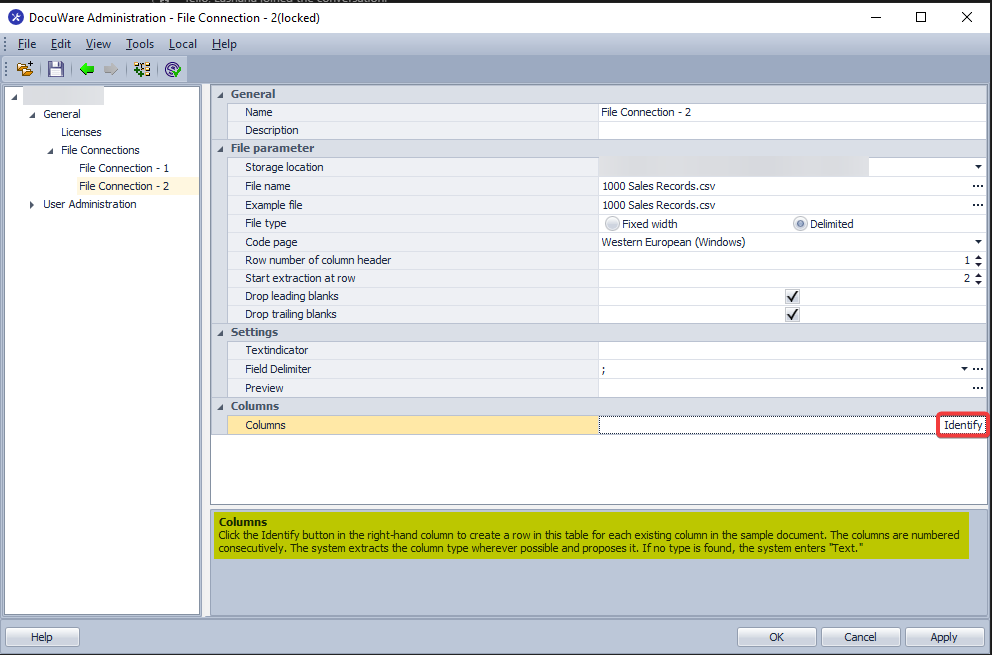
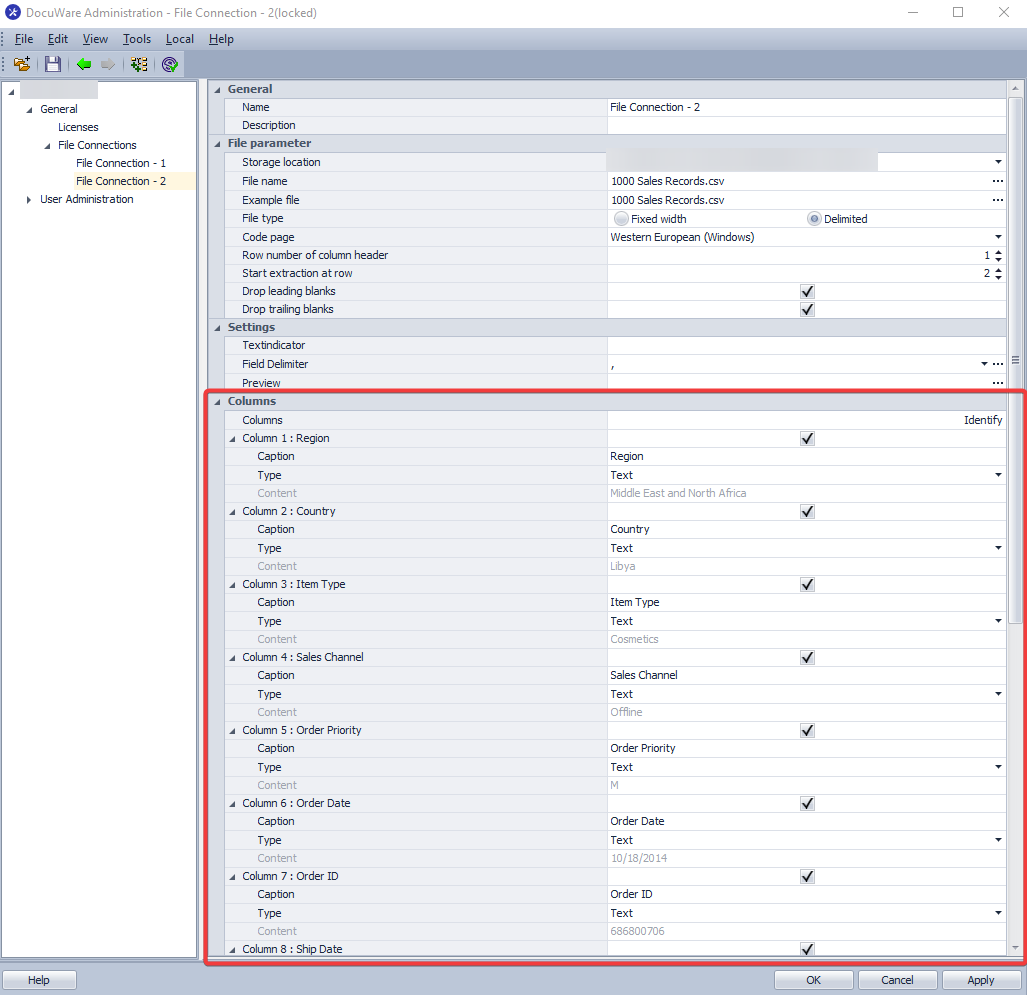
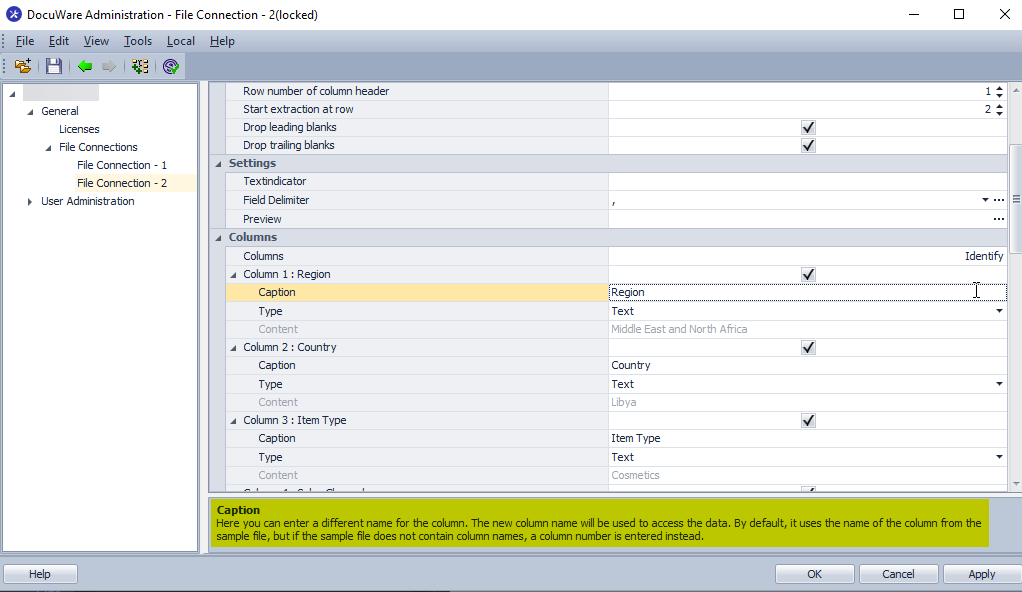
- 各列のタイプを選択するか、キャプションを変更したら、Applyを押して 設定を保存します。
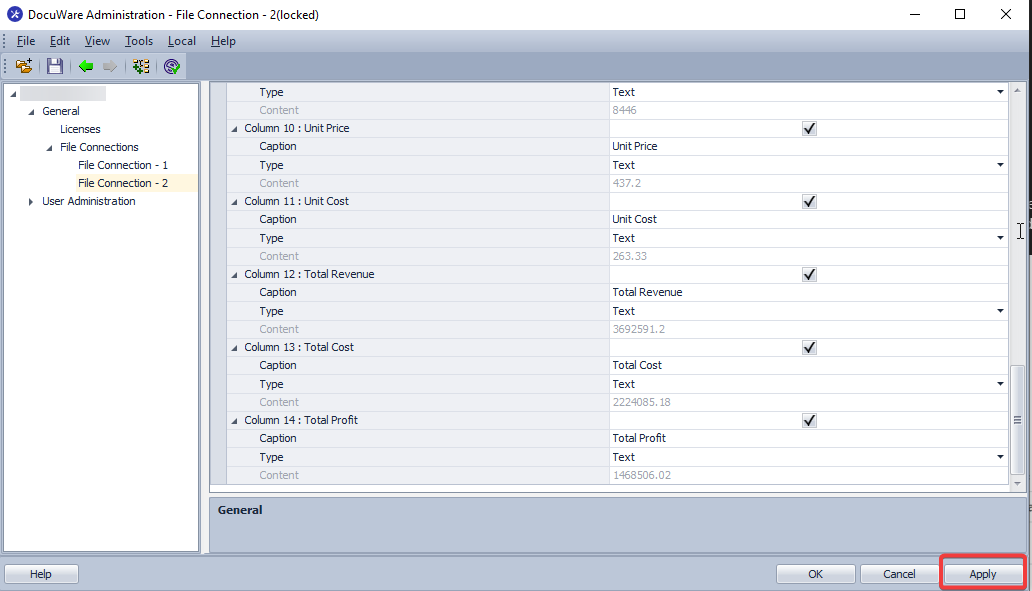
- Previewフィールドに省略記号を使用すると、一度抽出されたファイル内のすべてのデータを見ることができます。
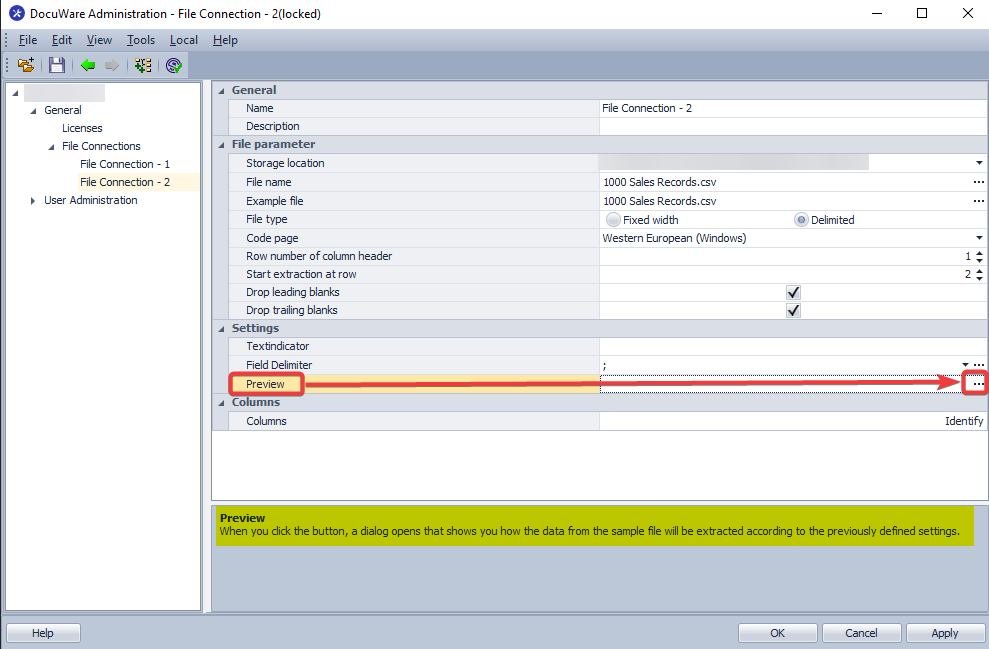
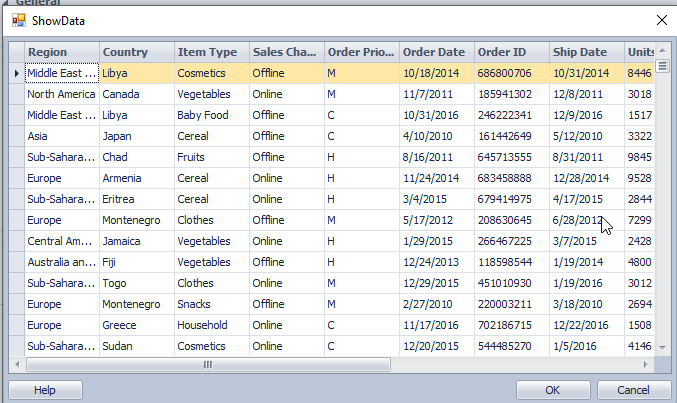
KBAは、クラウドとオンプレミスの両方の組織に適用できます。
ご注意:この記事は英語からの翻訳です。この記事に含まれる情報は、オリジナルの英語版製品に基づくものです。翻訳版の記事で使用されている文法などには、細かい誤りがある場合があります。翻訳の正確さを完全に保証することは出来かねますが、ほとんどの場合、十分な情報が得られると思われます。万が一、疑問が生じた場合は、英語版の記事に切り替えてご覧ください。


