Question:
How do I identify data in a CSV file for an external file connection?
How do I identify data in a CSV file for an external file connection?
Answer:
Please refer to the following guide to identify data in a CSV file;
Please refer to the following guide to identify data in a CSV file;
- Open the DocuWare Administration app and open the file connection we are attempting to identify the data of. After we have selected which file to use by clicking on the ellipsis for the File name field, we need to do the same process for the Example file field and select the file we want to use there as well.
Note: There are descriptions for each field at the bottom of DocuWare Administration (which we can see by right-clicking on a field and then clicking Description; thereafter, we only need to click on a field for the description to appear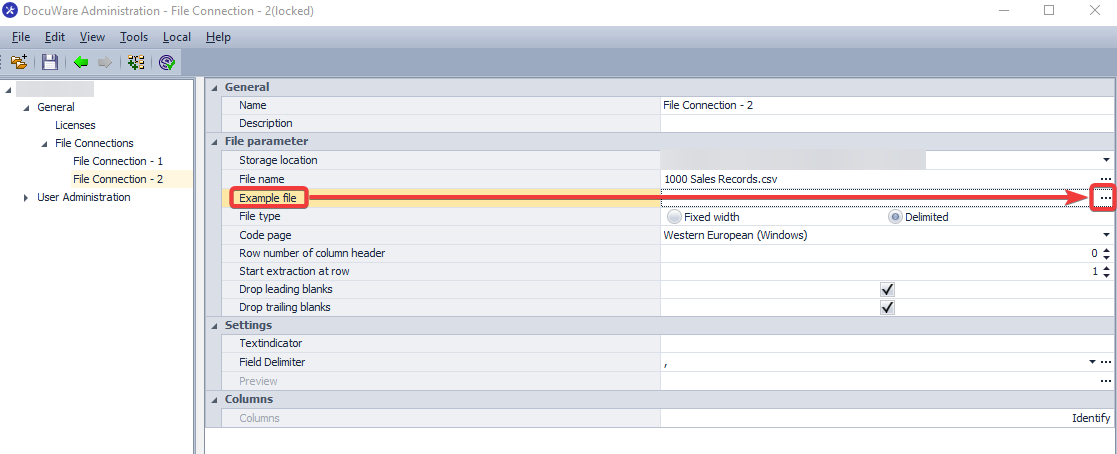
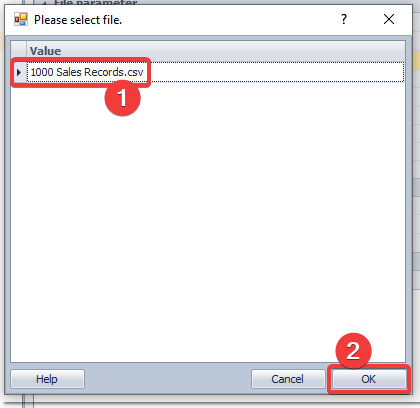
- Select the appropriate option depending on whether the file uses delimiters to separate each value in a row or has a fixed width to determine the beginning and end of a row. In this example, our CSV file is comma-delimited, so we will select delimited.
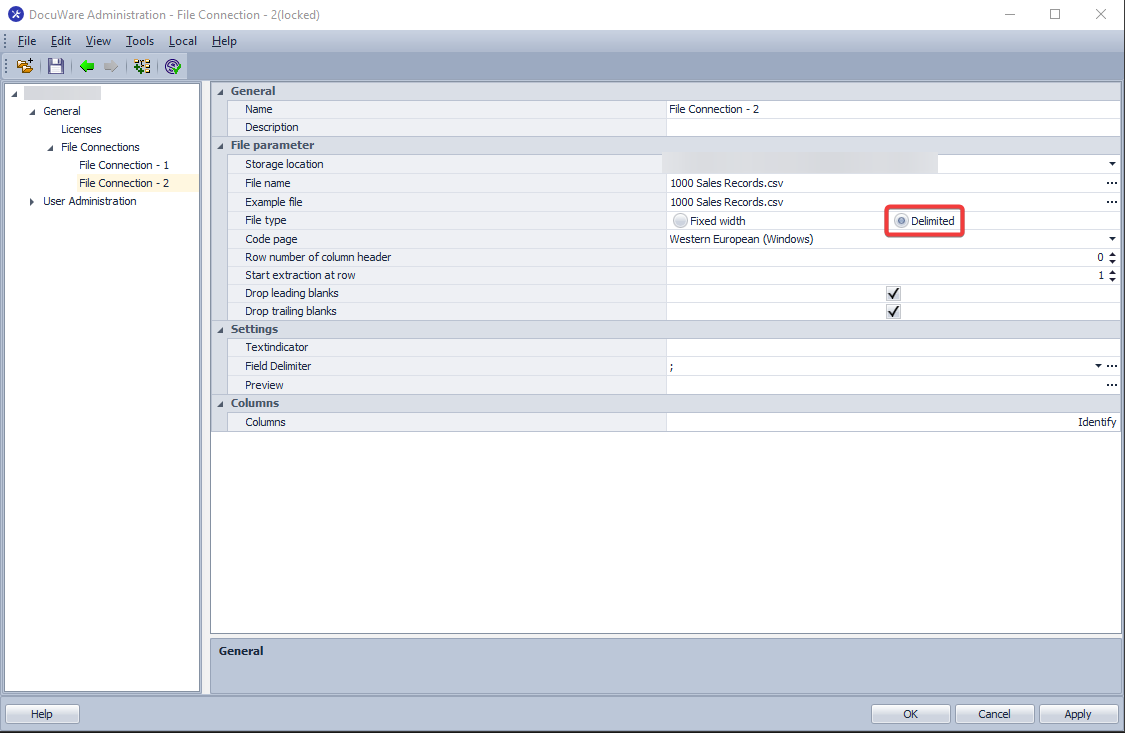
- Select the correct encoding of the file from the Code Page dropdown menu.
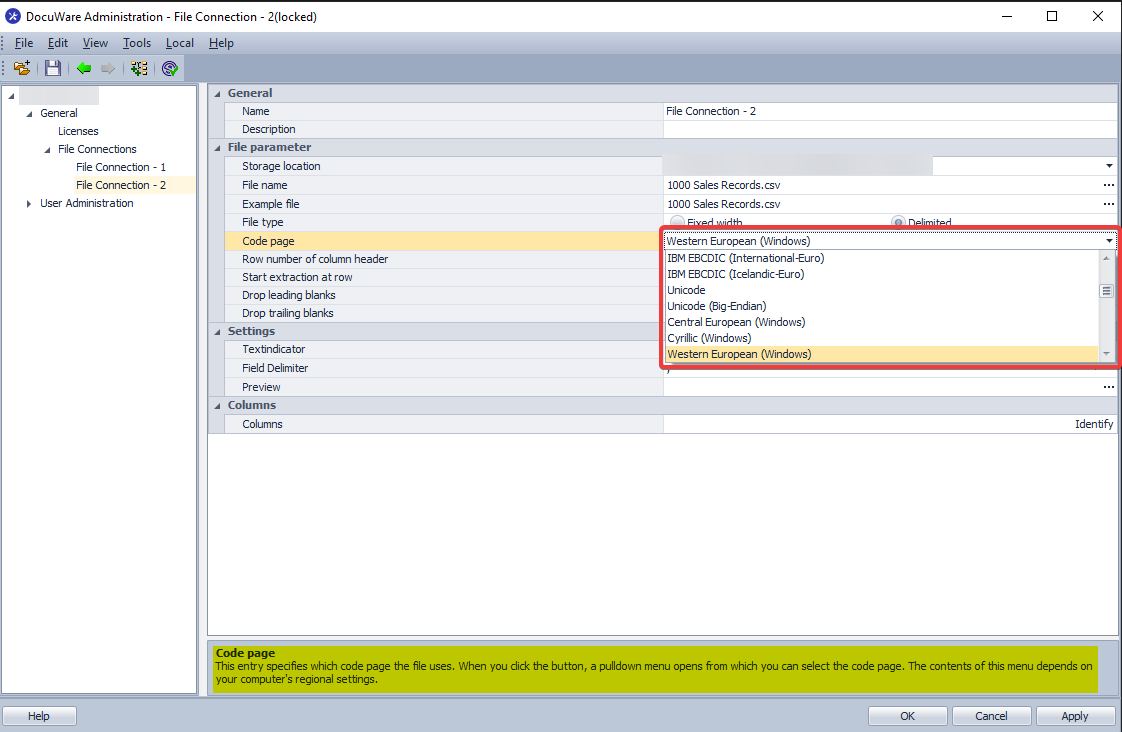
- Enter the number of the row that contains the column header. The header labels the data in each column. Enter 0 when there is no column header. Our example CSV file does have a header row, so we will enter 1 as the row number of the column header.
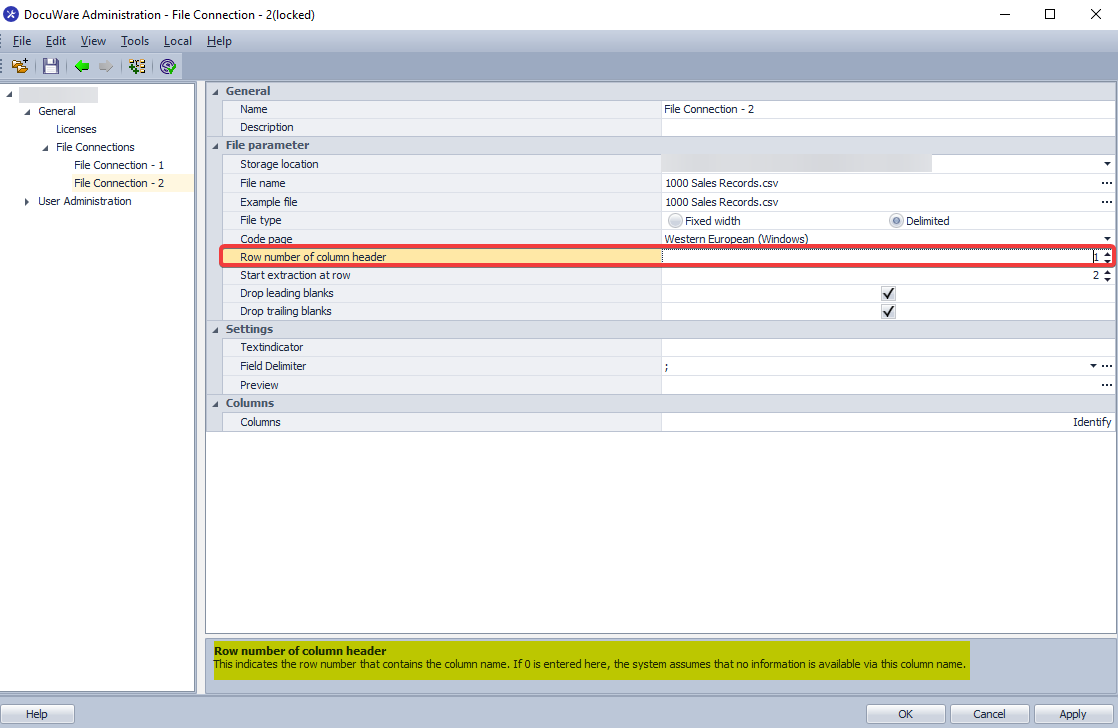
- Enter the number of the first row that contains the data we want to extract. In our example, we want to extract all data from the CSV file, so we will enter 2.
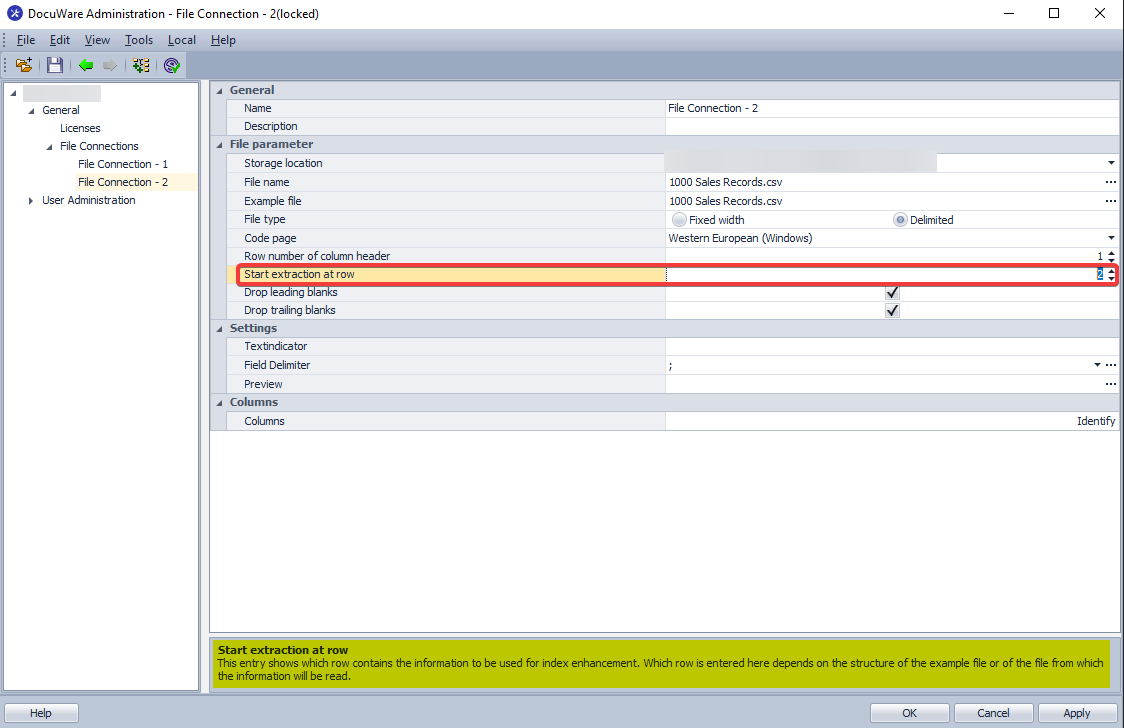
- Decide whether or not we'd like leading or trailing spaces to be automatically removed.
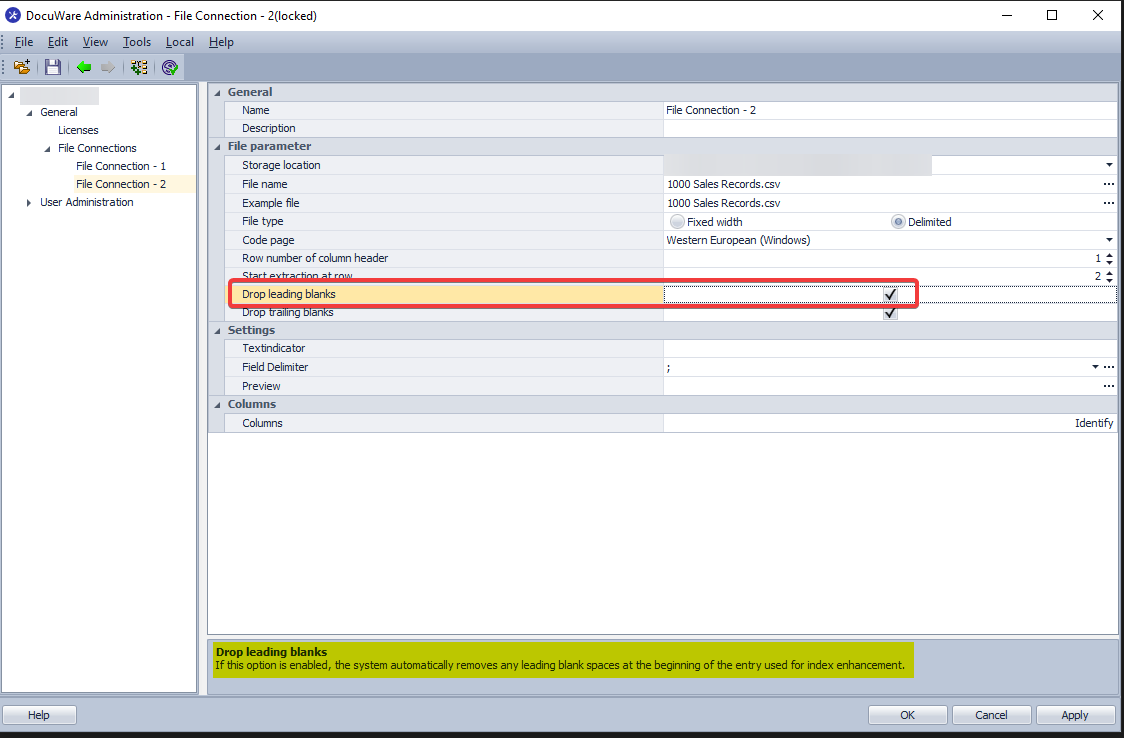
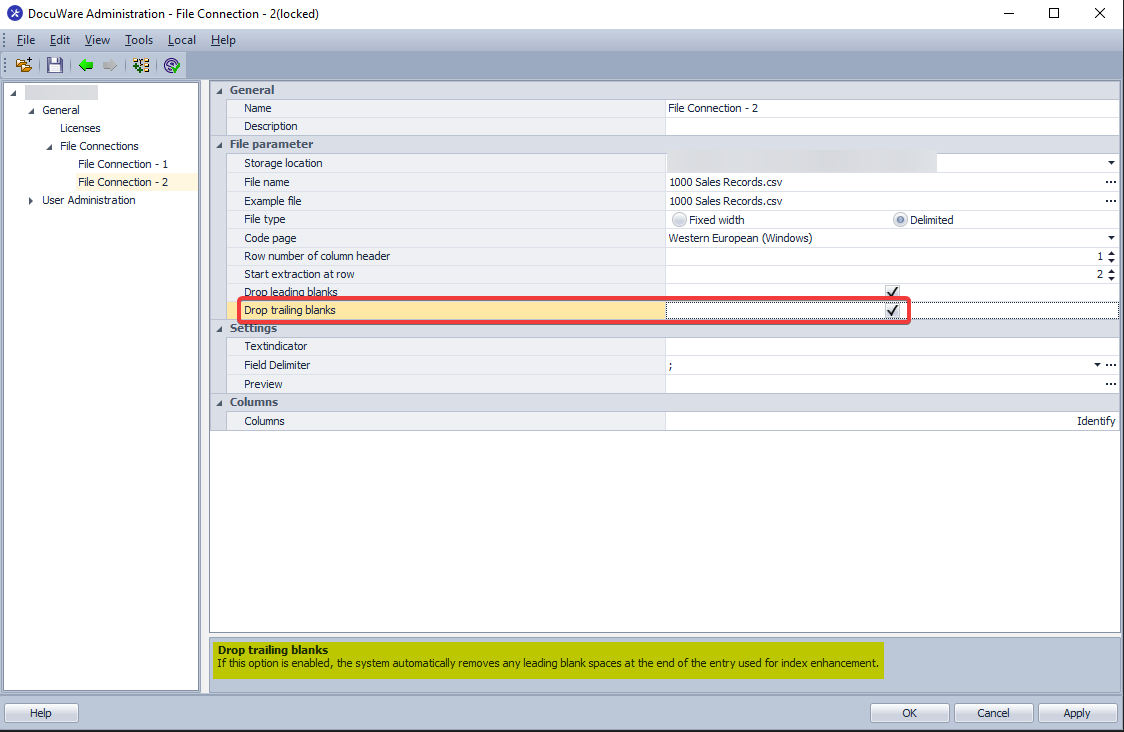
- We only need to enter a value in the Textindicator field if our file has data that contains our delimiter within it, and if this data is separated based on the delimiter, the data will no longer be valid. The Textindicator will allow us to extract an index entry while ignoring the delimiter. In our example, we have no need for this, so we will leave this blank.
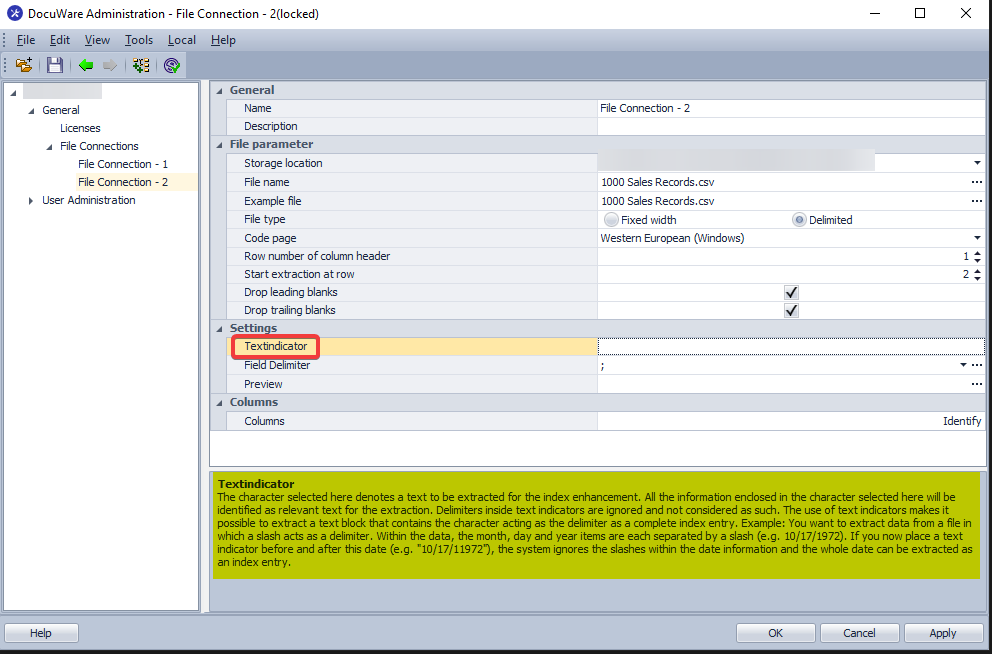
- Select what delimiter is being used for the file. We are using a CSV file, so we've selected a comma as the delimiter.
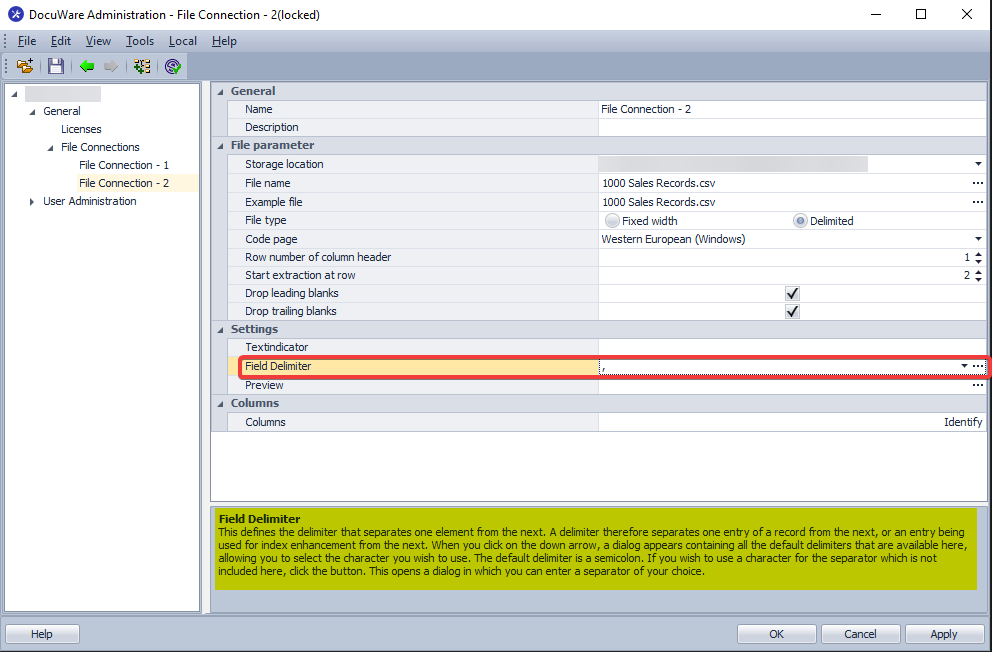
- Click Identify to identify the columns and the rest of the data in the CSV file. Once that is done, each column will appear in the Columns section, and each Content field will contain the data of the first entry in that column. We can change the display name of the column in DocuWare by editing the Caption field for each column. We must use the Type field to indicate the data type of this column.
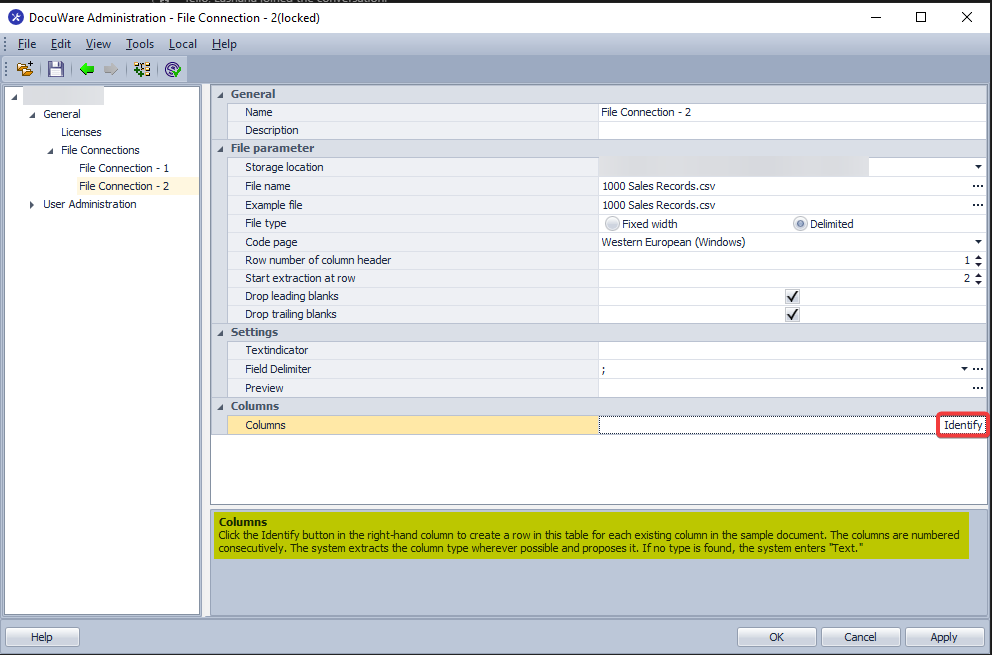
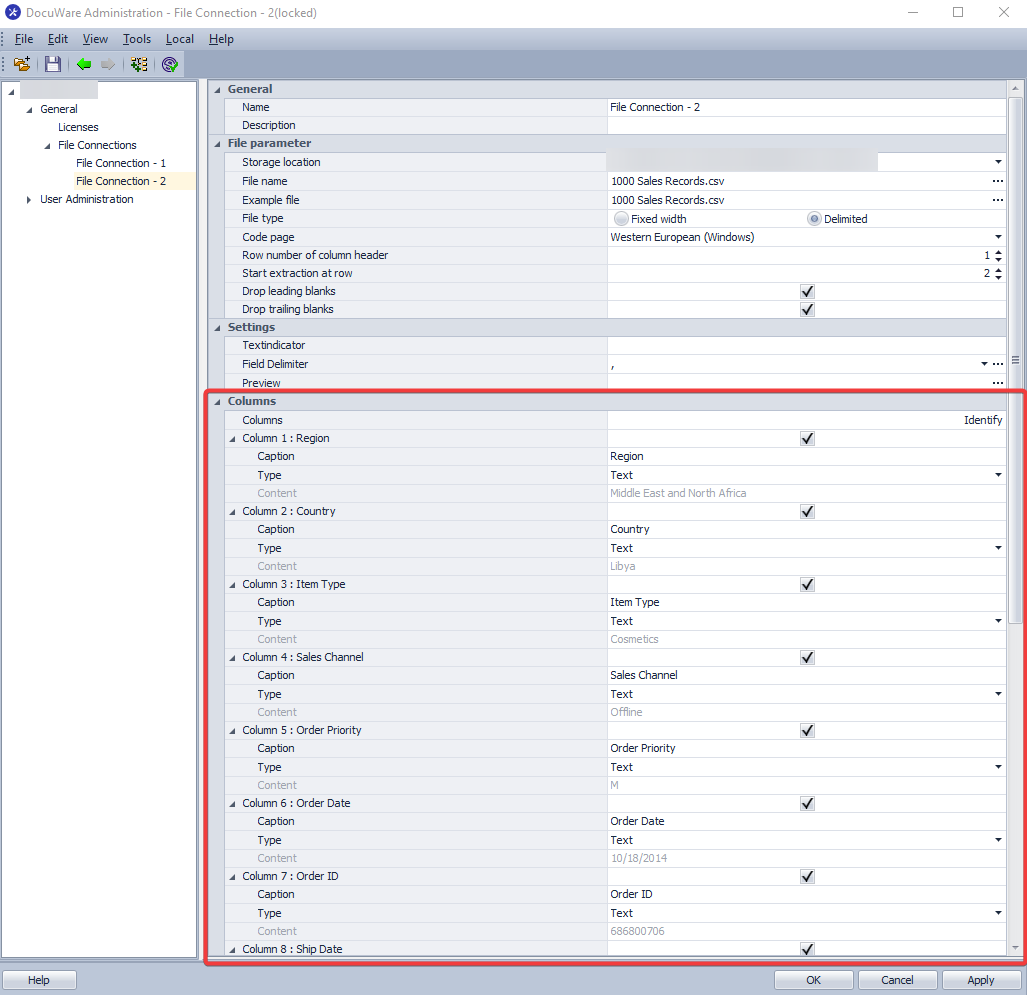
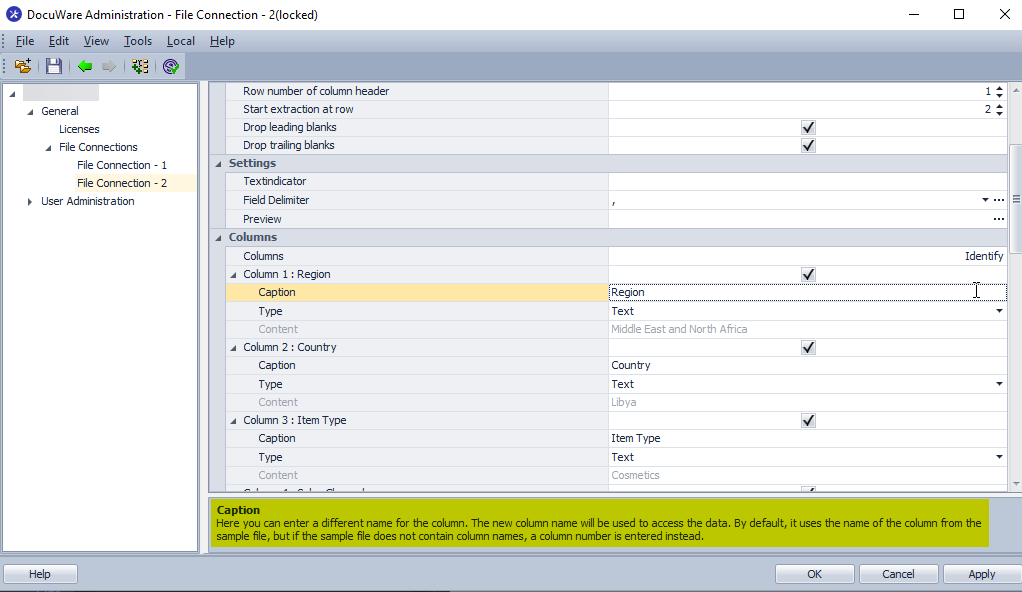
- Once we're done selecting the Type for each column or modifying the Captions, hit Apply to save your configuration.
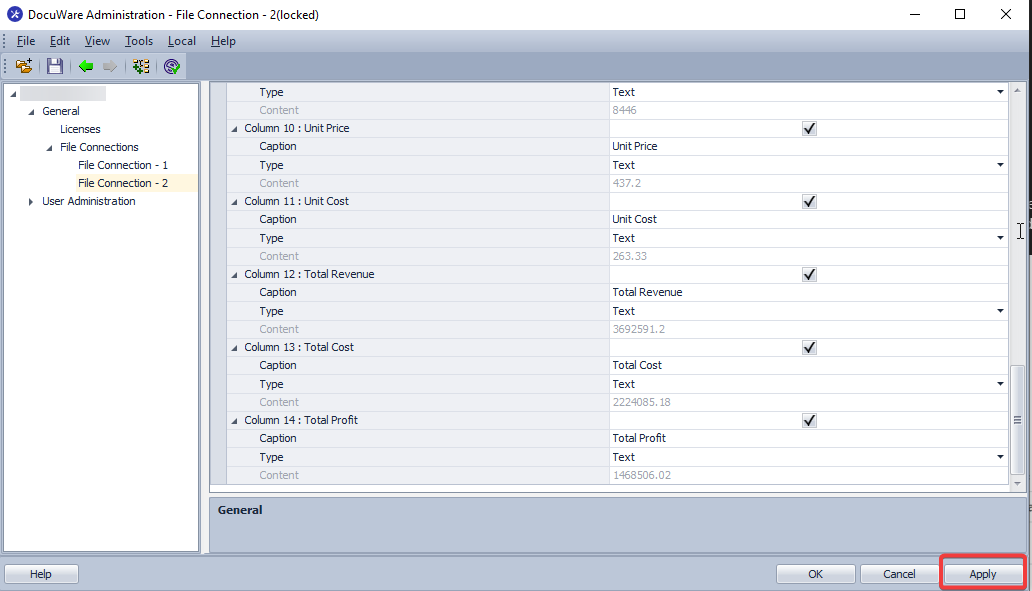
- Use the ellipsis for the Preview field to see all the data in the file once it's extracted
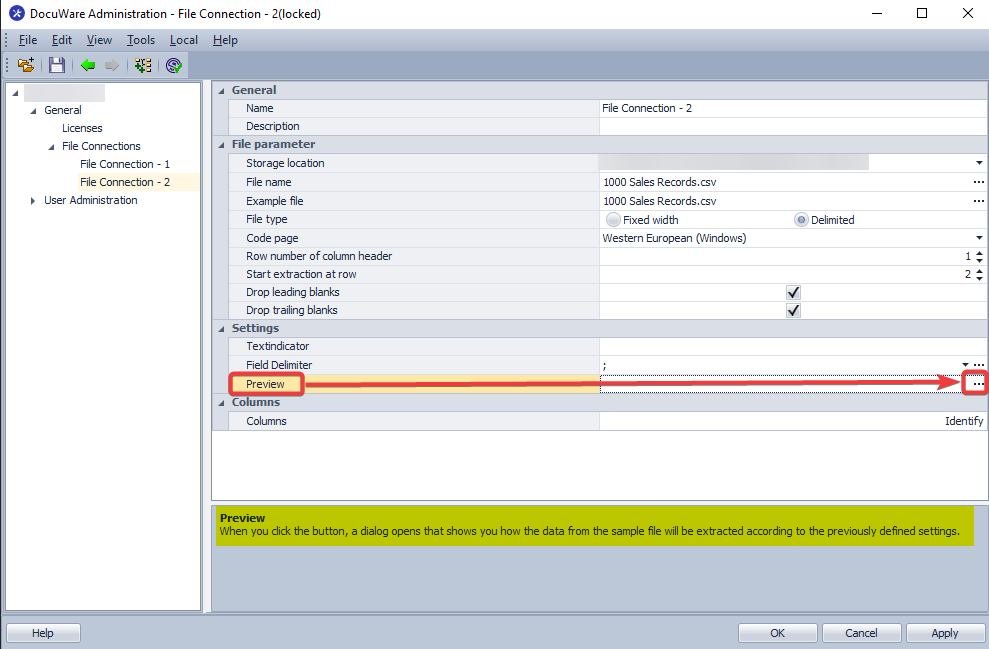
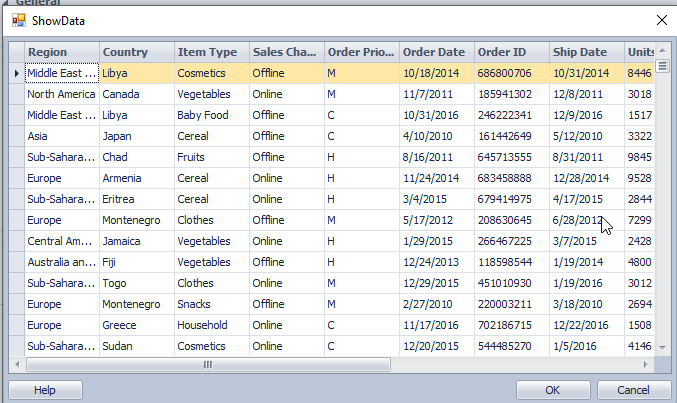
KBA is applicable to both Cloud and On-premise Organizations


