Frage:
Wie kann ich den DocuWare Local Data Connector einrichten und verwenden?
Lösung:
Der Local Data Connector ist ein Dienst, der neben dem DocuWare Desktop Service läuft, um dem DocuWare Cloud System den Zugriff auf eine lokale Datenbank für Autoindexing oder Select Lists zu ermöglichen.
Die Installation:
- Starten Sie im DocuWare Web Client den Client Setup Installer, indem Sie im Dropdown-Menü unter Ihrem Benutzernamen "Install Desktop Apps" auswählen.
Scrollen Sie nach unten zu den Verwaltungsoptionen, wählen Sie den Local Data Connector aus und klicken Sie auf "Installieren".
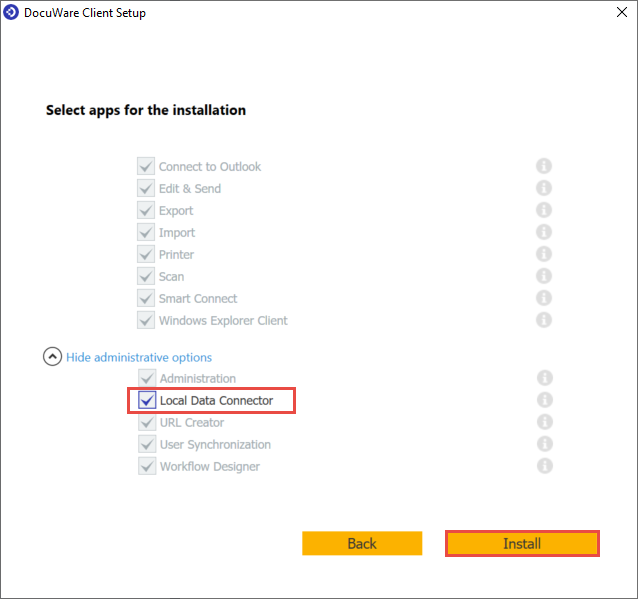
- Nachdem das Client-Setup ausgeführt wurde, wird auf Ihrem Desktop ein neues Programmelement neben einem neuen Dienst mit dem Namen "Local Data Connector" installiert.
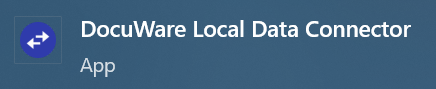

Hinweis: Der Local Data Connector wird standardmäßig als lokales System installiert. Dies ist gut für Verbindungen zu Datenbanken, bei denen Sie den Benutzernamen und das Login angeben. Wenn Sie jedoch die Windows-Autorisierung für die Verbindung zur Datenbank verwenden müssen, muss der DocuWare Local Data Connector-Dienst als derselbe Benutzer ausgeführt werden, der auch die Anmeldung bei der Datenbank vornimmt. Außerdem muss der Benutzer ein lokaler Administrator auf dem Rechner sein, auf dem der Dienst ausgeführt wird.
Konfigurieren des Local Data Connector
- Starten Sie die Anwendung Local Data Connector, klicken Sie auf DocuWare Credentials und geben Sie Ihren Benutzernamen und Ihr Passwort ein.
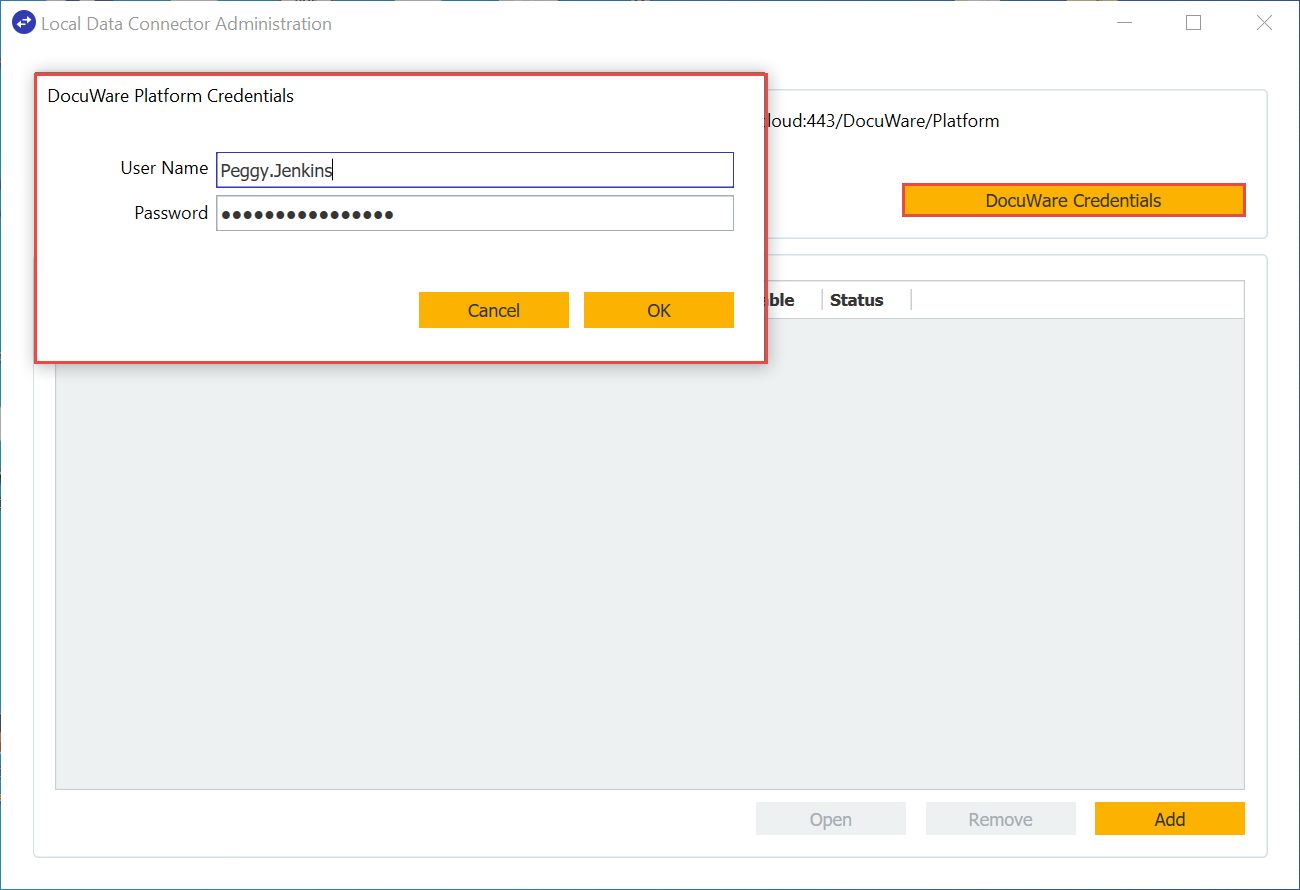
- Drücken Sie auf OK. Wenn Ihre Anmeldedaten gültig sind, erhalten Sie eine Bestätigungsmeldung, dass die Anmeldedaten korrekt sind:
- Sobald die Anmeldeinformationen authentifiziert sind, konfigurieren Sie die Datenquelle. Wählen Sie "Hinzufügen" auf der Startseite des Local Data Connector. Eswerden alle erforderlichen Informationen angezeigt, damit der Local Data Connector auf die Datenbankinstanz zugreifen kann, mit der Sie eine Verbindung herstellen möchten.

Hinweis: Wenn Sie die Windows-Authentifizierung verwenden möchten, muss der Local Data Connector Service als derselbe Benutzer ausgeführt werden, der sich bei der Datenbank anmeldet.
- Wenn Ihre Tabelle sehr große Datenmengen enthält, kann die Verbindung fehlschlagen oder es können Probleme bei der Verarbeitung der Daten mit Autoindex oder Auswahllisten auftreten. In diesem Fall empfehlen wir Ihnen, eine Ansicht zu erstellen, in der die Daten auf ein geringeres Maß gefiltert werden. Nachdem Sie eine Verbindung zur Datenbank und zur Tabelle, aus der Sie Daten beziehen möchten, hergestellt haben, wählen Sie Hinzufügen. Sie sehen nun Ihre neu erstellte Datenbankverbindung auf der Startseite des Local Data Connector.
Hinweis: Es ist nicht möglich, die Verbindungsdetails zu bearbeiten. Wenn Sie etwas ändern möchten, müssen Sie die Verbindung löschen und neu erstellen oder eine neue Verbindung erstellen.
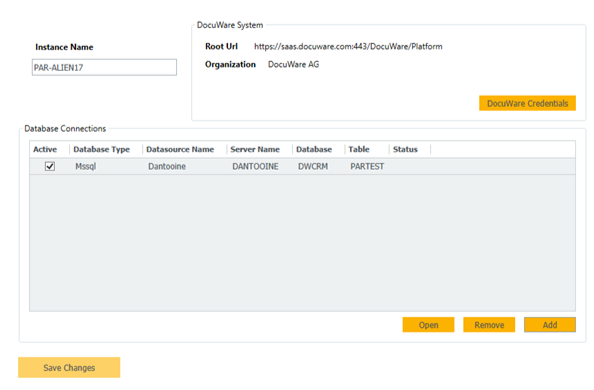
Verwendung des Local Data Connector in der Auswahlliste:
- Öffnen Sie das Plugin " Indexing Assistance" auf der Seite "Konfigurationen" und erstellen Sie eine externe Auswahlliste.
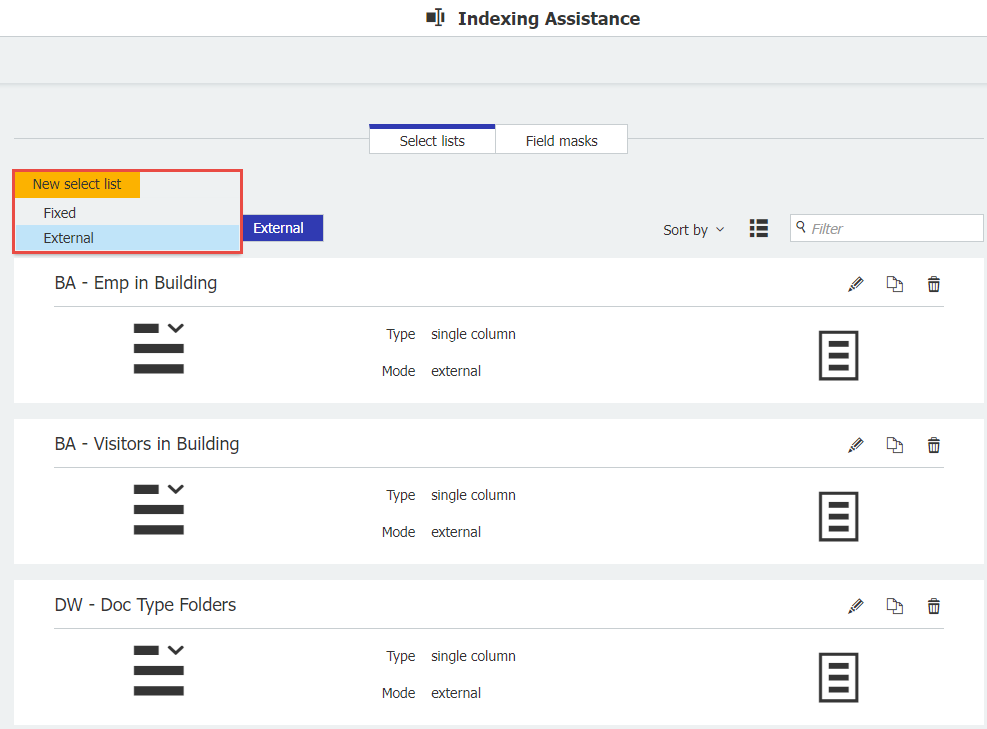
- Benennen Sie Ihre Liste, wählen Sie "Datenbankverbindung" und klicken Sie auf "Datenquelle konfigurieren".
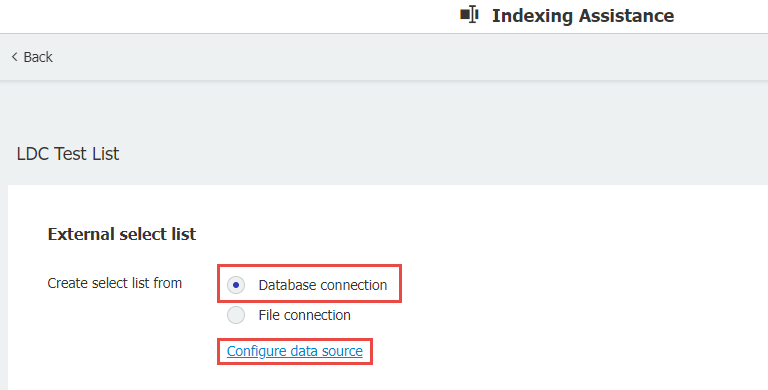
- Wählen Sie aus dem Dropdown-Menü " Quelle" die Option "Lokale Datenverbindung wählen".
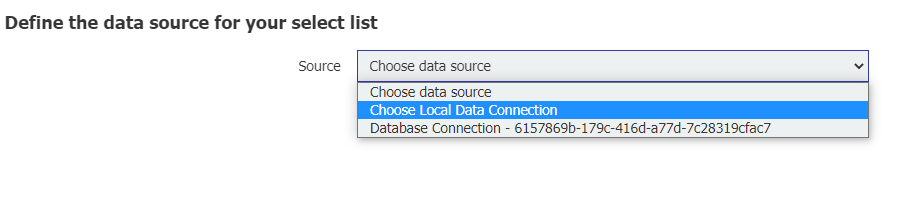
Wählen Sie Ihre Datenverbindung aus der Dropdown-Liste aus. Nun werden die Namen der Datenbankfelder angezeigt, aus denen Sie wählen können.
Wählen Sie das Feld oder die Felder (wenn Sie eine mehrspaltige Liste erstellen) und drücken Sie OK. Sobald Sie die Daten aus den ausgewählten Feldern sehen, ist Ihre Liste nun bereit, einem Dialog zugewiesen zu werden.
Verwendung des Local Data Connector in Autoindex
- Navigieren Sie zum Autoindex-Plugin und erstellen Sie eine neue Autoindex-Konfiguration.
- Aktivieren Sie auf der Registerkarte " Match Data" die Option "Index with external database" und wählen Sie den Namen der Quelle "Local Data Connection".
Unsere Felder aus der lokalen Datenverbindung werden nun ausgefüllt. Von hier aus können Sie mit der Erstellung des Autoindex-Jobs nach Ihren Wünschen fortfahren.
KBA ist nur für Cloud Organisationen gültig.
Bitte beachten Sie: Dieser Artikel ist eine Übersetzung aus dem Englischen. Die in diesem Artikel enthaltenen Informationen basieren auf der/den englischsprachigen Originalversion(en) des Produkts. In der übersetzten Version unserer Artikel können kleinere Fehler enthalten sein, z.B. in der Grammatik. Wir können zwar nicht für die vollständige Richtigkeit der Übersetzung garantieren, aber in den meisten Fällen werden Sie sie als ausreichend informativ empfinden. Im Zweifelsfall wechseln Sie bitte zurück zur englischen Version dieses Artikels.


