Question:
How do I configure an Autoindex job?
Solution:
Please refer to the following guide to create and design an Autoindex job.
1. Go to the "Configurations" page using the dropdown under your user name.
2. Click on the "Autoindex" plugin.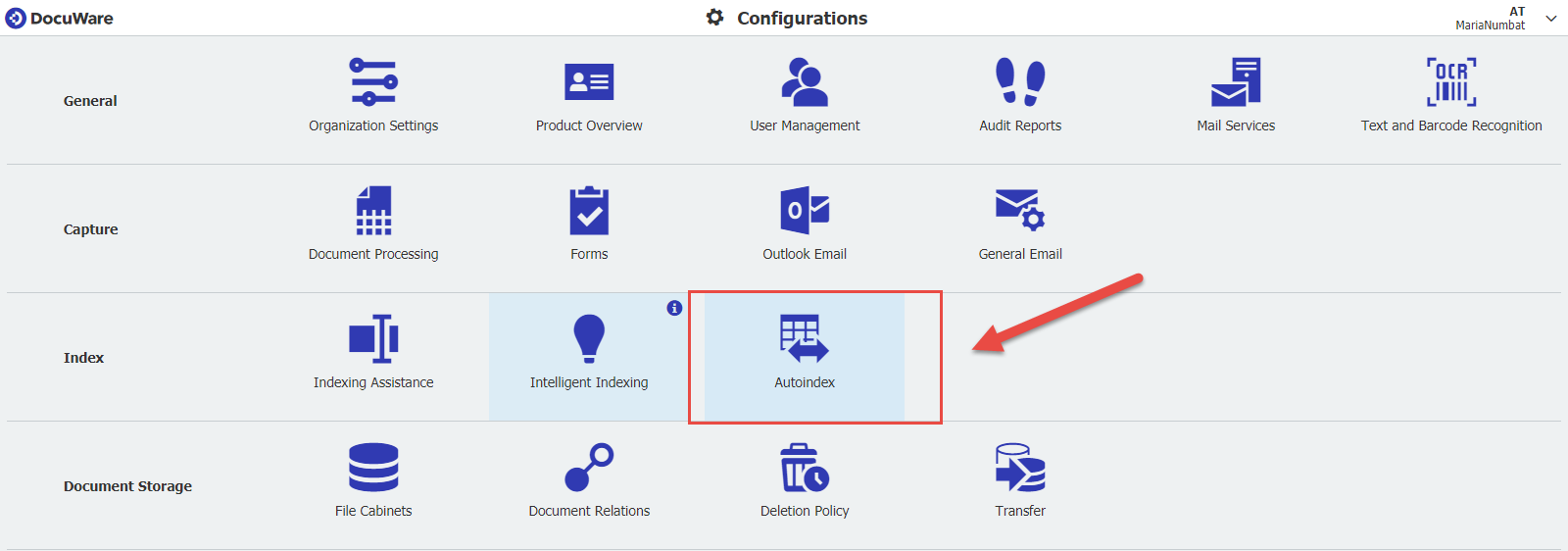
3. Click the "New Autoindex" button on the landing page for the plugin.
Make sure to name the Autoindex job. Under the Trigger tab, establish what file cabinet the Autoindex job should monitor, as well as what documents it should run by specifying index entries the Autoindex should look for.
You can choose to have the job run under one of the following triggers:
File Cabinet Event:
Here, you can choose to have the job run on "New Documents" or "if index entries of existing documents have changed" to meet the trigger criteria.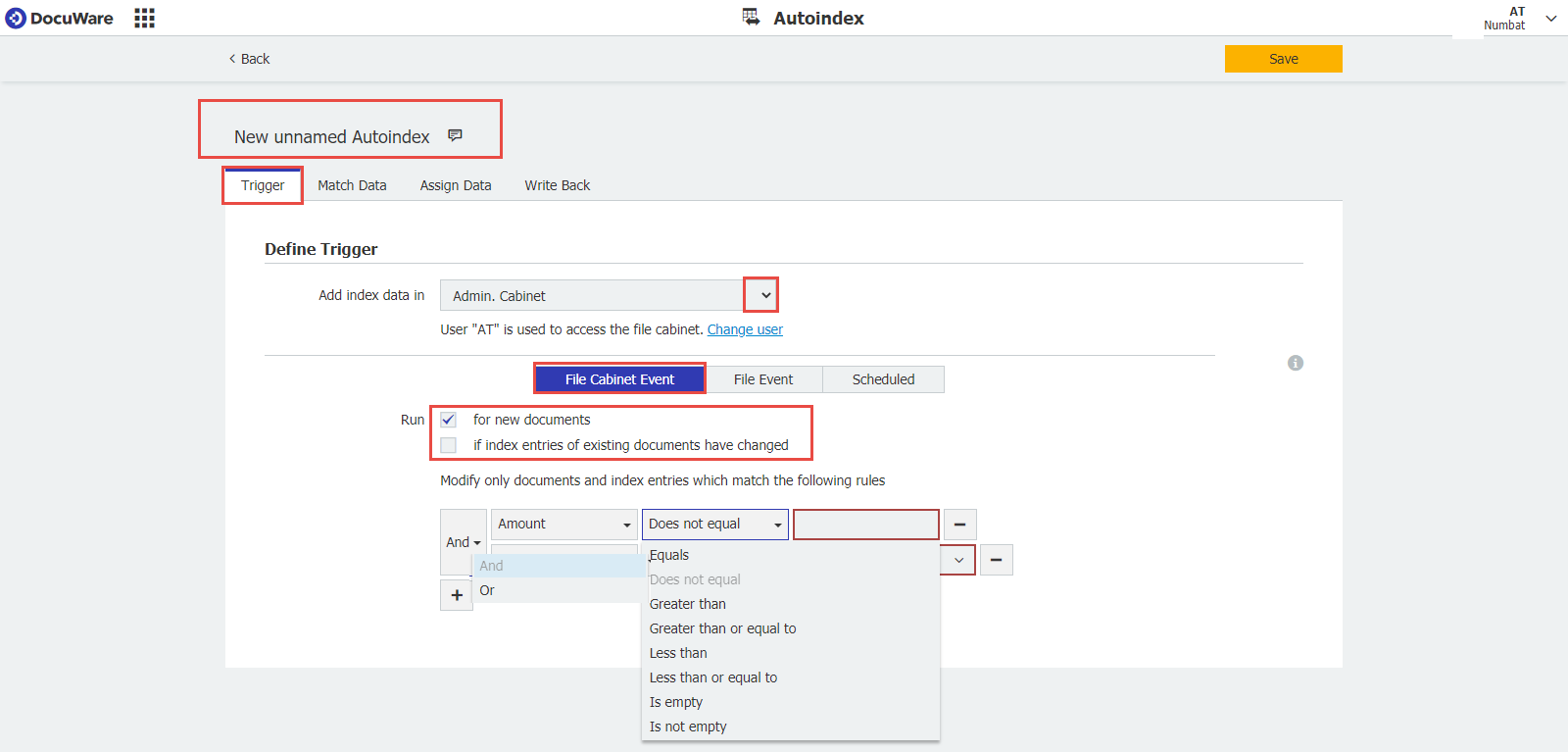
Note: You do not want to set up a job with both options checked, as it will create a continuous loop that triggers the job over and over again unnecessarily.
File Event:
Where you can choose for the job to run "after an indexing file is created" or "after an indexing file is created or changed"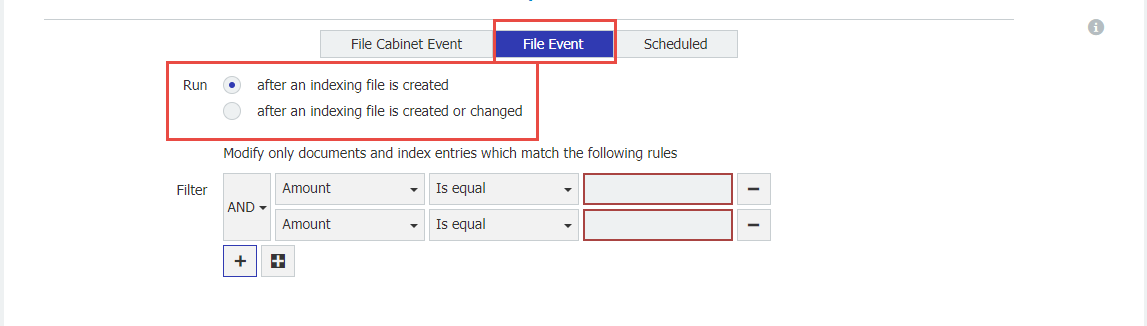
Scheduled:
Where you can specify a schedule for the job to run automatically on the documents specified in the index entries filter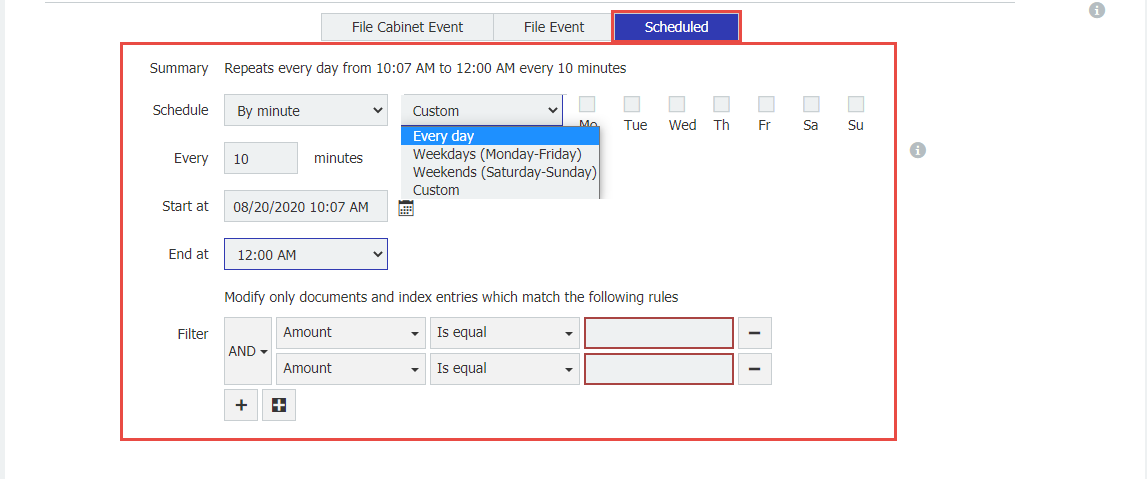
Scheduled jobs can be specified to run hourly, daily, weekly, monthly, or on a by-minute schedule.
Note: "By Minute" can only run a minimum of every 10 minutes.
4. Once you've specified the trigger conditions for the job, select the data source and specify matching conditions.
For the data source, you can choose between:
- External Database: Connect to an external database or your own DocuWare database
- Text File: Can be used via a File Connection to connect to a CSV file
- File Cabinet Database: Internal DocuWare database
- Fixed Index Entries: No Matchcode is to be used. The Autoindex job will change every document in the file cabinet.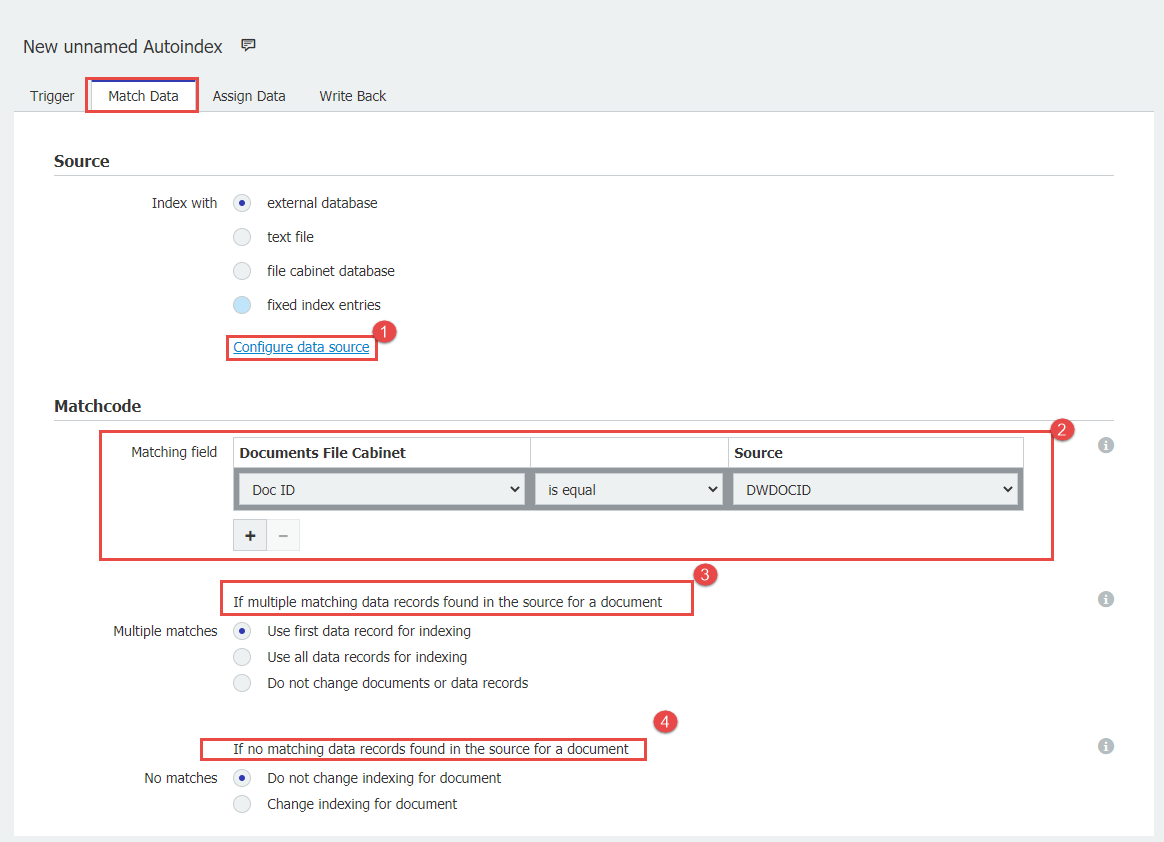
You'll then have to determine the Matchcode field that will have the same value in the file cabinet and in the external data source. You can also decide how the Autoindex job will process documents that return multiple matches or no matches when the job is running.
5. Under the "Assign Data" tab, you'll configure what data source column values will fill the index entry fields in your DocuWare system.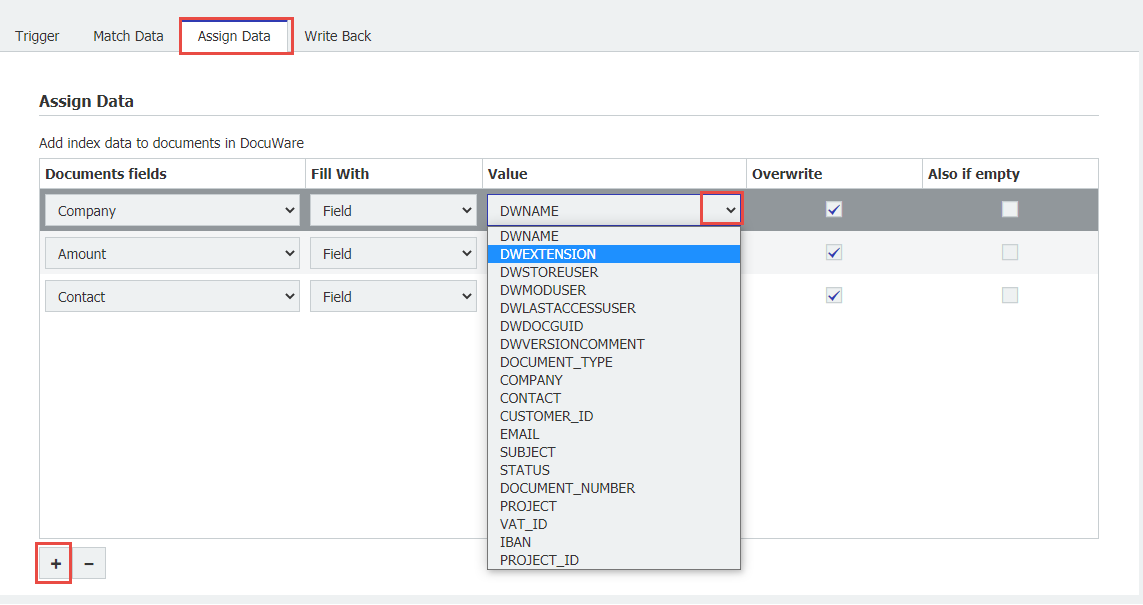
Note: If the index entries are empty in your file cabinet and they will be filled by the external data source, check off "Also if empty"
6. Under the "Write Back" tab, you'll have the ability to update the external data source based on the options presented: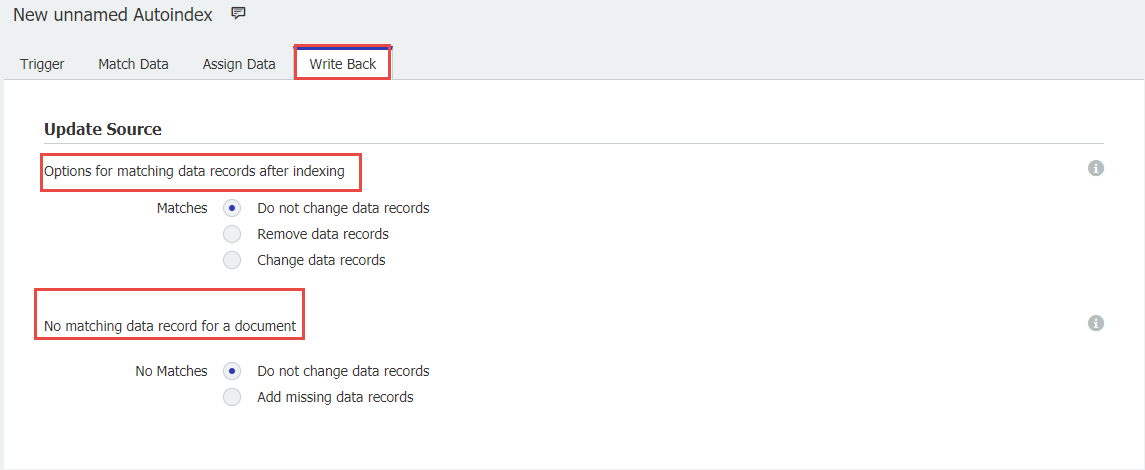
Note: "Add missing data records" will create records in your file cabinet with values from the external data source where no matches were found during the jobs run.
7. Once you've configured your Autoindex job, be sure to click the "Save" button at the top right corner of the screen.
KBA is applicable for both Cloud and On-premise Organizations.


