Question:
How do you configure Connect to Outlook with a Watch Folder?
Answer:
To configure Connect to Outlook with a Watch Folder, please refer to the following guide:
First, we must install the Connect to Outlook application. If not already installed, please follow this article on how to do so: How to install DocuWare Desktop Apps
1. Access the Configurations page from the dropdown next to the username.

2. Select the Outlook Email plugin, then Select New configuration. Once selected, choose the Watch Folder option from the dropdown
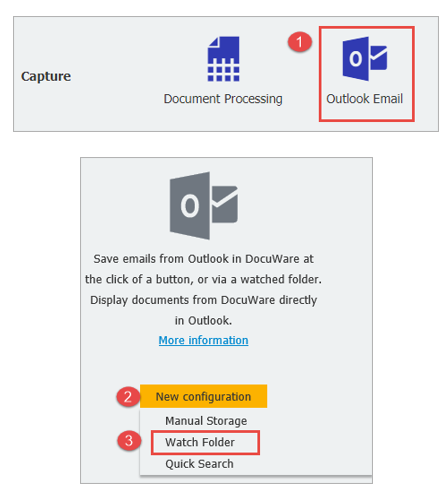
3. The pop-up below should appear, then select "OK"
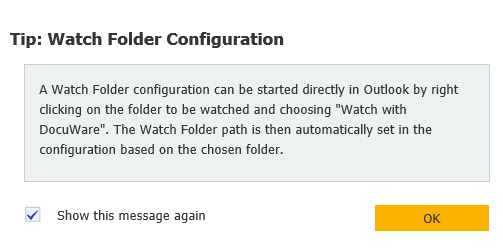
4. Open Outlook and right-click the folder in which you wish to be monitored. Select the option to "Watch with DocuWare."
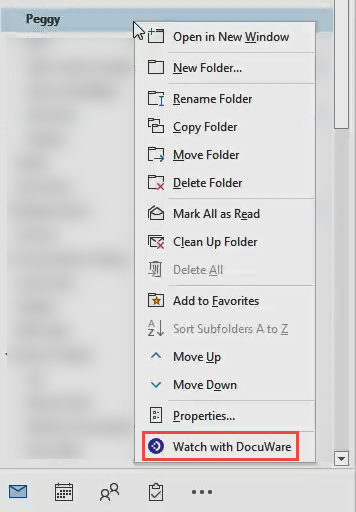
4. We will now be redirected to the Outlook Email Configuration Watch Folder tab. Here, we have the option to import from subfolders within the watched folder or create a filter to specify what emails are stored in DocuWare based on certain properties.
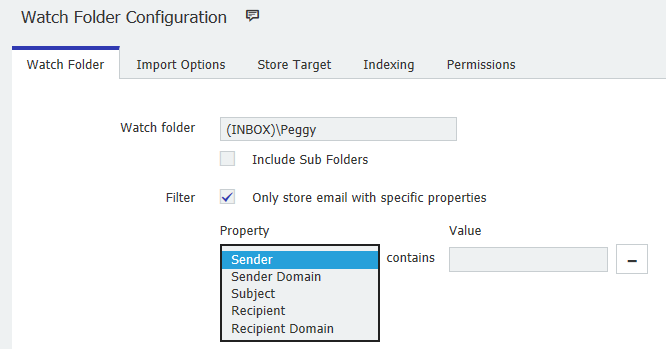
5. On the Import Options tab, you will select your preferred import options. Here, you can further customize how emails are stored in DocuWare.
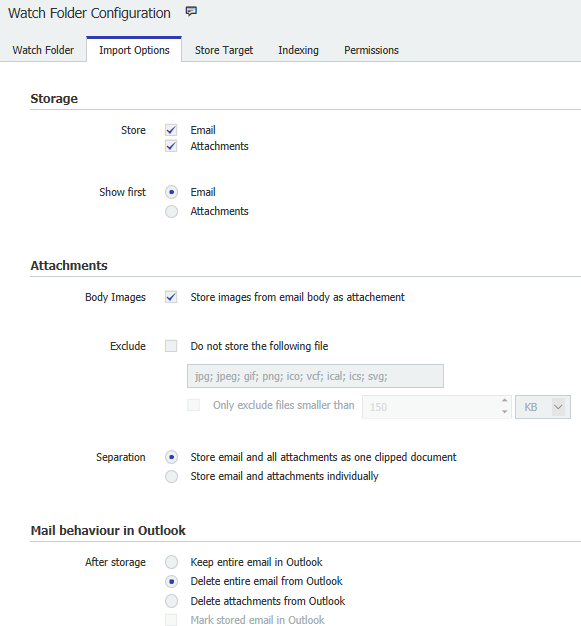
6. On the Store Target tab, we will select where the Outlook email will be sent to or stored.
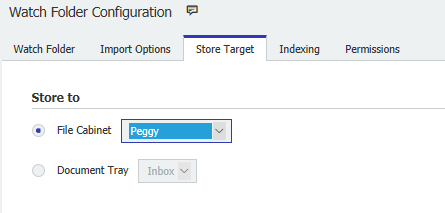
7. On the Indexing tab, choose a Store Dialog and at least one Index field.
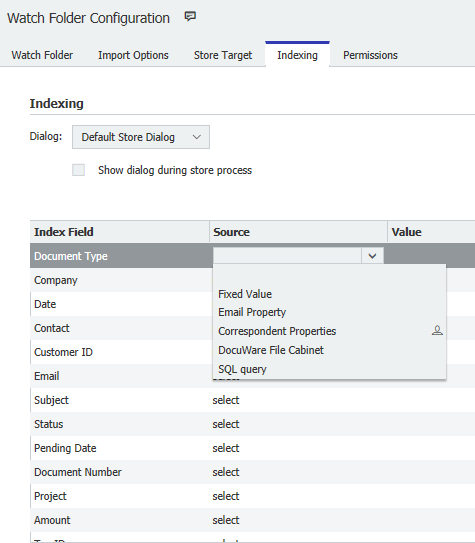
8. For the Permissions tab, we have the option to grant users the right to use or administrate this configuration.
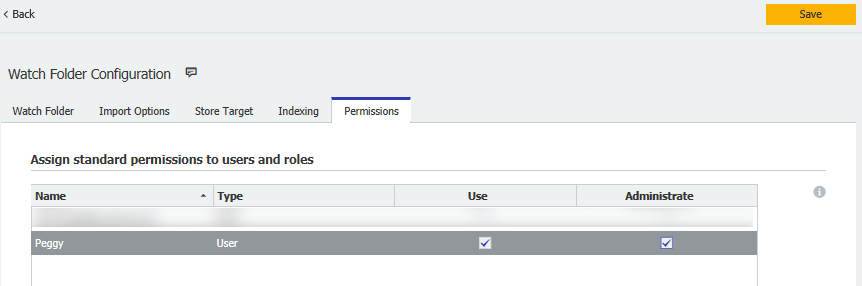
It is recommended that Outlook be restarted and that the application be run as an administrator. After you refresh the Web Client, your Outlook email should be in your chosen place of storage.

KBA is applicable for both Cloud and On-premise Organizations.


