Pregunta:
¿Cómo se crea un formulario en DocuWare?
Respuesta:
Consulte la siguiente guía para crear, diseñar y personalizar un formulario de DocuWare:
Vaya a la página "Configuraciones" a través del menú desplegable situado junto a su nombre de usuario.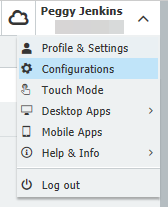
Seleccione el plugin "Formularios" situado en la sección Captura de la página de configuración.
(Nota: Si este plugin no aparece en su página de configuraciones, póngase en contacto con el administrador del sistema para que le conceda acceso a este módulo) 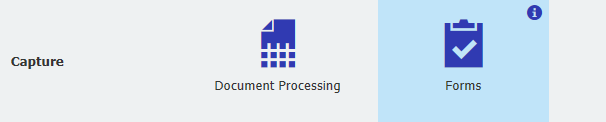
Seleccione "Nuevo formulario" para empezar a crear su formulario DocuWare Form.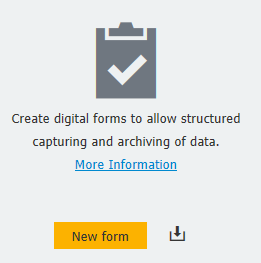
La pestaña "Diseñador " es donde puede personalizar su formulario para adaptarlo a sus necesidades profesionales. Aquí tiene las siguientes opciones:
- Asigne un nombre al formulario.
- Añada títulos y subtítulos al nuevo formulario.
- Especificar qué campos de formulario te gustaría tener en tu formulario arrastrando cualquiera de los campos listados a la izquierda del diseñador a tu lienzo.
- Crear campos obligatorios que deben ser rellenados para poder enviar el formulario.
- Previsualizar tu formulario antes de publicarlo.
- Configure comportamientos y validaciones para diseñar reglas y/o mensajes de error cuando los usuarios estén rellenando el formulario.
Para obtener más información sobre lo que puede hacer con los campos de formulario y otras funciones dentro del diseñador, visite: DocuWare Knowledge Center.
.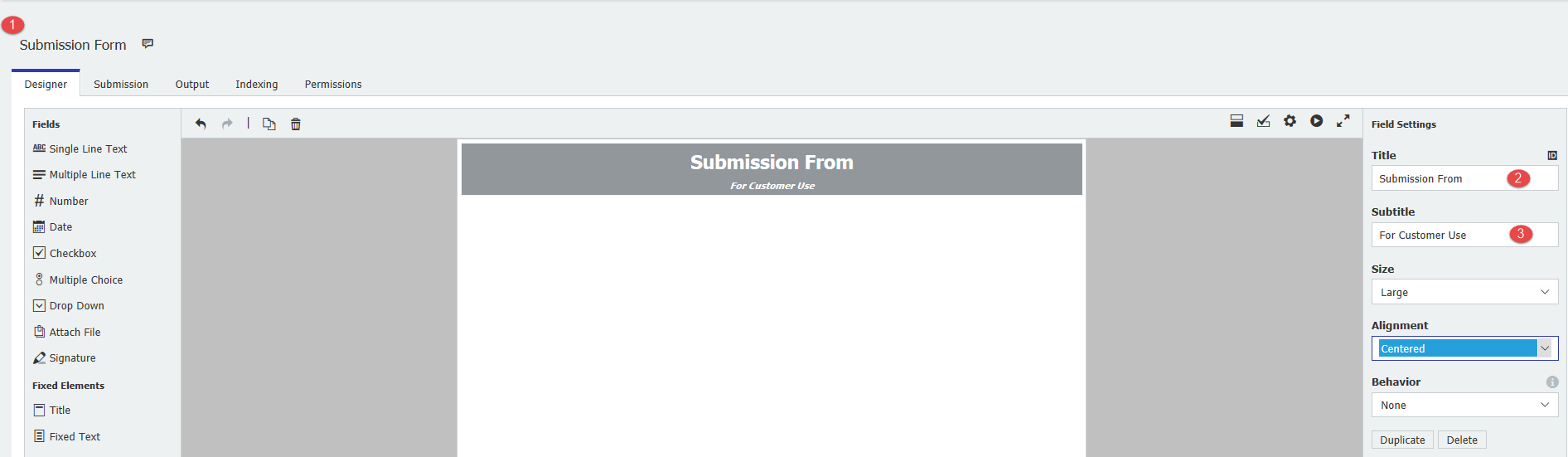
En la pestaña "Envío", tendrá la opción de seleccionar qué tipo de formulario está creando y qué sucede después de que se envía el formulario.
Consulte el icono ![]() si tiene alguna duda sobre la diferencia entre formularios web y formularios merge.
si tiene alguna duda sobre la diferencia entre formularios web y formularios merge.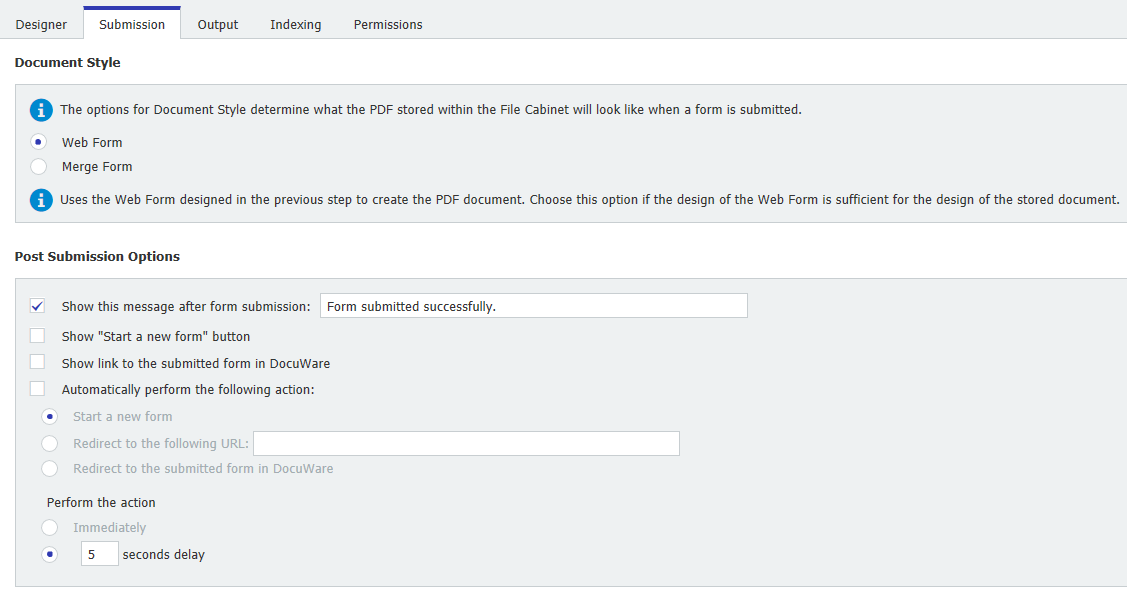
Para los usuarios que hayan decidido crear un formulario de fusión, aparecerá la pestaña " Formularios de fusión". Aquí podrá añadir los documentos que desee indexar basándose en los valores introducidos en el formulario web.
Añada documentos haciendo clic en "Añadir formulario de fusión"
(En este ejemplo, se ha añadido un I-9 como formulario de fusión).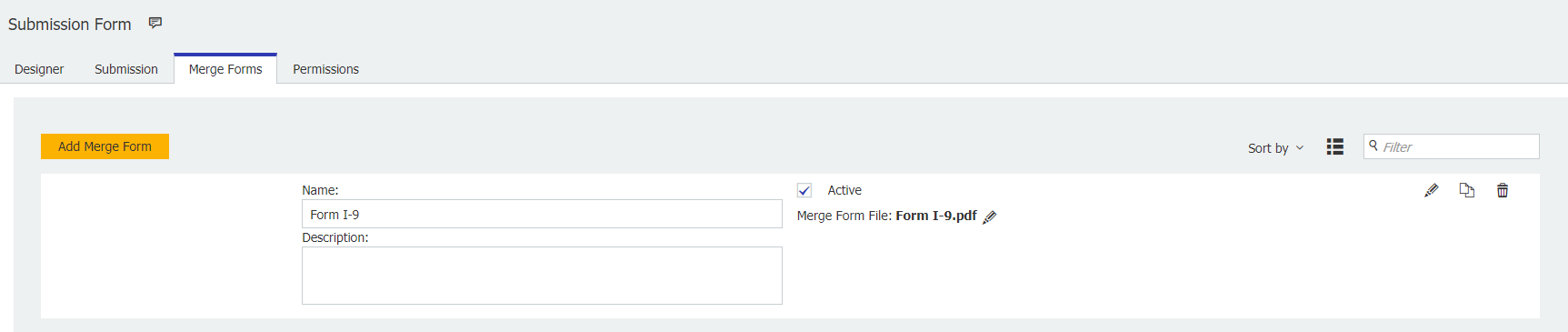
Haga clic en el icono de edición para empezar a configurar su formulario fusionado.
En "Diseñador de formularios combinados", puede asignar áreas de lectura para rellenar que se correspondan con los valores introducidos en el formulario web.
Para ello, haga clic en el icono Añadir área de relleno ![]() para crear un área de relleno. A continuación, haga clic en el icono Asignar área de relleno a campo de formulario
para crear un área de relleno. A continuación, haga clic en el icono Asignar área de relleno a campo de formulario ![]() para activar la asignación. Por último, haga clic en el campo del formulario web que desea vincular y arrástrelo al área de relleno creada.
para activar la asignación. Por último, haga clic en el campo del formulario web que desea vincular y arrástrelo al área de relleno creada.
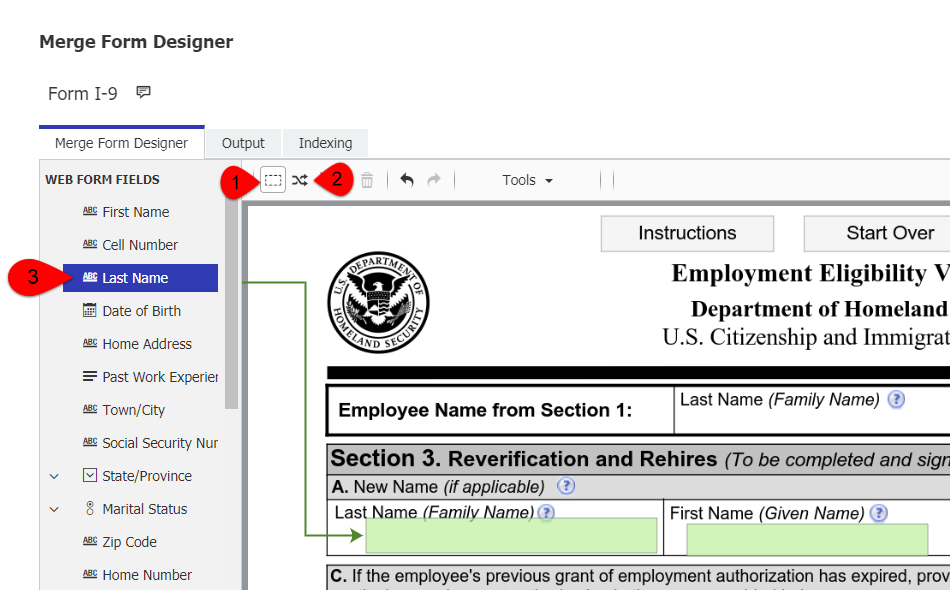
En la pestaña "Salida", puede seleccionar el cuadro de diálogo de la tienda que desee utilizar al indexar el formulario.
(Nota: Si ha seleccionado formulario de fusión en la pestaña de envío, se presentarán las pestañas Salida e Indexación al editar un formulario de fusión, como se ha visto en el paso anterior) 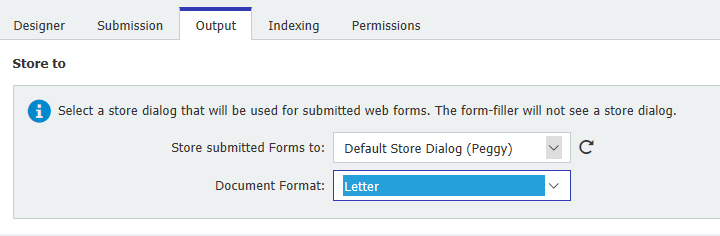
En la pestaña "Indexación", haga coincidir el campo del formulario con el campo del cuadro de diálogo de la tienda que desee indexar cuando se envíe el formulario.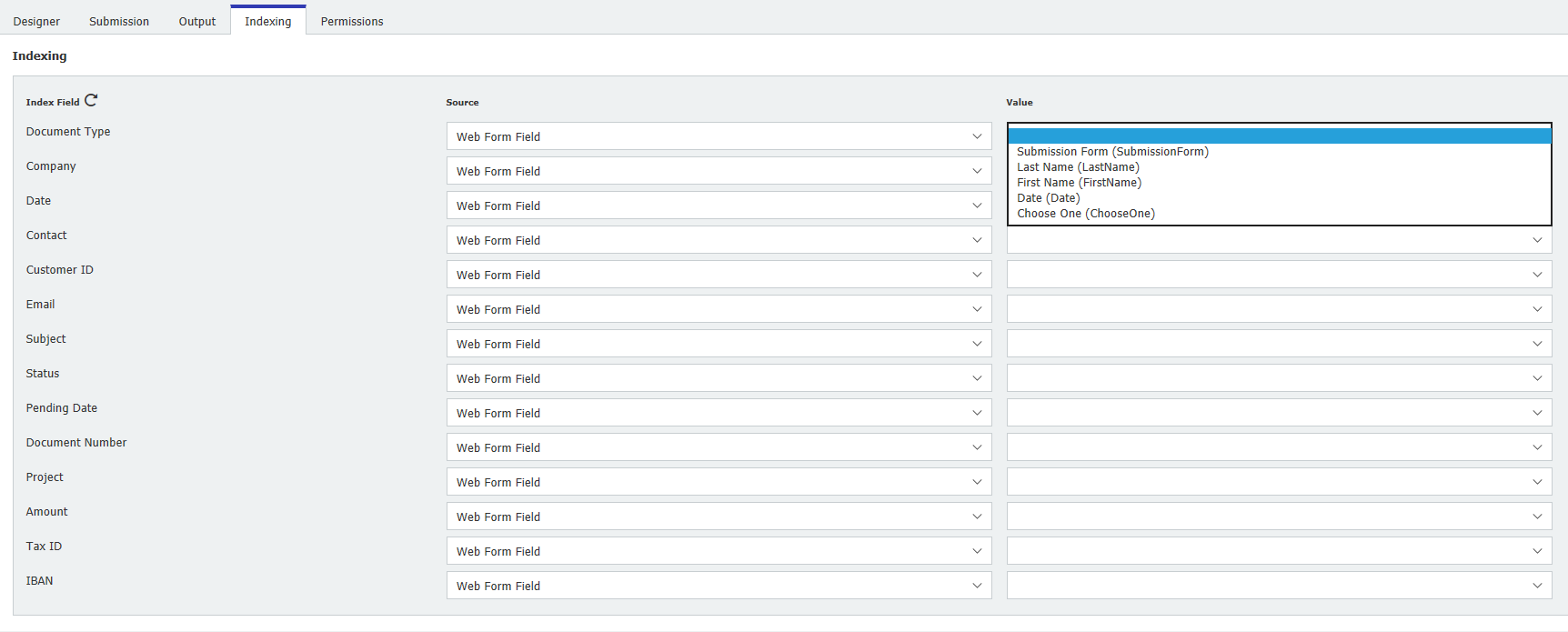
En la pestaña "Permisos", puede asignar a los usuarios el derecho a utilizar o administrar este nuevo formulario.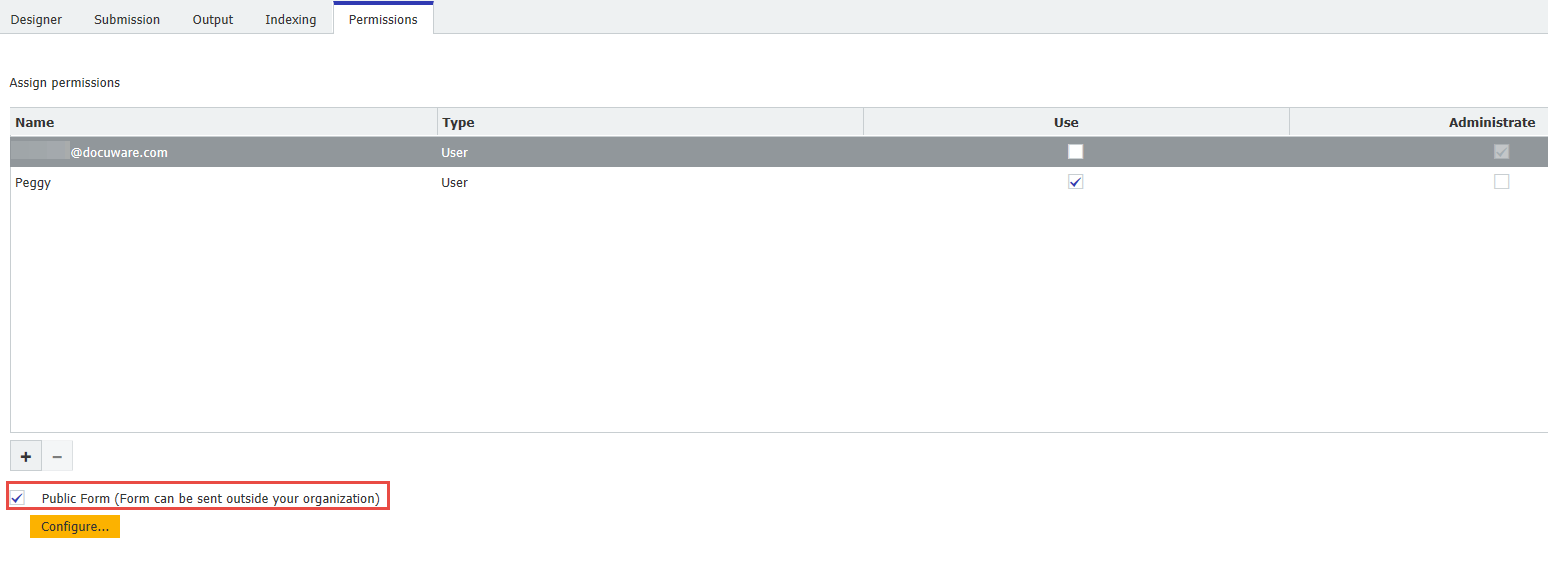
Seleccione "Publicar" en la esquina superior derecha cuando esté listo para que este formulario sea visible para que lo utilicen los usuarios dentro o fuera de su organización.
A continuación, tendrá la opción de ver su nuevo formulario en un navegador o cerrar la configuración.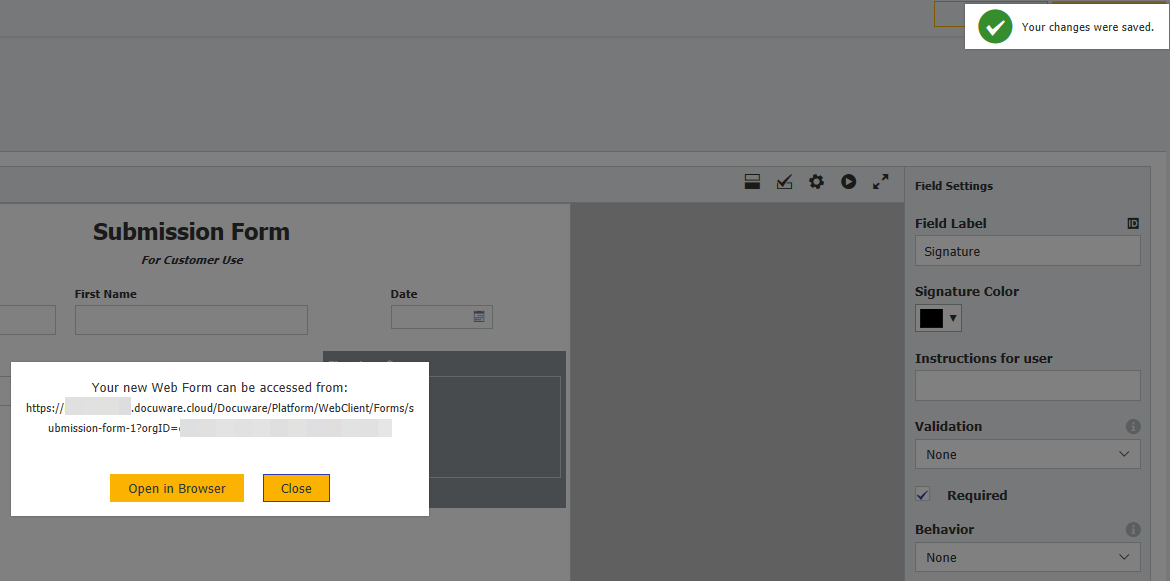
KBA es aplicable tanto para organizaciones en la nube como locales.
Tenga en cuenta: Este artículo es una traducción del idioma inglés. La información contenida en este artículo se basa en la(s) versión(es) original(es) del producto(s) en inglés. Puede haber errores menores, como en la gramática utilizada en la versión traducida de nuestros artículos. Si bien no podemos garantizar la exactitud completa de la traducción, en la mayoría de los casos, encontrará que es lo suficientemente informativa. En caso de duda, vuelva a la versión en inglés de este artículo.


