Nuestra organización desea aumentar la seguridad de la instancia de Solr al utilizar el nuevo servicio FullText.
Solución:
Para mejorar la seguridad de su sistema al utilizar el servicio Fulltext, la instancia de Solr puede ejecutarse con un certificado SSL (Secure Sockets Layer). Consulte la siguiente guía para saber cómo implementarlo;
1. En primer lugar, active la autenticación básica para Fulltext. Consulte KBA-37185 para saber cómo hacerlo.
2. Abra una interfaz de línea de comandos y vaya a keytool.exe (Keytool se encuentra en el directorio bin del paquete JDK; la ruta debe ser similar a C:\Archivos de programa\DocuWare\Full-Text Server (x64)\OpenJDK\jdk-xxxxx\bin).
3. Cree un almacén de claves ejecutando el siguiente comando en el CMD abierto:
keytool -genkeypair -alias solr-ssl -keyalg RSA -keysize 2048 -keypass <su_contraseña> -storepass <su_contraseña> -validity 9999 -keystore solr-ssl.keystore.p12 -storetype PKCS12 -ext SAN=DNS:MACHINENAME -dname "CN=MACHINENAME, OU=Unidad organizativa, O=Organización, L=Ubicación, ST=Estado, C=País".
Edite el keypass y el storepass (ambos deben tener al menos 6 caracteres) y edite el MACHINENAME de la máquina en el comando anterior. Este comando creará un archivo llamado solr-ssl.keystore.p12 en el mismo directorio.
A continuación se muestra un ejemplo de utilización de una dirección localhost:
keytool -genkeypair -alias solr-ssl -keyalg RSA -keysize 2048 -keypass secret -storepass secret -validity 9999 -keystore solr-ssl.keystore.p12 -storetype PKCS12 -ext SAN=DNS:localhost -dname "CN=localhost, OU=Unidad organizativa, O=Organización, L=Ubicación, ST=Estado, C=País".
4. 4.Copie el archivosolr-ssl.keystore.p12 en C:\Program Files\DocuWare\Full-Text Server (x64)\solr\server\etc.
5. Abra la Administración de certificados de Windows e importe el certificado recién creado (solr-ssl.keystore.p12) en Entidades emisoras de certificados raíz de confianza.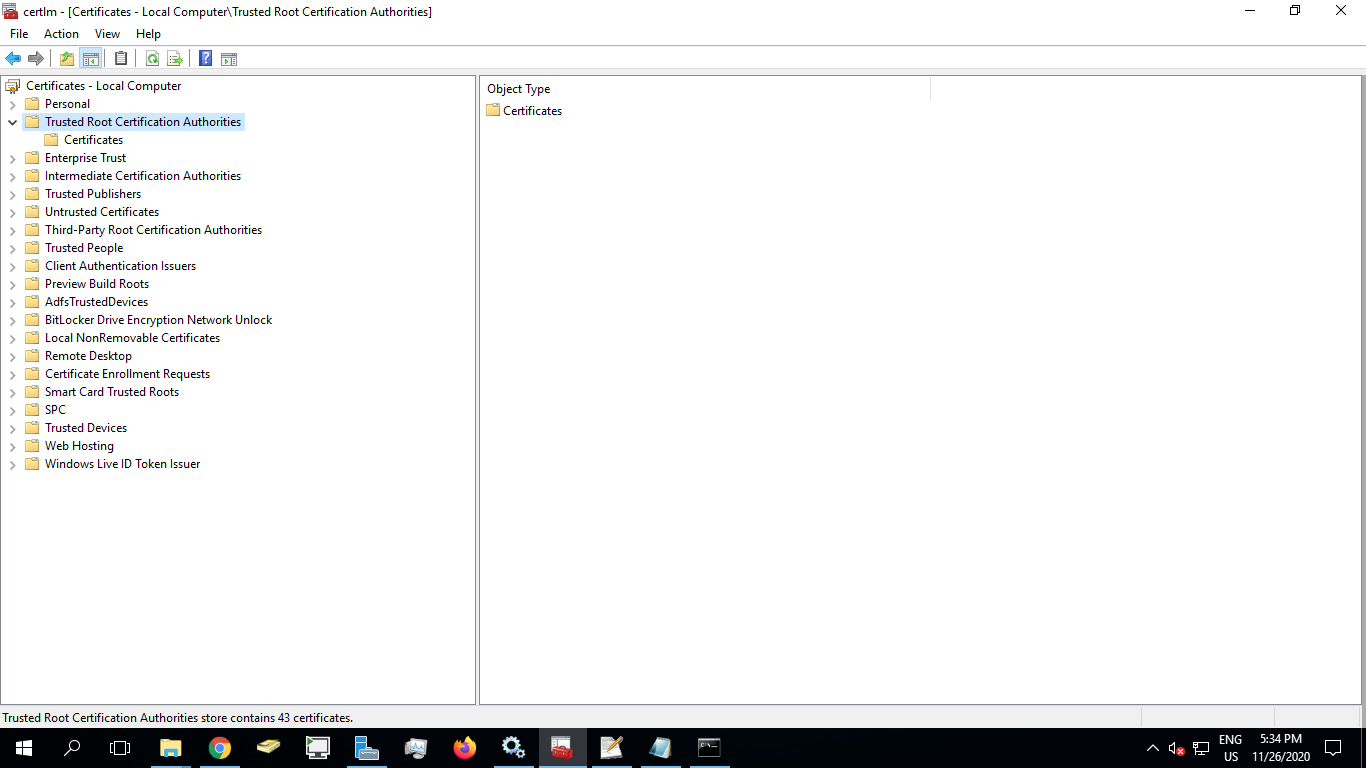
6. 6. Localice el archivo solr.in.cmd ubicado en el directorio bin de Solr 8 (C:\Program Files\DocuWare\Full-Text Server (x64)\solr\bin)
7. 7. Abra el archivo en el bloc de notas y edite la siguiente configuración eliminando los "REM" iniciales. Asegúrese de que hay un valor "set" al principio de cada línea. Asegúrese de que las contraseñas de clave y almacén son las mismas que las del certificado.
set SOLR_SSL_ENABLED=true
set SOLR_SSL_KEY_STORE=etc/solr-ssl.keystore.p12
set SOLR_SSL_KEY_STORE_PASSWORD=<su_contraseña>
set SOLR_SSL_TRUST_STORE=etc/solr-ssl.keystore.p12
set SOLR_SSL_TRUST_STORE_PASSWORD=<su_contraseña>
set SOLR_SSL_NEED_CLIENT_AUTH=false
set SOLR_SSL_CHECK_PEER_NAME=true
Nota sobre la configuración de la autenticación de clientes: Active SOLR_SSL_NEED_CLIENT_AUTH o SOLR_SSL_WANT_CLIENT_AUTH, pero no ambos a la vez. Son mutuamente excluyentes, y Jetty seleccionará uno de ellos, que puede no ser lo que usted espera.
Ejemplo:
8. Guarda los cambios del archivo solr.in.cmd .
9. Reinicie Solr mediante DocuWare Service Control o Servicios de Windows.
10. Navegue a https://MACHINENAME:9012/solrt que puede mostrar el mensaje;
Ha añadido correctamente SSL a Fulltext Server.
11. Asegúrese de que la herramienta de administración de DocuWare utiliza la URL correcta para las conexiones Fulltext.
KBA es aplicable SÓLO a organizaciones locales.
Tenga en cuenta: Este artículo es una traducción del idioma inglés. La información contenida en este artículo se basa en la(s) versión(es) original(es) del producto(s) en inglés. Puede haber errores menores, como en la gramática utilizada en la versión traducida de nuestros artículos. Si bien no podemos garantizar la exactitud completa de la traducción, en la mayoría de los casos, encontrará que es lo suficientemente informativa. En caso de duda, vuelva a la versión en inglés de este artículo.


