Question:
Comment modifier la boîte de dialogue "Editer les entrées de l'index" pour une liste ?
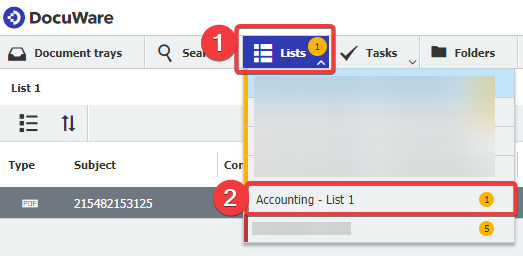
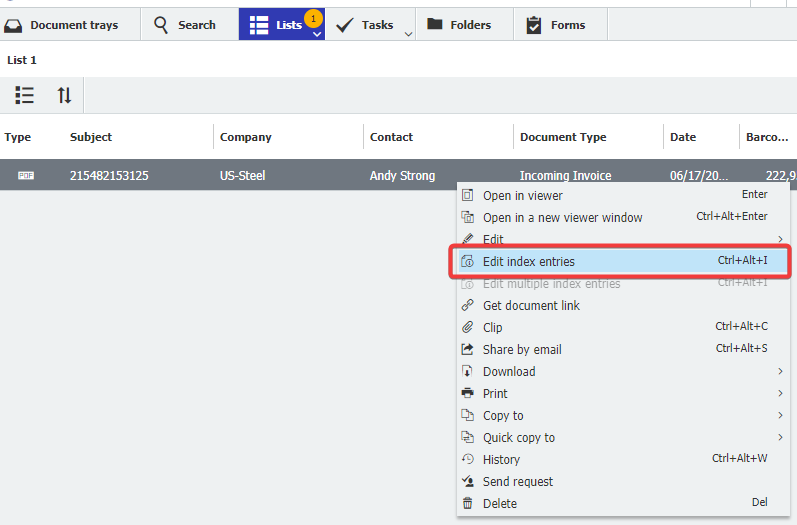
Comment modifier la boîte de dialogue "Editer les entrées de l'index" pour une liste ?
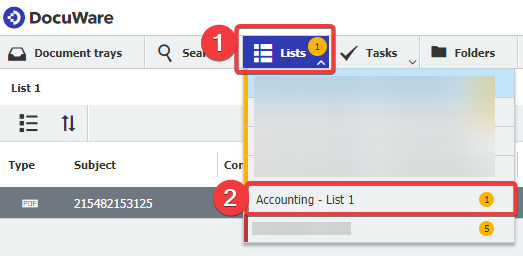
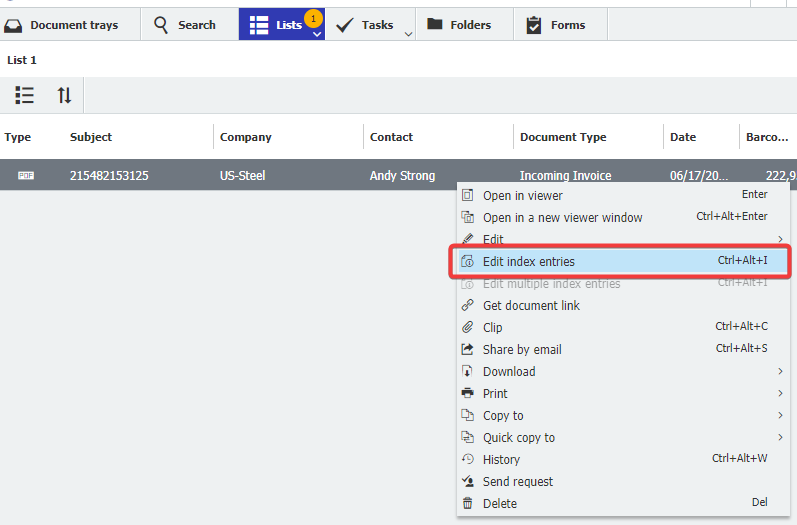
Réponse:
La boîte de dialogue "Editer lesentrées d'index" peut être modifiée à partir de la configuration de la liste. Veuillez vous référer au guide suivant pour savoir comment modifier la boîte de dialogue "Editer les entrées d'index" affichée lors de l'édition d'index dans une liste :
La boîte de dialogue "Editer lesentrées d'index" peut être modifiée à partir de la configuration de la liste. Veuillez vous référer au guide suivant pour savoir comment modifier la boîte de dialogue "Editer les entrées d'index" affichée lors de l'édition d'index dans une liste :
- Vérifiez quelle liste est utilisée. Le nom de la liste actuellement ouverte est affiché en haut à gauche. De plus, en cliquant sur l'onglet Listes, toutes les listes seront affichées, y compris l'armoire qui utilise cette liste et le nombre de documents qu'elle contient.
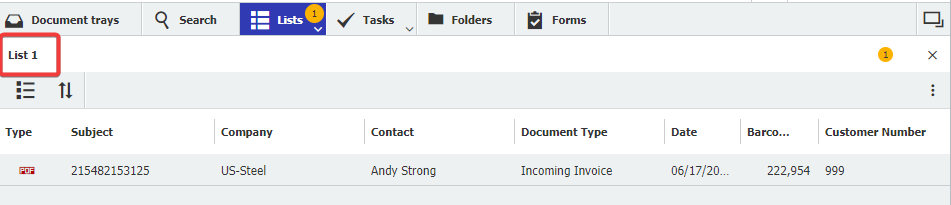
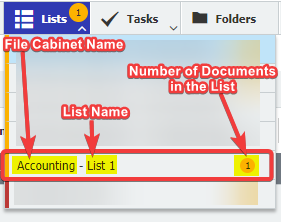
- Naviguez vers la page Configurations à partir du menu déroulant situé sous votre nom d'utilisateur et accédez au plugin File Cabinets.
Note : Veuillez noter que vous pouvez avoir besoin de droits d'administration pour accéder au plugin File Cabinets .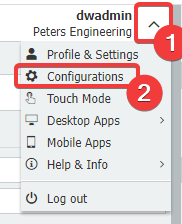
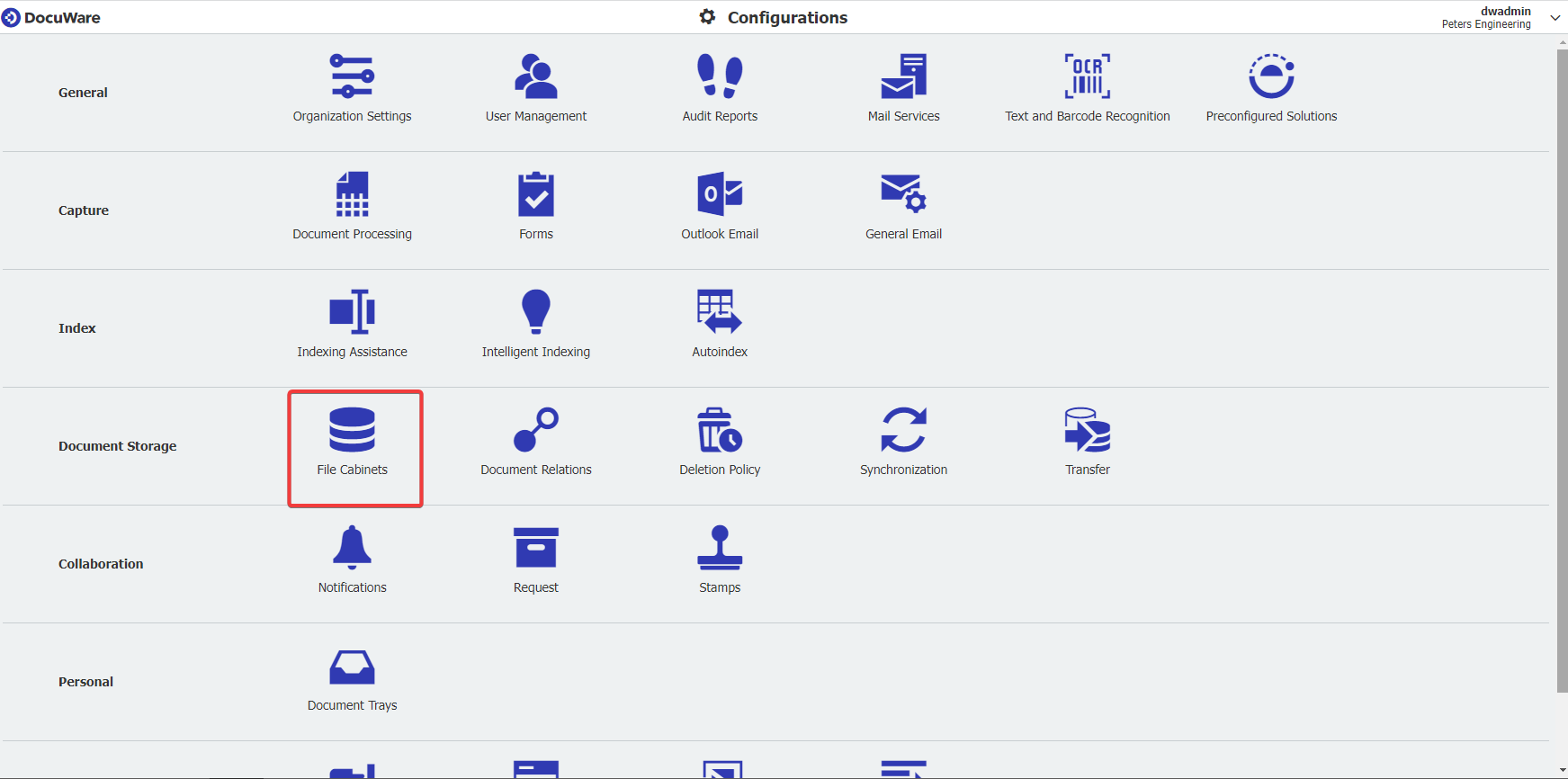
- Double-cliquez sur l'armoire à laquelle la liste appartient.

- Naviguez jusqu'à l' onglet "Dialogues" et localisez la liste utilisée. Une fois localisée, cliquez sur la liste.
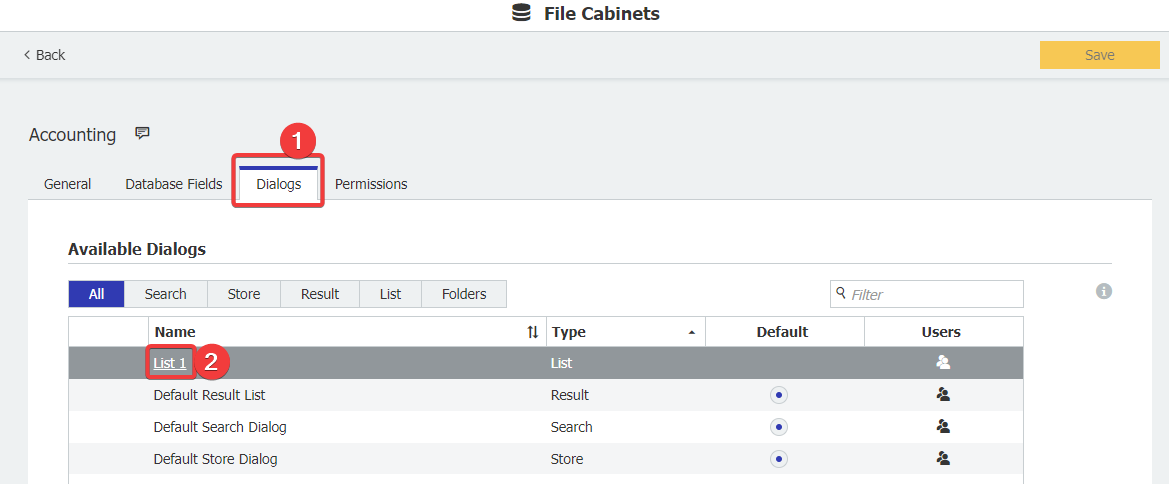
- Une fois la liste ouverte, cliquez sur l'onglet de la boîte de dialogue Index. Vous disposez ici des options de personnalisation suivantes :
- Modifier le nom d'affichage d'un champ d'index dans cette boîte de dialogue
- Modifier l'ordre d'affichage des champs d'index en cliquant sur le champ et en le faisant glisser jusqu'à la position souhaitée.
- Masquer des champs d'index particuliers en utilisant l'icône de l'œil à l'extrême droite
- Définir des champs en lecture seule et des champs obligatoires en utilisant les cases à cocher comme indiqué ci-dessous.
- Attribuer des masques de champ et sélectionner des listes en cliquant sur le nom du champ d'index sur le côté gauche dans la colonne Nom du champ.
Une fois que vous avez terminé, cliquez sur OK dans le coin inférieur droit.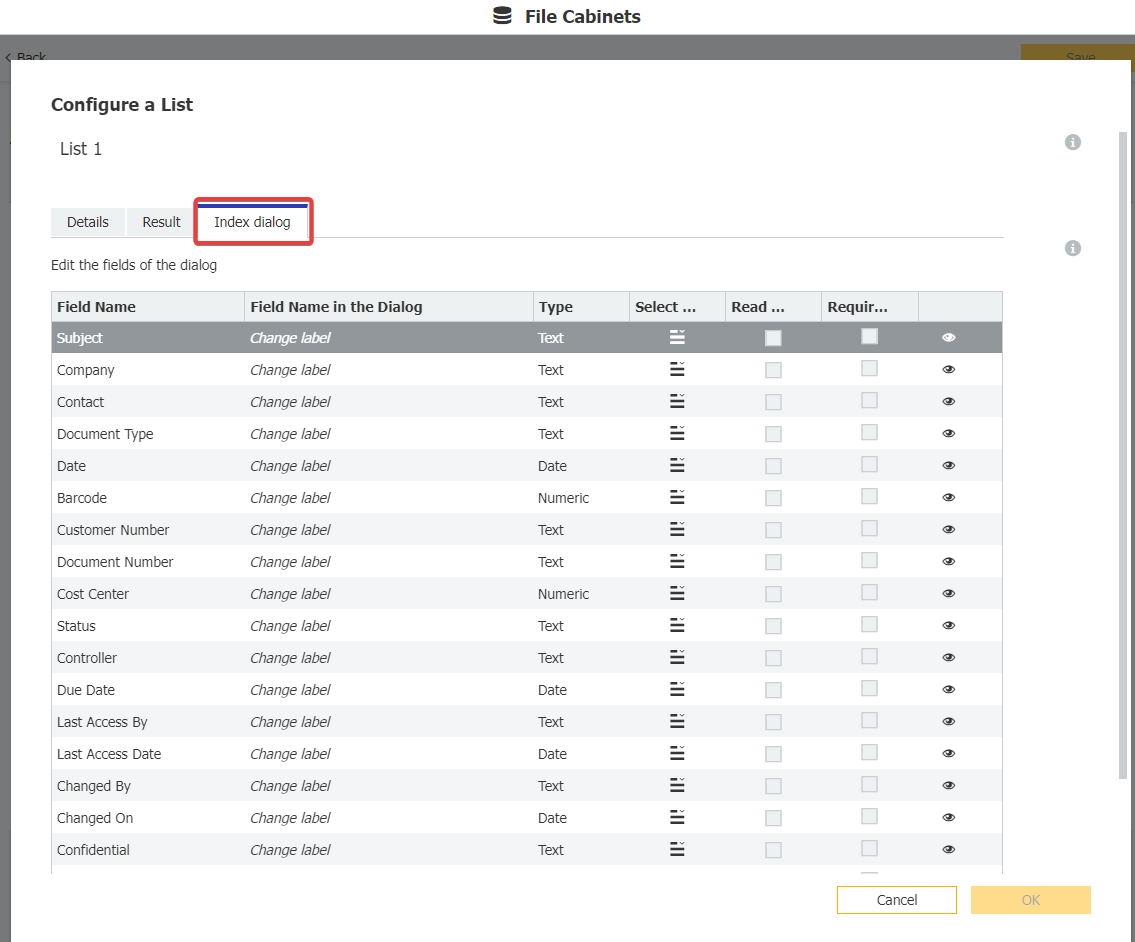
Voici ce qui s'affiche lorsque vous cliquez sur un champ d'indexation. Vous pouvez définir des masques de champ et des listes de sélection ici.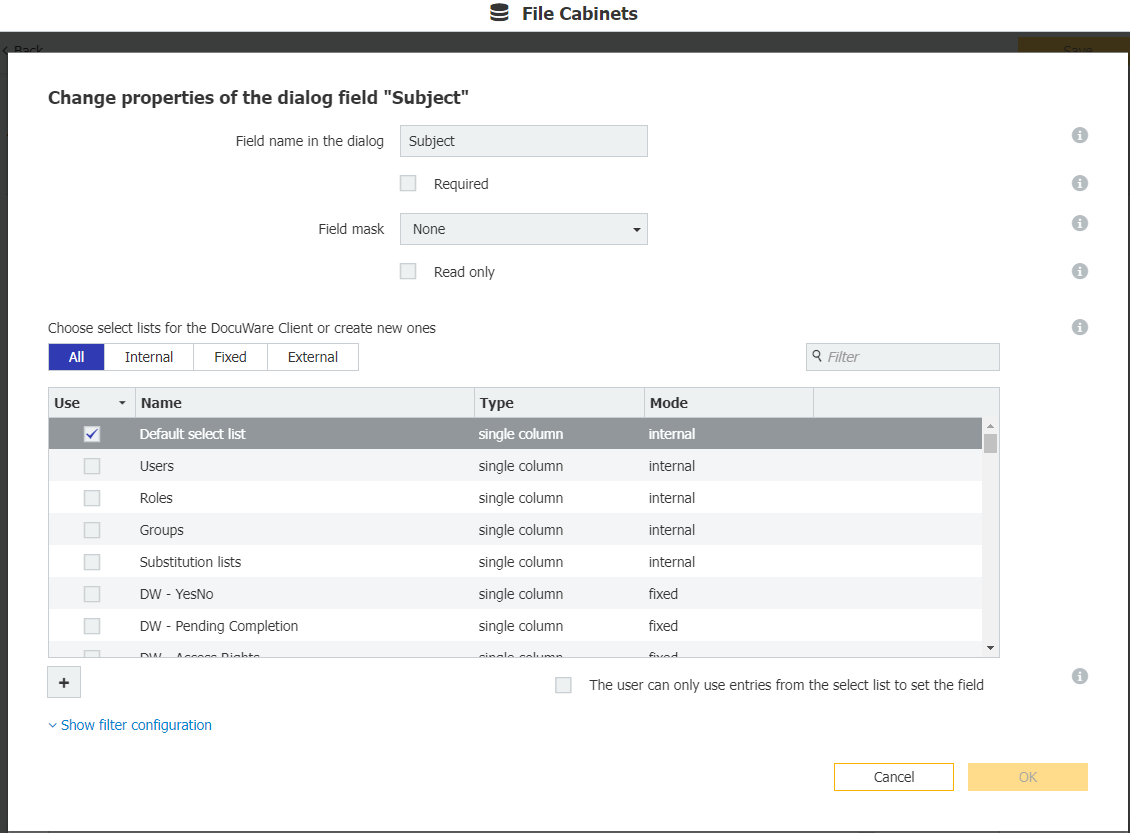
- Cliquez sur Enregistrer dans le coin supérieur droit. Une fois l'opération terminée, actualisez la page ou déconnectez-vous et reconnectez-vous pour voir les modifications dans le client Web.
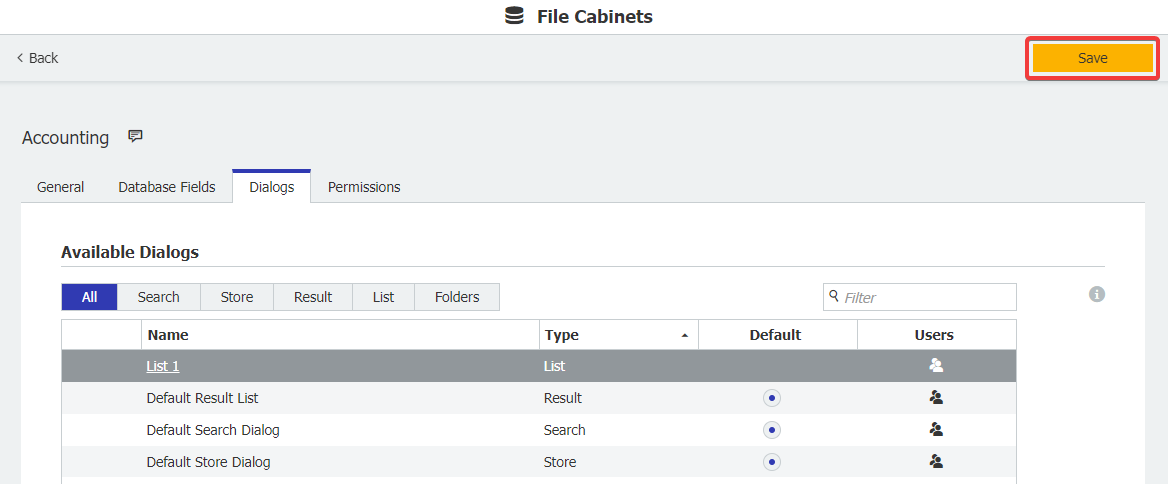
Le KBA s'applique aux organisations en nuage et sur site.
Veuillez noter : Cet article est une traduction de l'anglais. Les informations contenues dans cet article sont basées sur la ou les versions originales des produits en langue anglaise. Il peut y avoir des erreurs mineures, notamment dans la grammaire utilisée dans la version traduite de nos articles. Bien que nous ne puissions pas garantir l'exactitude complète de la traduction, dans la plupart des cas, vous la trouverez suffisamment informative. En cas de doute, veuillez revenir à la version anglaise de cet article.


