Frage:
Wie kann ich den Dialog "Indexeinträge bearbeiten" für eine Liste ändern?
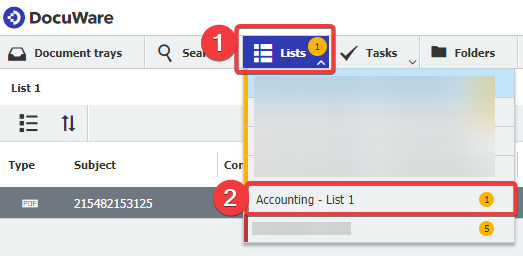
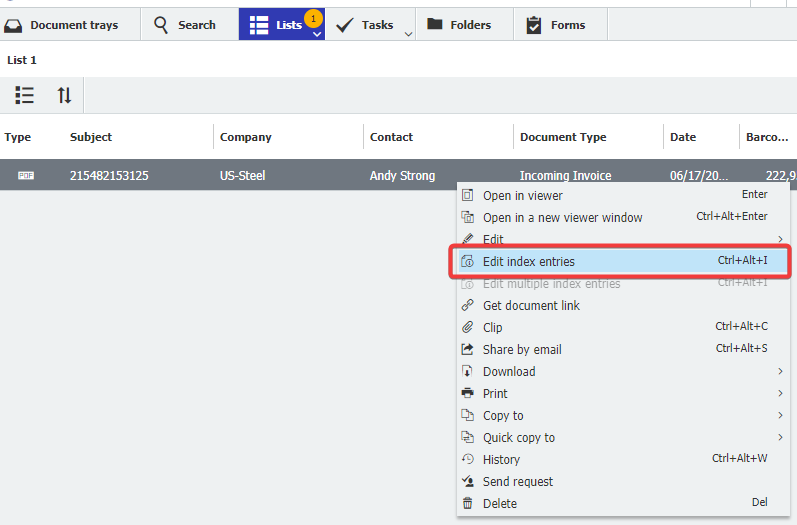
Wie kann ich den Dialog "Indexeinträge bearbeiten" für eine Liste ändern?
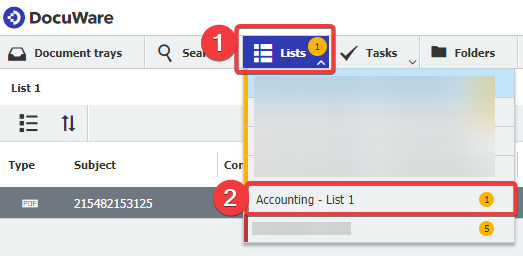
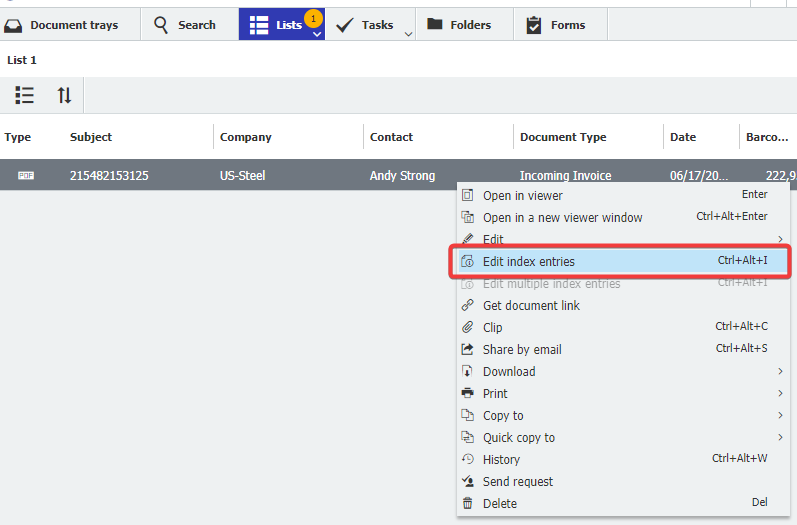
Antwort:
Das Dialogfeld "Indexeinträgebearbeiten" kann in der Listenkonfiguration geändert werden. Bitte lesen Sie die folgende Anleitung, wie Sie den Dialog "Indexeinträge bearbeiten" ändern können, der angezeigt wird, wenn Sie Indizes in einer Liste bearbeiten:
Das Dialogfeld "Indexeinträgebearbeiten" kann in der Listenkonfiguration geändert werden. Bitte lesen Sie die folgende Anleitung, wie Sie den Dialog "Indexeinträge bearbeiten" ändern können, der angezeigt wird, wenn Sie Indizes in einer Liste bearbeiten:
- Prüfen Sie, welche Liste gerade verwendet wird. Der Name der aktuell geöffneten Liste wird oben links angezeigt. Wenn Sie auf die Registerkarte "Listen" klicken, werden alle Listen angezeigt, einschließlich des Archivs, das diese Liste verwendet, und der Anzahl der Dokumente in der Liste.
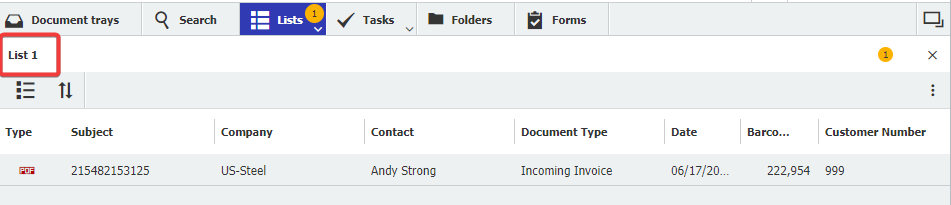
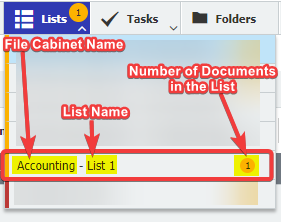
- Navigieren Sie über das Dropdown-Menü unter Ihrem Benutzernamen zur Seite Konfigurationen und greifen Sie auf das File Cabinets Plugin zu.
Hinweis: Bitte beachten Sie, dass Sie für den Zugriff auf das File Cabinets Plugin möglicherweise Administratorrechte benötigen.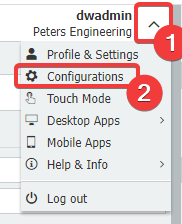
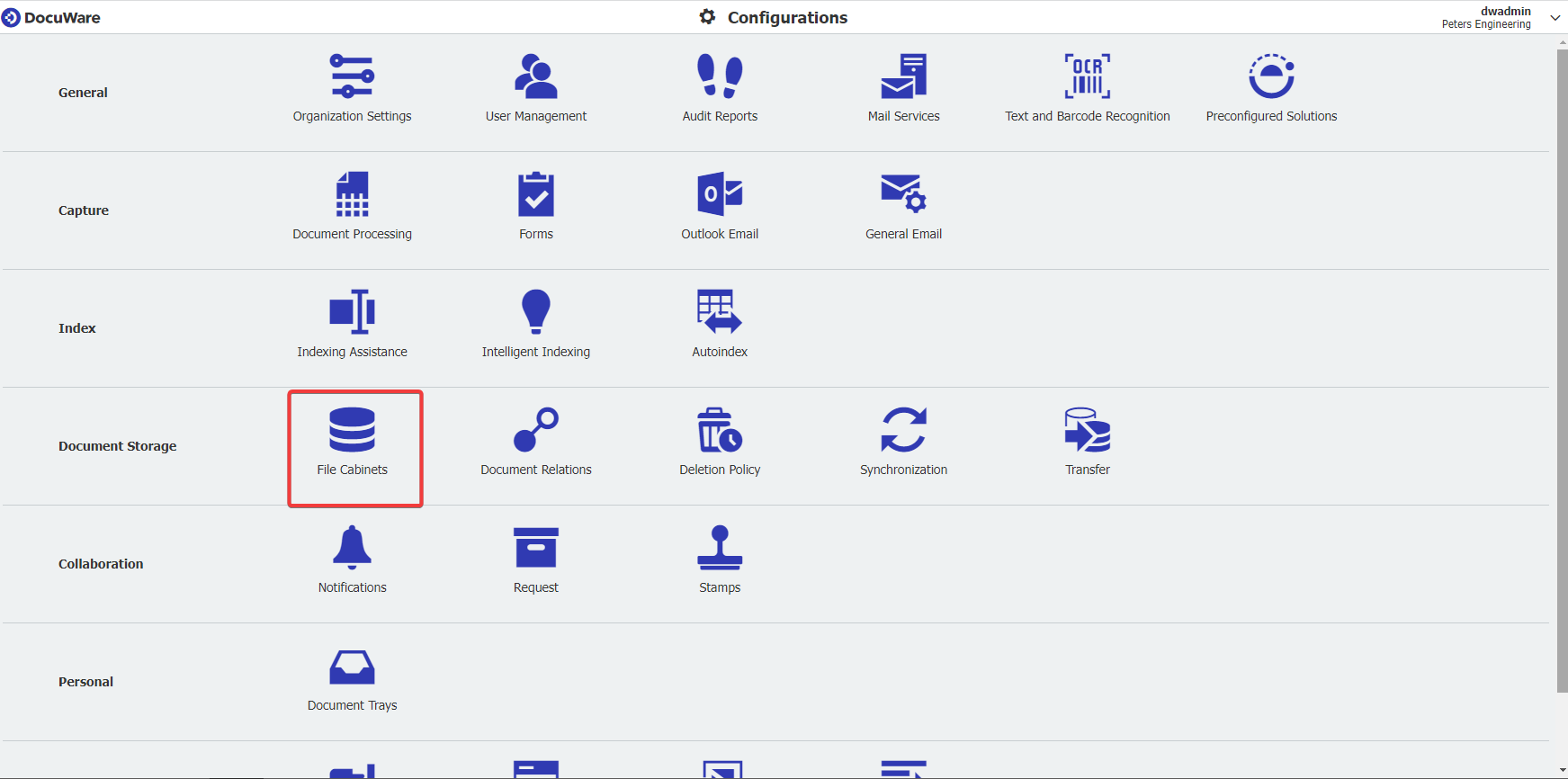
- Doppelklicken Sie auf das Archiv, zu dem die Liste gehört.

- Navigieren Sie zur Registerkarte "Dialoge" und suchen Sie die verwendete Liste. Wenn Sie sie gefunden haben, klicken Sie auf die Liste.
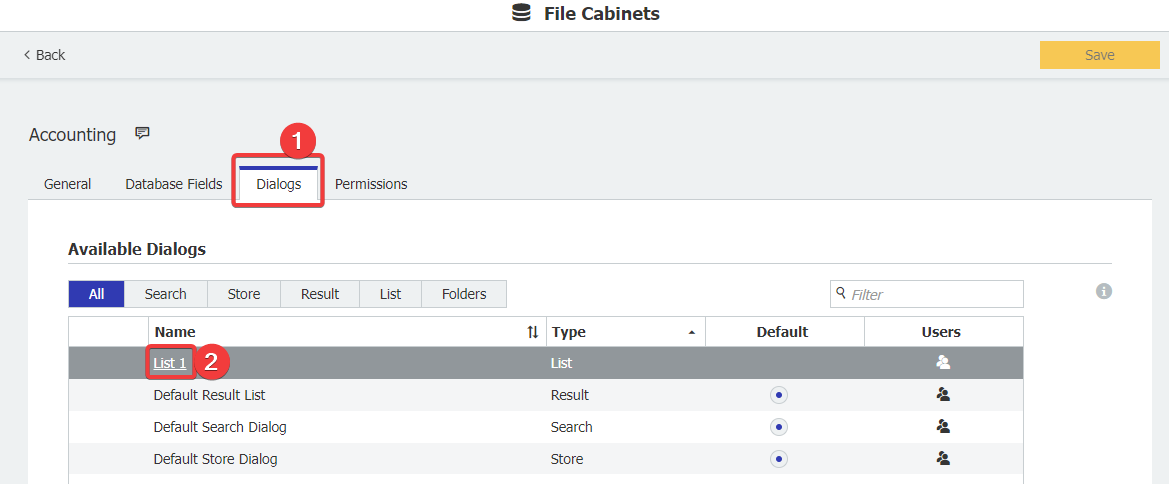
- Sobald die Liste geöffnet ist, klicken Sie auf die Registerkarte " Index". Hier haben Sie die folgenden Anpassungsmöglichkeiten:
- Ändern Sie den Anzeigenamen eines Indexfeldes in diesem Dialog
- Ändern Sie die Reihenfolge der angezeigten Indexfelder, indem Sie auf das Feld klicken und es an die gewünschte Position ziehen.
- Blenden Sie bestimmte Indexfelder aus, indem Sie das Augensymbol ganz rechts verwenden
- Legen Sie schreibgeschützte und erforderliche Felder fest, indem Sie die Kontrollkästchen wie unten dargestellt verwenden.
- Weisen Sie Feldmasken zu und wählen Sie Listen aus, indem Sie auf den Namen des Indexfeldes auf der linken Seite unter der Spalte Feldname klicken
Wenn Sie fertig sind, klicken Sie auf OK in der rechten unteren Ecke.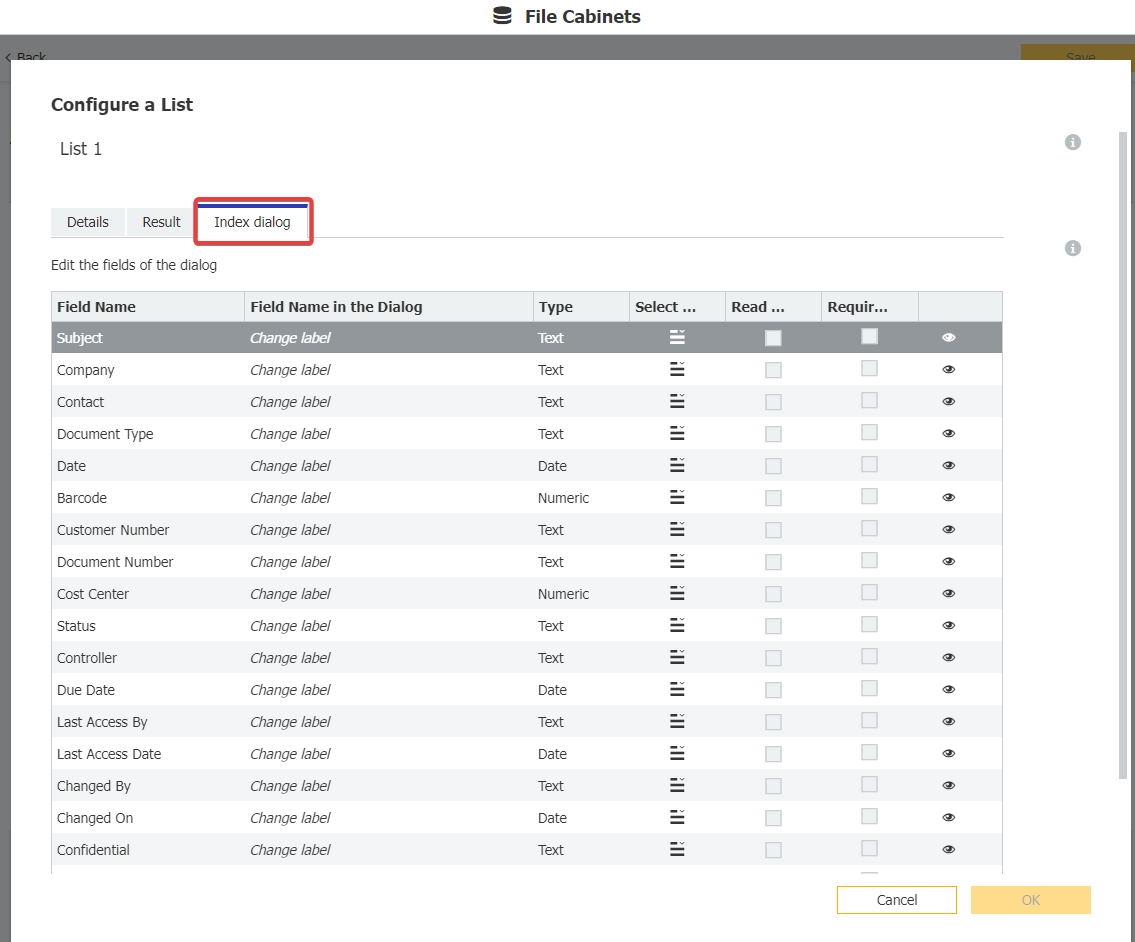
Wenn Sie auf ein Indexfeld klicken, wird folgendes angezeigt. Hier können Sie Feldmasken und Auswahllisten festlegen.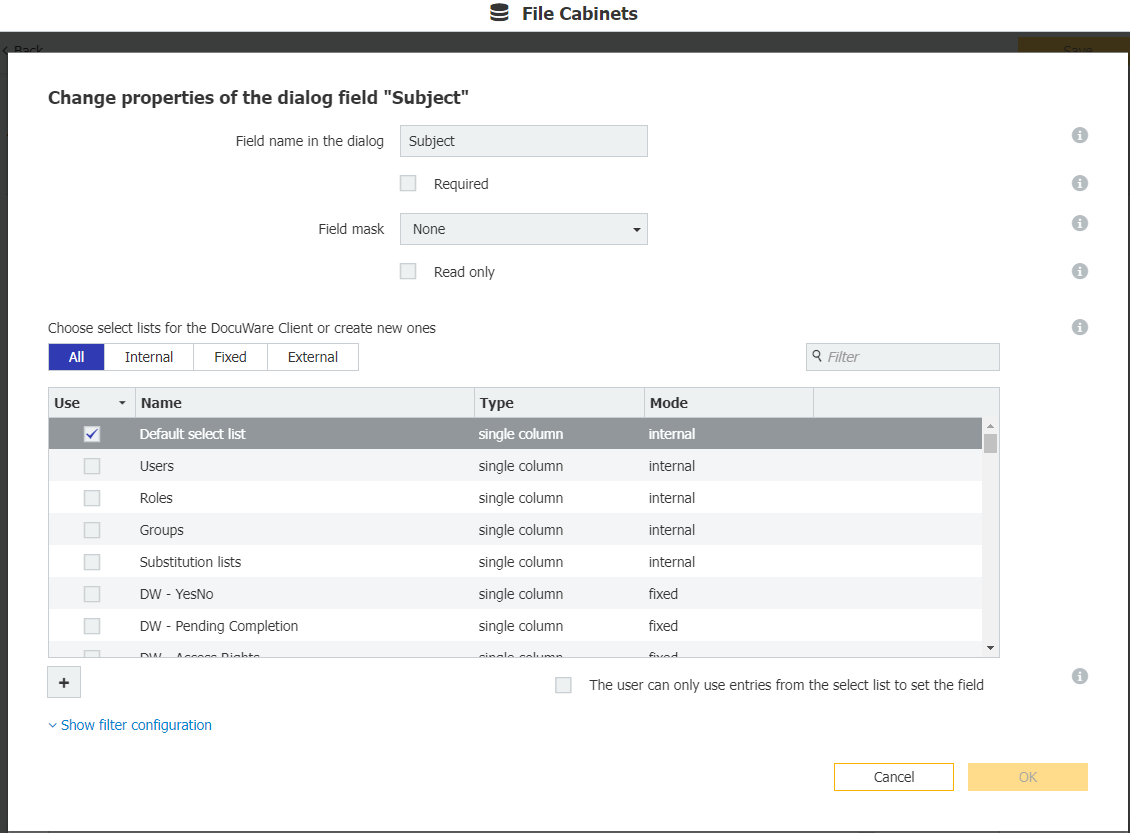
- Klicken Sie auf Speichern in der oberen rechten Ecke. Wenn Sie fertig sind, aktualisieren Sie entweder die Seite oder melden Sie sich ab und wieder an, um die Änderungen im Web Client zu sehen.
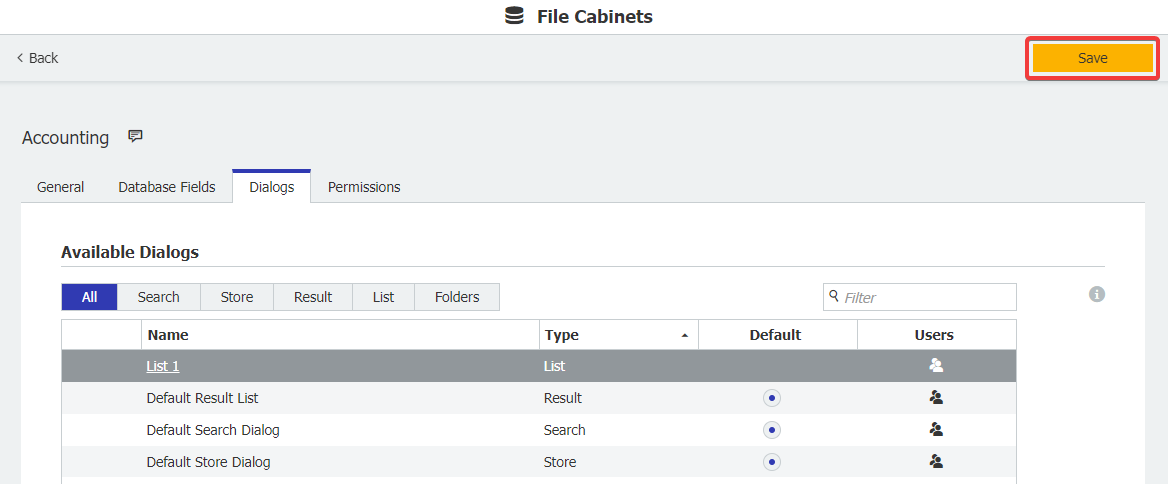
KBA ist sowohl für Cloud- als auch für On-Premise-Organisationen anwendbar.
Bitte beachten Sie: Dieser Artikel ist eine Übersetzung aus dem Englischen. Die in diesem Artikel enthaltenen Informationen basieren auf der/den englischsprachigen Originalversion(en) des Produkts. In der übersetzten Version unserer Artikel können kleinere Fehler enthalten sein, z.B. in der Grammatik. Wir können zwar nicht für die vollständige Richtigkeit der Übersetzung garantieren, aber in den meisten Fällen werden Sie sie als ausreichend informativ empfinden. Im Zweifelsfall wechseln Sie bitte zurück zur englischen Version dieses Artikels.


