Pregunta:
¿Cómo puedo modificar el cuadro de diálogo "Editar entradas de índice" de una Lista?
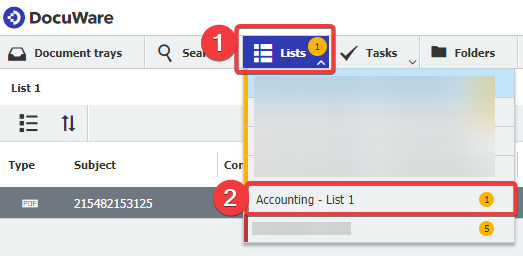
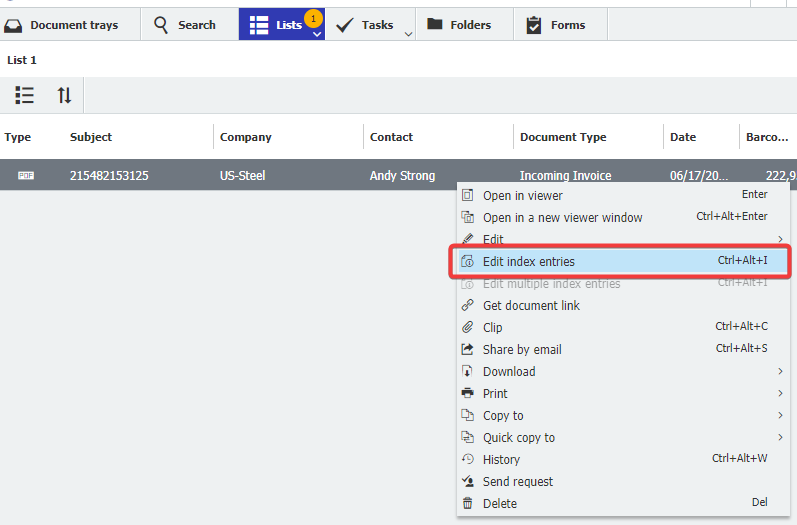
¿Cómo puedo modificar el cuadro de diálogo "Editar entradas de índice" de una Lista?
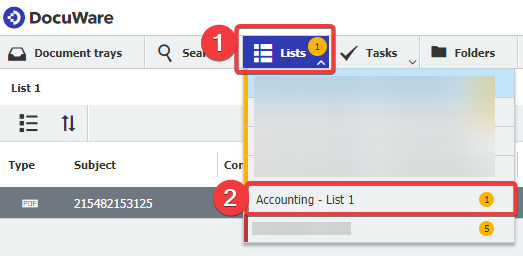
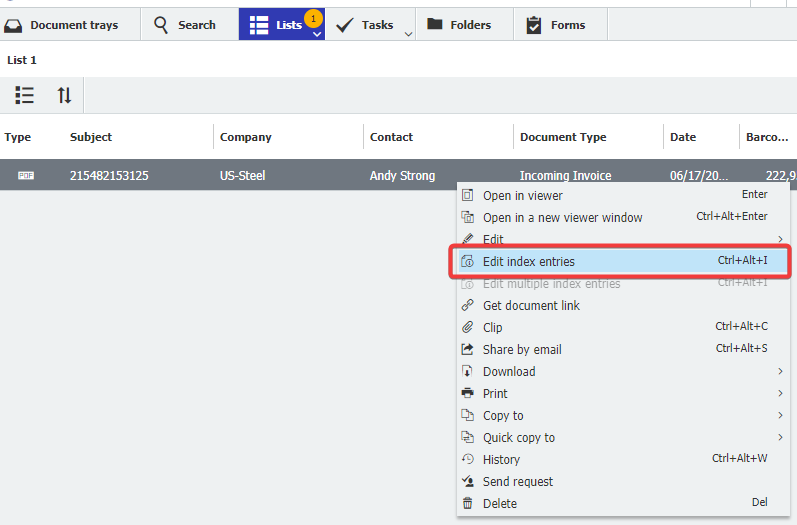
Respuesta:
El diálogo "Editar entradas de índice" se puede modificar desde la configuración de la Lista. Consulte la siguiente guía sobre cómo modificar el cuadro de diálogo "Editar entradas de índice"que se muestra al editar índices en una Lista:
El diálogo "Editar entradas de índice" se puede modificar desde la configuración de la Lista. Consulte la siguiente guía sobre cómo modificar el cuadro de diálogo "Editar entradas de índice"que se muestra al editar índices en una Lista:
- Compruebe qué Lista seestá utilizando. El nombre de la Lista actualmente abierta se mostrará en la parte superior izquierda. Además, al hacer clic en la pestaña Listas se mostrarán todas las Listas, incluido el archivador que está utilizando esta Lista y el número de documentos que contiene.
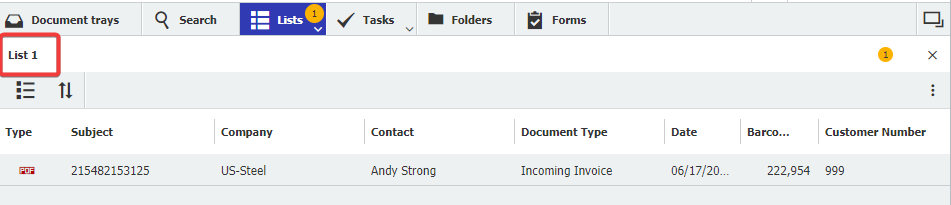
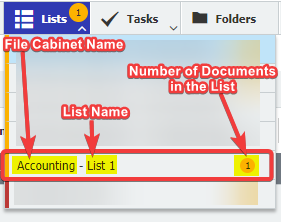
- Navegue a la página de Configuraciones desde el menú desplegable bajo su nombre de usuario y acceda alplugin de Archivadores.
Nota: Tenga en cuenta que puede necesitar derechos administrativos para acceder al plugin de Archivadores.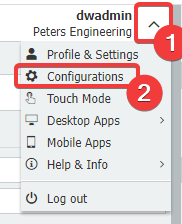
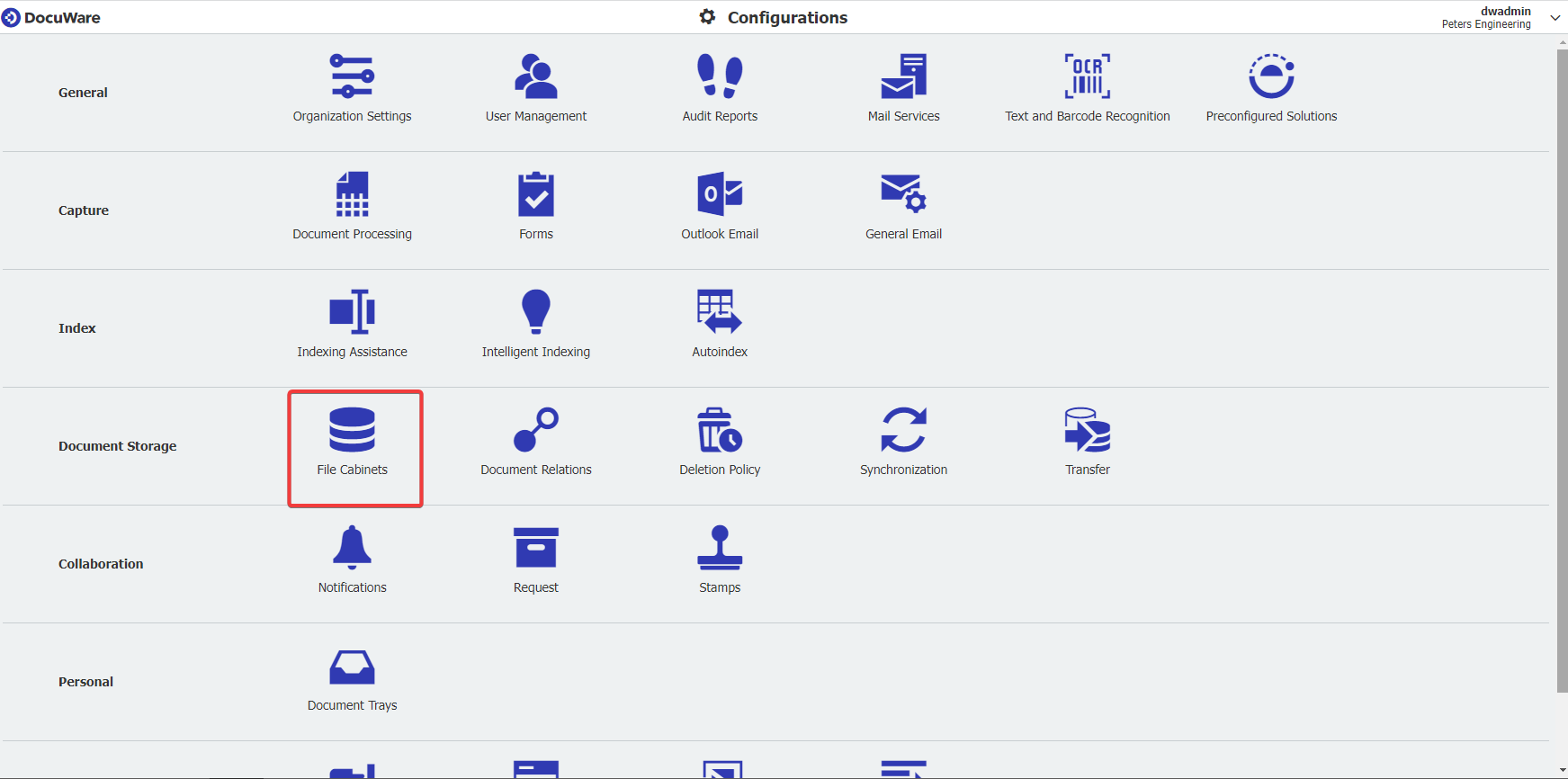
- Haz doble clic en el archivador al que pertenece la Lista.

- Navegue hasta la pestaña "Diálogos" y localice la Lista utilizada. Una vez localizada, haga clic en la Lista.
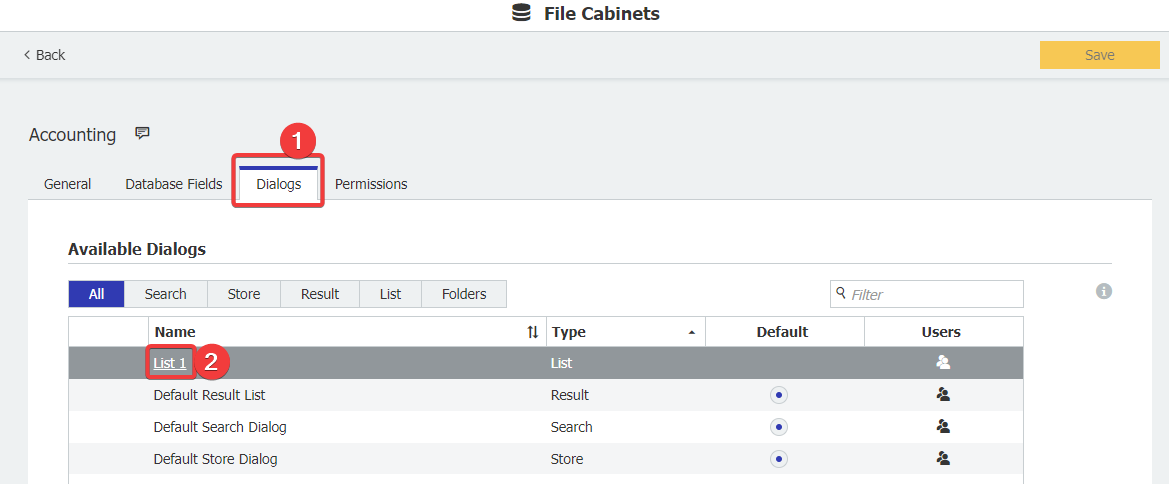
- Una vez abierta la Lista, haga clic en la pestaña Diálogo de índice. Aquí dispone de las siguientes opciones de personalización:
- Cambiar el nombre de visualización de un campo de índice en este Diálogo
- Cambiar el orden de los campos de índice mostrados haciendo clic y arrastrando el campo a su posición preferida.
- Ocultar campos de índice particulares utilizando el icono del ojo en el extremo derecho
- Establecer campos de Sólo Lectura y Obligatorios utilizando las casillas de verificación como se ve a continuación.
- Asignar máscaras de campo y seleccionar listas haciendo clic en el nombre del campo de índice en el lado izquierdo bajo la columna Nombre de Campo.
Una vez completado, haga clic en Aceptar en la esquina inferior derecha.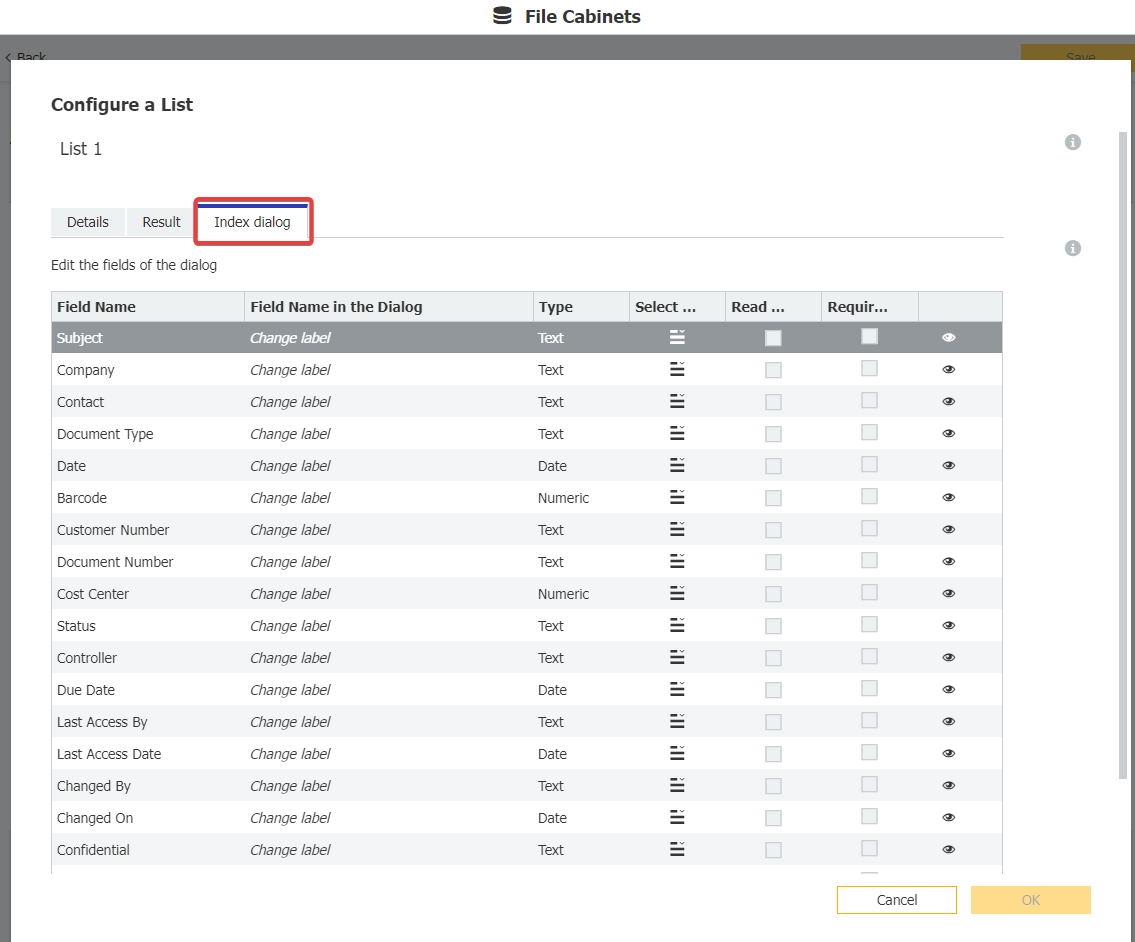
Lo siguiente es lo que se muestra una vez que se hace clic en un campo índice. Aquí puede establecer máscaras de campo y seleccionar listas.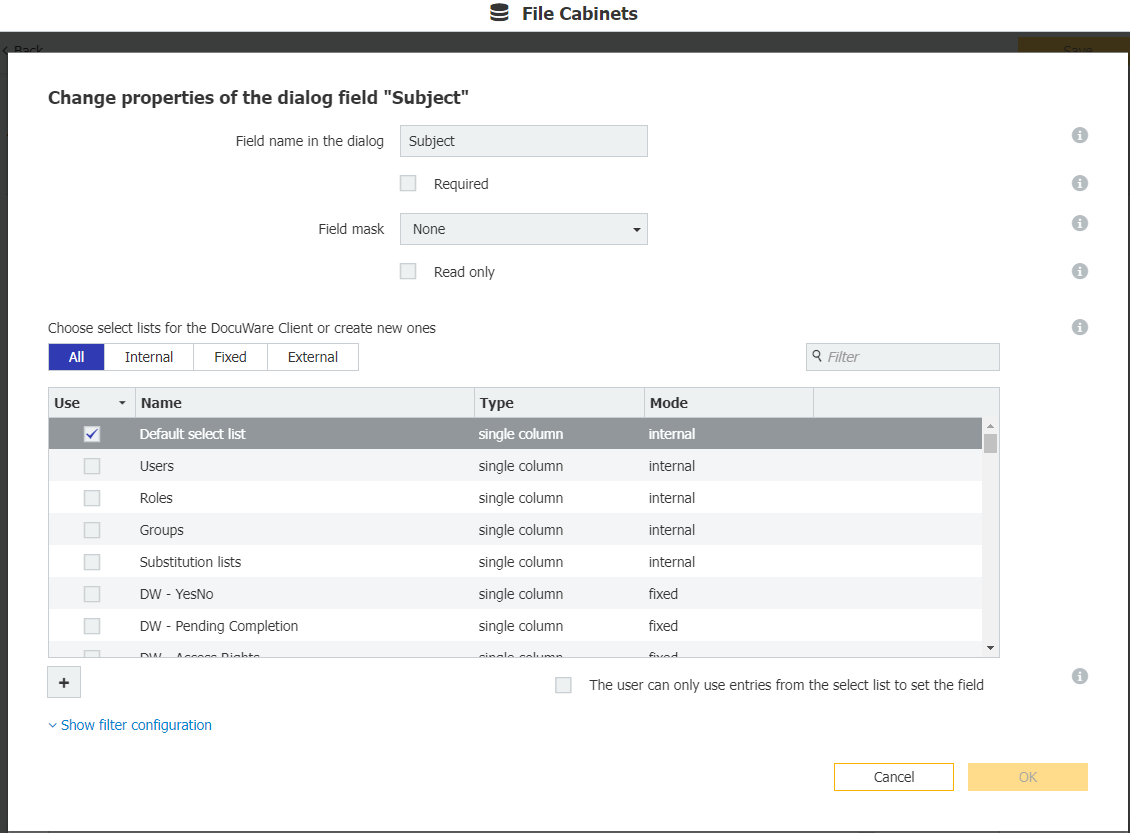
- Haga clic en Guardar en la esquina superior derecha. Una vez completado, actualice la página o cierre la sesión y vuelva a iniciarla para ver los cambios en el Cliente web.
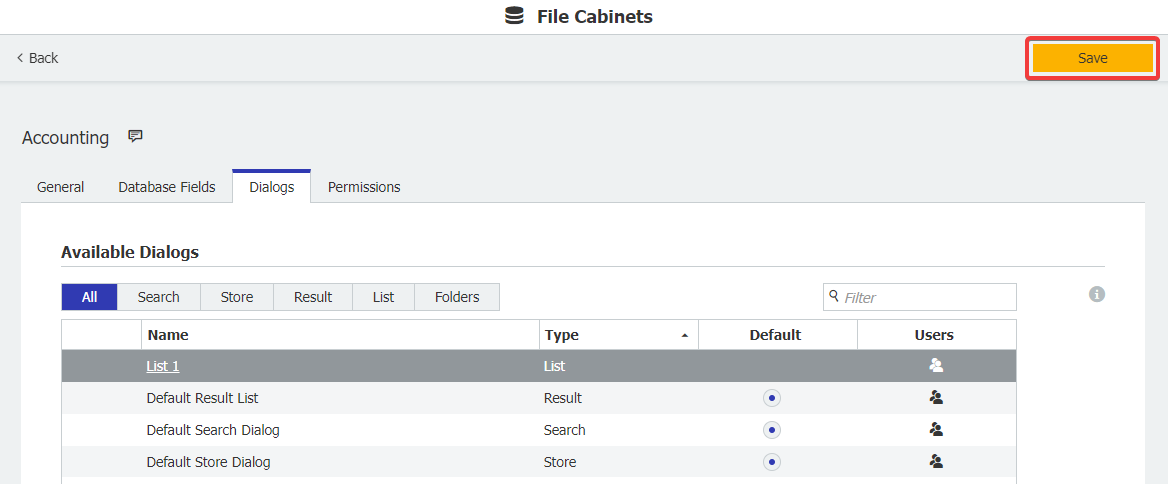
KBA es aplicable tanto a organizaciones en la nube como locales.
Tenga en cuenta: Este artículo es una traducción del idioma inglés. La información contenida en este artículo se basa en la(s) versión(es) original(es) del producto(s) en inglés. Puede haber errores menores, como en la gramática utilizada en la versión traducida de nuestros artículos. Si bien no podemos garantizar la exactitud completa de la traducción, en la mayoría de los casos, encontrará que es lo suficientemente informativa. En caso de duda, vuelva a la versión en inglés de este artículo.


