Question:
DocuWare Single Sign-Onを構成するにはどうすればよいですか?
Solution:
Single Sign-Onを使用するように組織を構成するには、Microsoft App Registrationを作成する必要があります。Microsoft App Registrationを作成していない場合は、KBA-36306に従って作成してください。
完了したら、DocuWareシステムのSingle Sign-Onの構成に進むことができます。
1.DocuWare Web Clientから、ユーザー名の下にあるドロップダウンを使用して、[設定]ページに移動します。
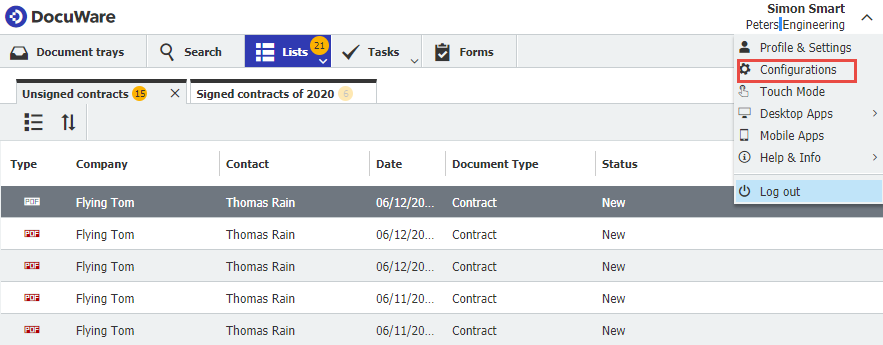
2.セキュリティプラグインをクリックします。
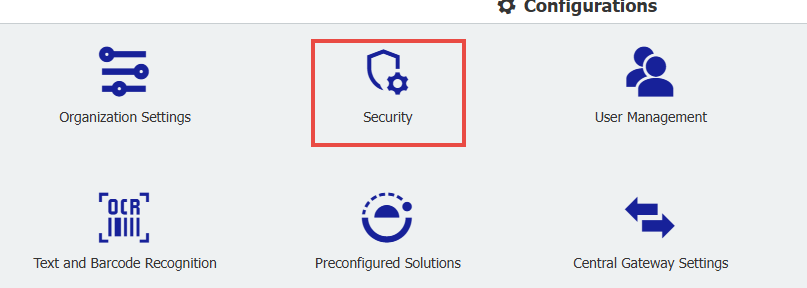
3.シングルサインオン]をクリックし、チェックボックスを使用して[ シングルサインオンを有効にする] をクリックします。 ここから、[シングルサインオン接続を構成する]リンクを選択します。

4.
(注:Issuer URLとClient IDについては、App Registrationを参照)

Issuer URLとClient IDを探す
Issuer URLは、App RegistrationのEndpointsタブにあり、OpenID Connect metadata documentで見つけることができる。
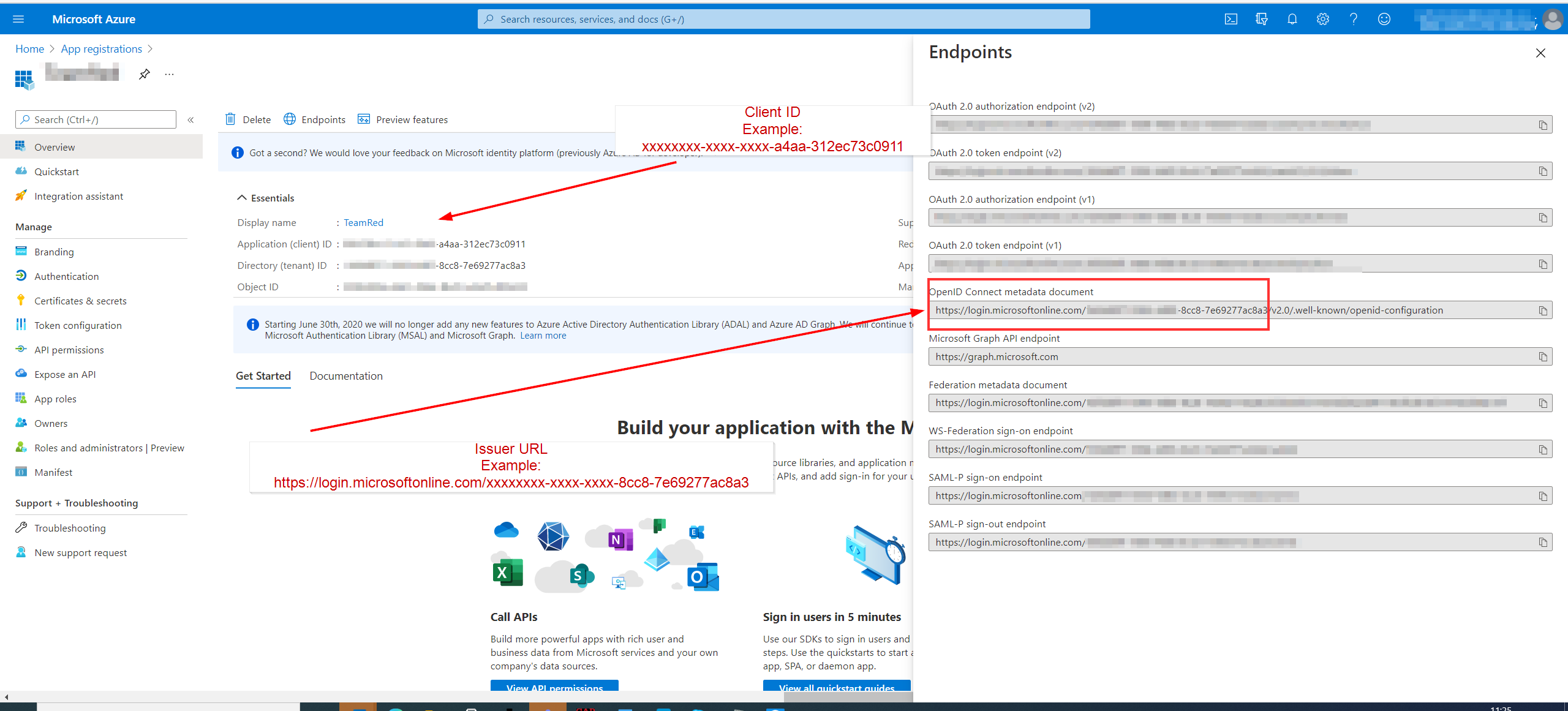
クライアント ID は、Microsoft Azure App Registration のOverview タブにあります。この値は、アプリケーション(クライアント)IDとして表示される場合があります。
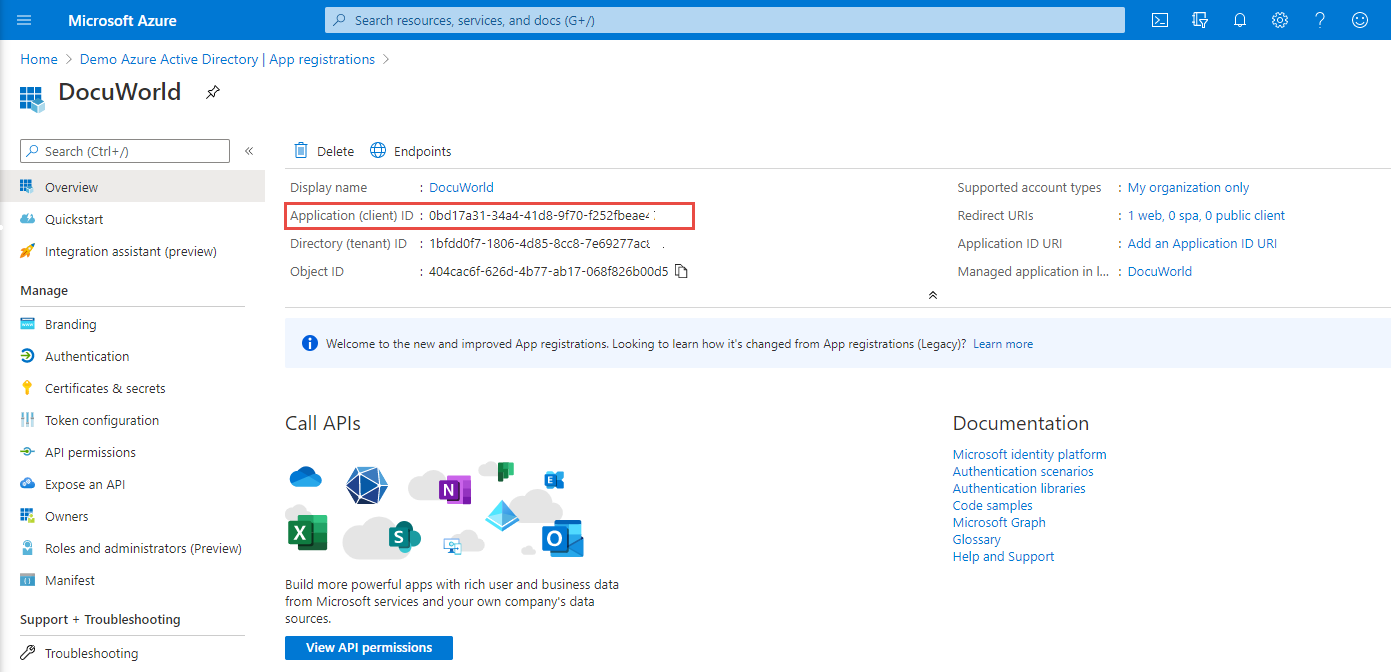
ヘルプページで、OpenID ConnectでIDプロバイダを接続する手順を確認できます:Connect DocuWare with Okta
Utilizing "Automatically link existing users at login" option
このオプションを有効にすると、DocuWareは、ユーザーがシングルサインオンで初めてログオンしたときに、対応するユーザー名とメールアドレスを持つ、一致する既存のDocuWareユーザーを検索します。DocuWareのユーザー名はローカル部分(先頭から@まで)と一致する必要があり、DocuWareのメールアドレスはAzure Active Directoryの完全なユーザー名と一致する必要があります。
ユーザー名とメールアドレスが一致した場合のみ、Azure Active DirectoryのユーザーアカウントとDocuWareのユーザーアカウントが接続されます。
例:Azure AD ユーザー名: peggy.jenkins@peters-engineering.net
DocuWare ユーザー名: peggy.jenkins
DocuWare メールアドレス: peggy.jenkins@peters-engineering.net
5.シングルサインオンの設定が完了したら、[OK]をクリックし、[Save]をクリックします。 これで、シングルサインオンによるログインの準備が整いました。これで、DocuWareシステムのログインページに[Continue with Microsoft]オプションが表示されます。
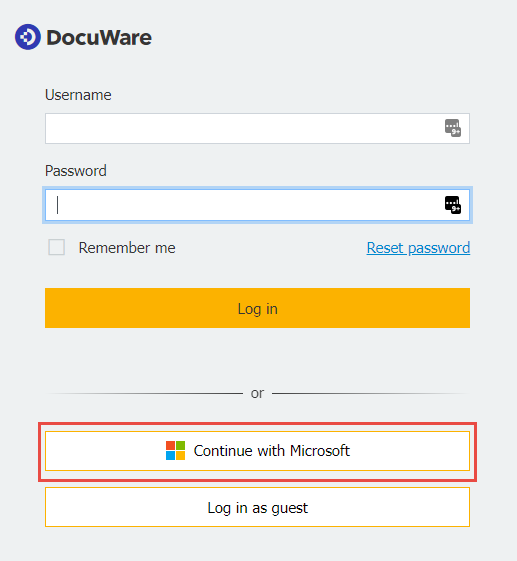
KBAは、クラウドとオンプレミスの両方の組織に適用できます。
ご注意:この記事は英語からの翻訳です。本記事に含まれる情報は、オリジナルの英語版製品に基づいています。翻訳版の記事で使用されている文法など、小さな誤りがある可能性があります。翻訳の完全な正確性を保証するものではありませんが、ほとんどの場合、十分な情報が得られると思われます。ご不明な点がございましたら、英語版の記事にお戻りください。


