Question:
What is My Business and how can I use it?
Answer:
“My Business” will gradually replace what’s now called the Partner Portal beginning in the Spring of 2023. "My Business" is a section within "My Account" that is only accessible to you and your employees as an Authorized DocuWare Partner.
To access “My Business”, you’ll need a DocuWare ID that is linked to your DocuWare Partner company. If your ID is not linked to your company, an employee of your company that’s part of the "Administration" or "Management Team" (My Account > Manage People) must invite you to complete this linking process. Otherwise, you will not have access to company contacts.
For more information on managing people, see DocuWare ID KBA-36956.
"My Business" is divided into two areas:
Customer and prospect subscriptions: Find and manage your DocuWare customers’ and prospects’ contract data.
Resources: Marketing materials and product information designed to support you in your sales efforts.
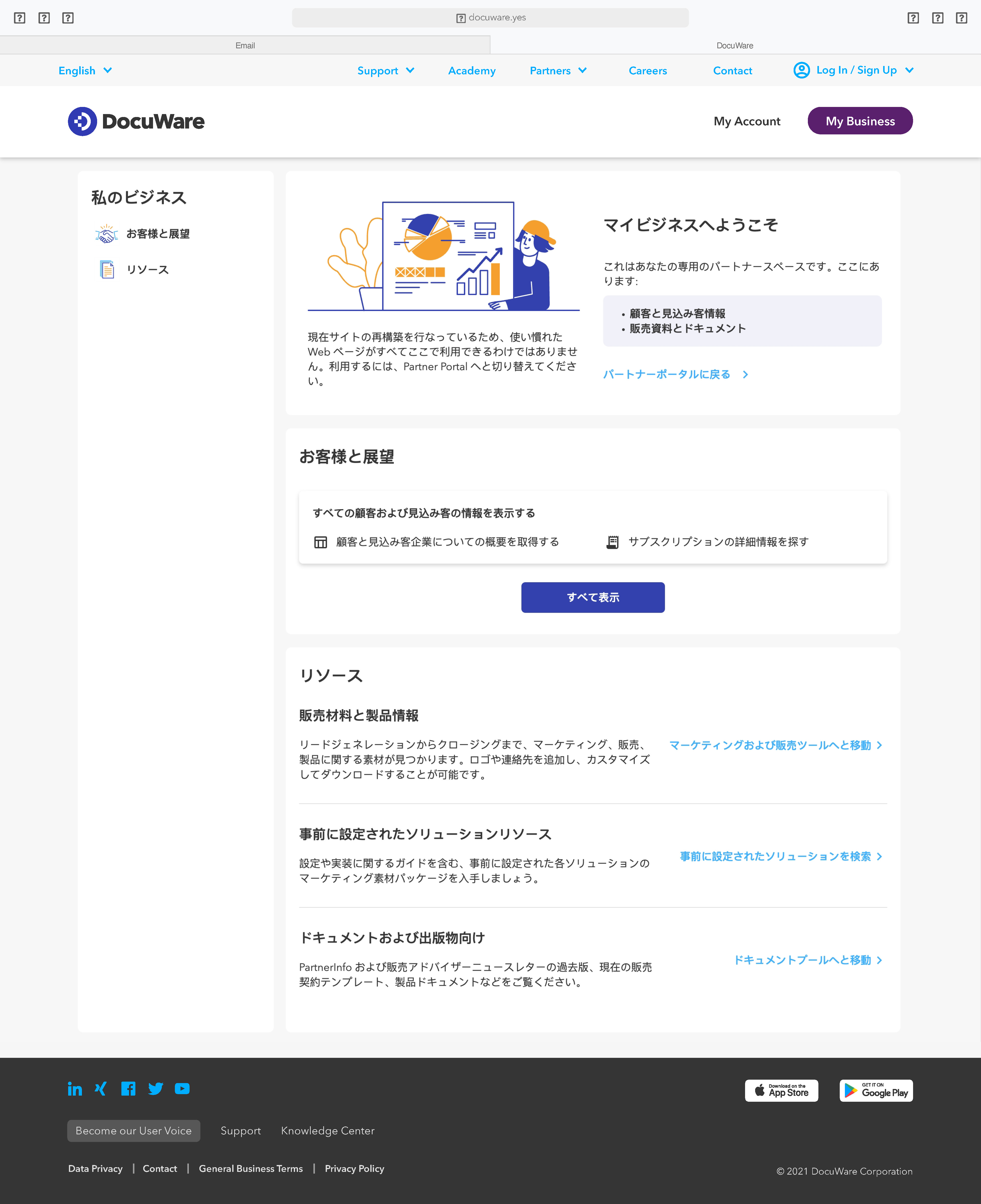
1. Customers and prospects
Under Customers and Prospects, everyone registered to an employee is listed.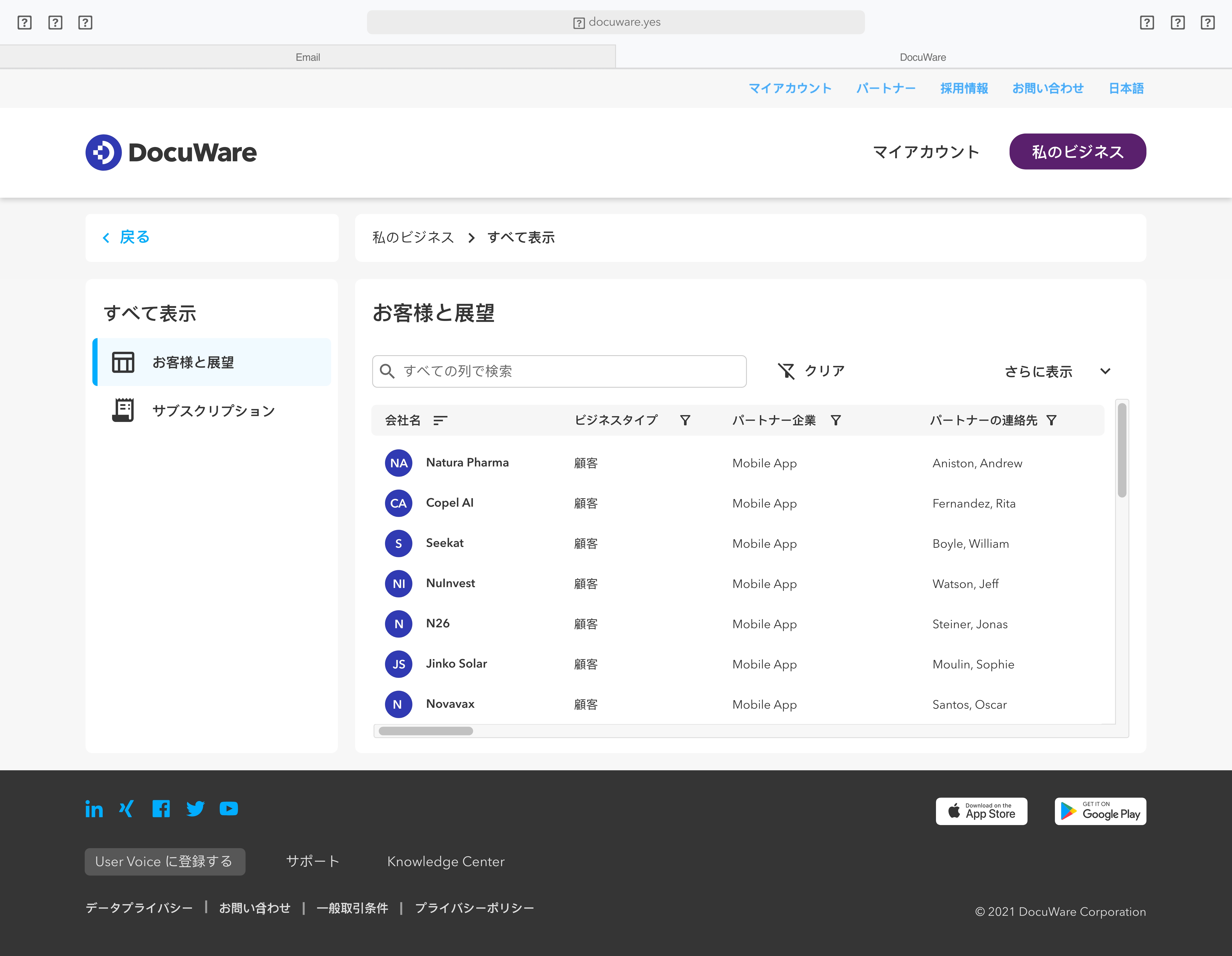
1.1 Control the visibility of customers, prospects and subscriptions
1.1.1 Partner Contact
A "Partner Contact" is an employee of your company who is assigned to a specific customer or prospect as their primary contact person. Assigning an employee to a customer is managed by a member of the "Administration" or "Management Team" under Customers and Prospects on the customer detail page.
1.1.2 Customer Data Visibility
Customer Data Visibility setting determines the following permissions:
- All: An employee can see all customers, prospects and subscriptions in "My Business."
- Own: An employee can only see those customers, prospects and subscriptions of those specifically assigned as a "Partner Contact" (see 1.1.1 above).
- None: An employee cannot view any information about customers, prospects or subscriptions, even if assigned as a "Partner Contact."
The visibility of customer data setting is in My Account > Manage People. Again, this setting can only be made by employees from the "Administration" or "Management Team."
The assignment to the "Administration" or "Management Team" does not affect the visibility of customer data. However, members of this team can, among other things, control which actions are allowed, such as changing a Partner contact or downloading a license for a contract.
Examples of customer visibility:
Three DocuWare Partner employees – User 1, User 2 and User 3 in the screenshot below – are assigned to the three DocuWare customers A, B and C as Partner contacts. The "Customer Visibility" permission is different for each employee.
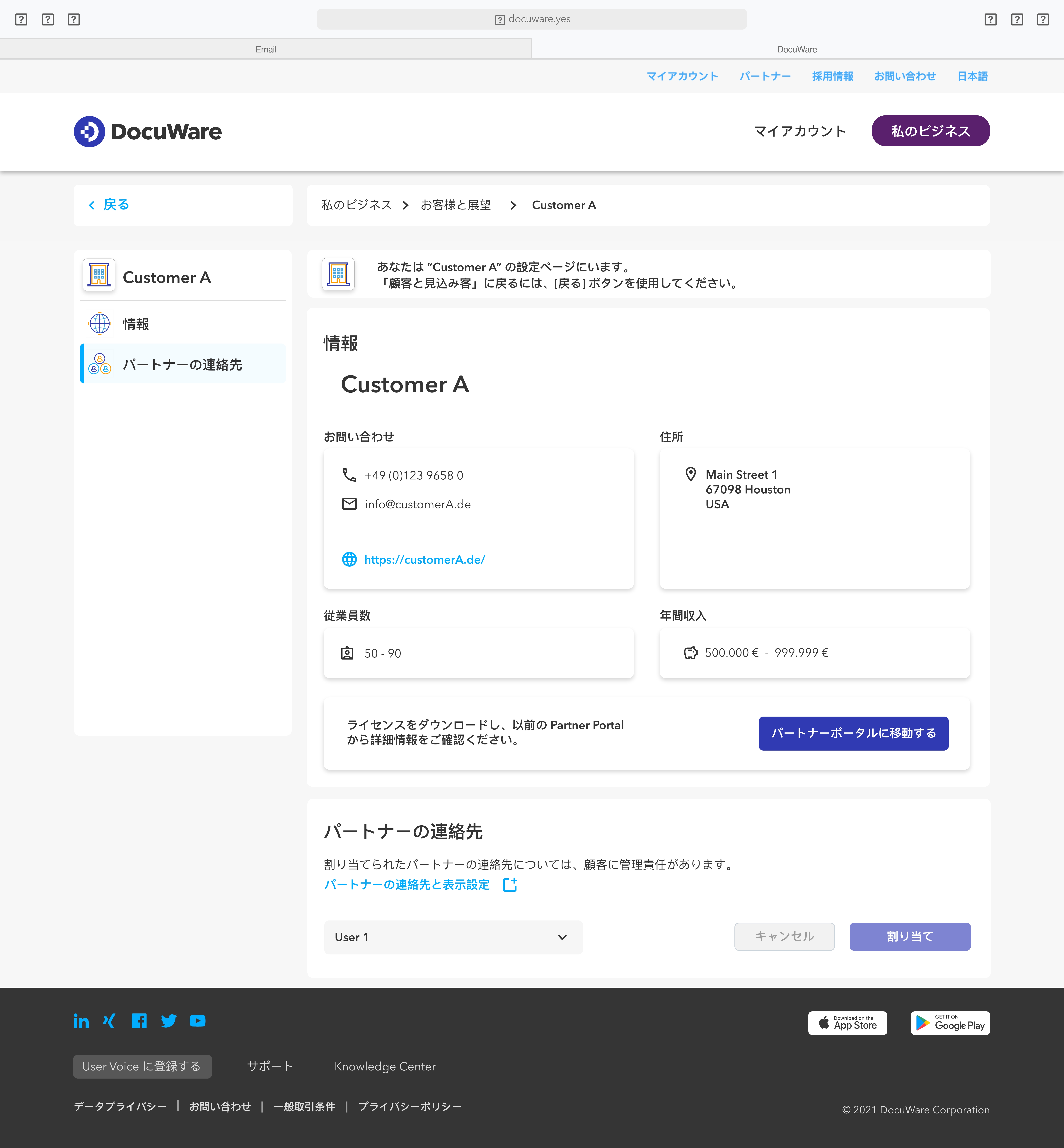
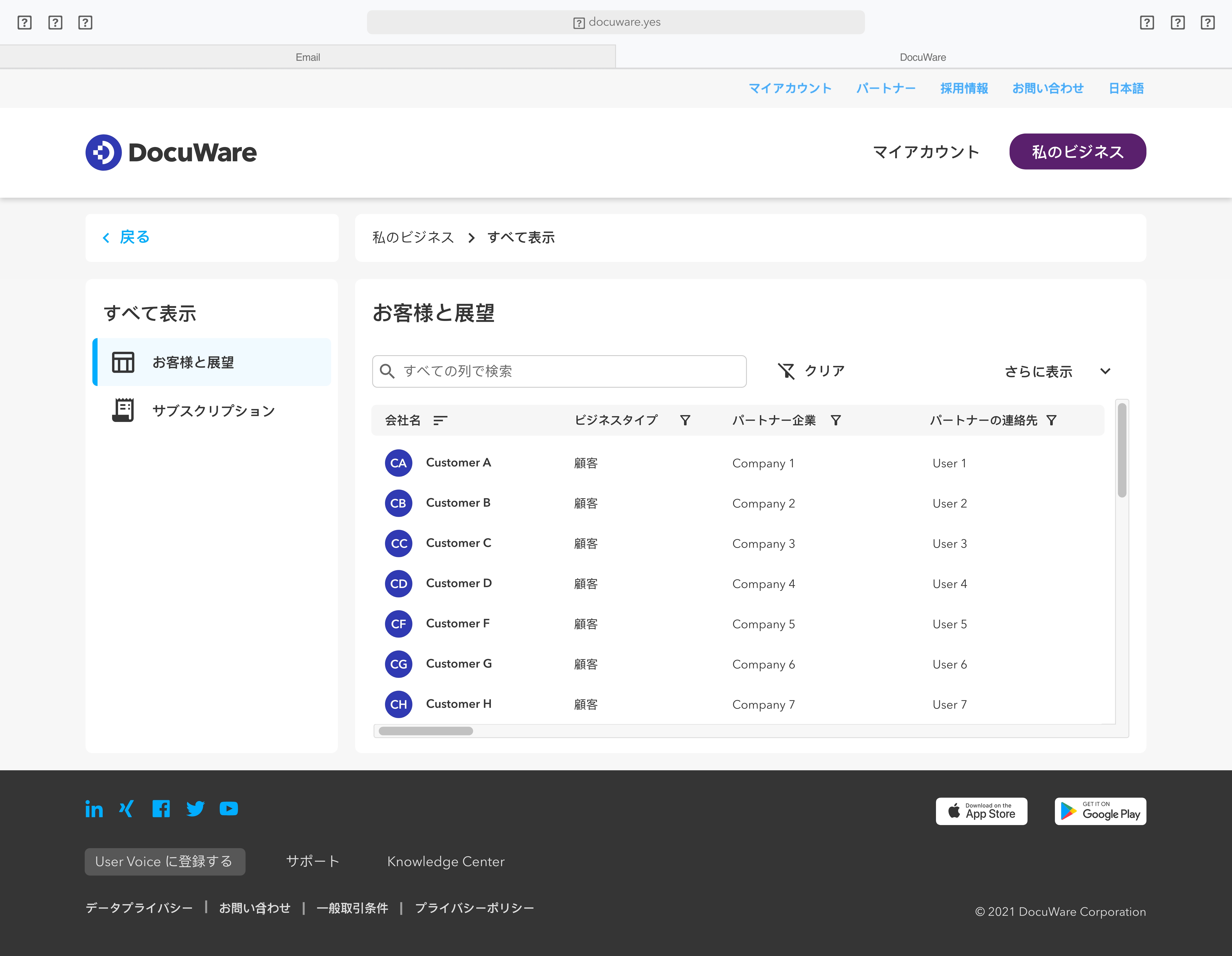

Employee User 1 with Visibility: All and Team: Administration
They see all three customers, even though they are only assigned to one customer as a Partner contact.
Employee User 2 with Visibility: None and Team: Administration
They see no customers nor subscriptions, even though they are registered as a "Partner Contact" for customer A. The fact that they are on the "Administration Team" does not change that. As a member of the “Administration Team”, however, they are entitled to control the data visibility of employees and could change their own setting to All and thereby gain access to customer and contract data.
Employee User 3 with Visibility: Own and Team: Collaboration
They see customer C because they are assigned to this customer as a "Partner Contact." Other customers will not be visible to them.
1.2 Assign a Partner Contact
Clicking on a line of the customer list opens the detail page with the master data of your customers and prospects stored at DocuWare. Please inform DocuWare Data Management (data.administration@docuware.com) as soon as you notice outdated data listed here.
Assign an employee to each customer and prospect as a "Partner Contact." This lets your contacts at DocuWare know who the best contact person is for all information regarding a customer or prospect.
An employee who is registered as a "Partner Contact" will also automatically receive notifications about your customers' DocuWare Cloud system – for example, if there is a shortage of storage or when updates are pending.
1.3 Filter and sort the list of customers and prospects
You can search, filter, sort the list of customers and prospects, show and hide columns, or change their order. Settings are saved so that you can always return to the last view:
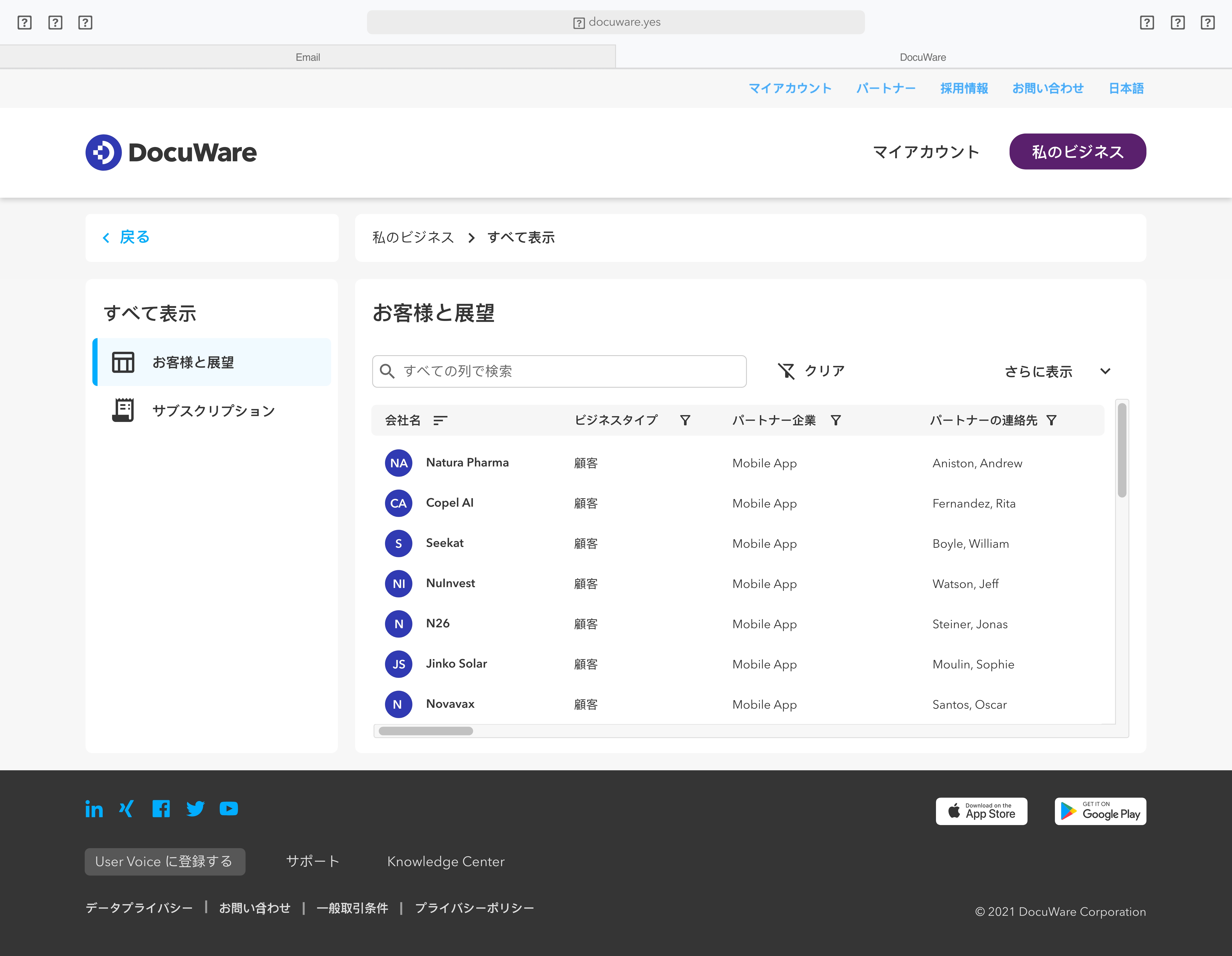
If your DocuWare ID is linked to several locations, you can use the "Partners" column to filter customers and prospects by location. Multiple selections are also supported.
If no or too little data is displayed, you are probably not authorized to view all customer data. In this case, contact a colleague from the "Administration" or "Management Team."
Clicking on a row of the table opens the customer detail page – more on that below.
For the time being, new prospects can only be registered in the Partner Portal ( https://partnerportal.docuware.com/main.asp?sig=ser_mdw&lan=en&loc=in). This feature will be integrated into “My Business” at a later date.
1.4 Search, filter, and sort list of subscriptions
You can also search, filter and sort the list of subscriptions.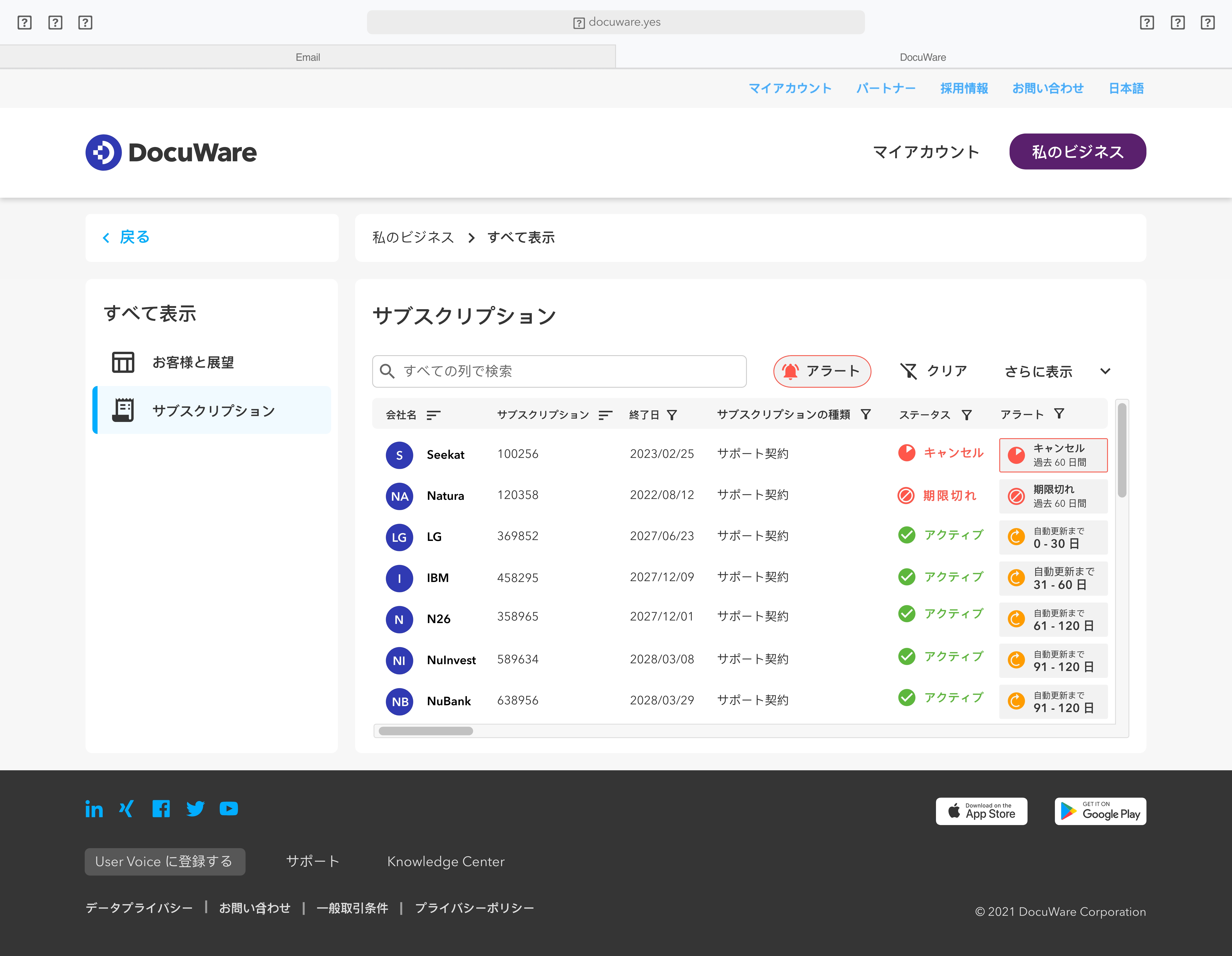
By default, the "Contract alert" view is integrated into the contract list. Clicking on the "Alert" button filters the list so that only subscriptions that meet one of the following criteria are displayed:
- A contract’s term ended within the last 60 days. Any reactivation must be ordered immediately. Cloud systems are deleted 60-90 days after the end of the contract.
- A contract was terminated within the last 60 days. Within these 60 days, the contract can be reactivated without a fee.
- The current contract period will be ending within the next 120/90/60/30 days. An automatic renewal is pending.
Clicking on a line in this list will take you to the contract detail view in the Partner Portal (https://partnerportal.docuware.com/main.asp?sig=ser_mdw&lan=en&loc=in).
For now, you’ll still find the feature for downloading license files for a DocuWare on-premises system here; this will be integrated into “My Business” at a later date.


