Question:
How can I create a custom Text OCR?
Solution:
To get started creating a custom barcode OCR catered to your professional needs, follow the steps detailed below:
- Navigate to your Configurations page via the dropdown underneath your user name
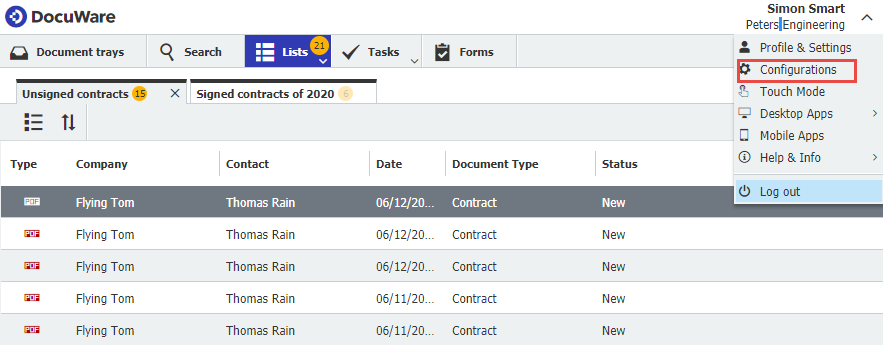
- Click on the Text and Barcode Recognition plugin.
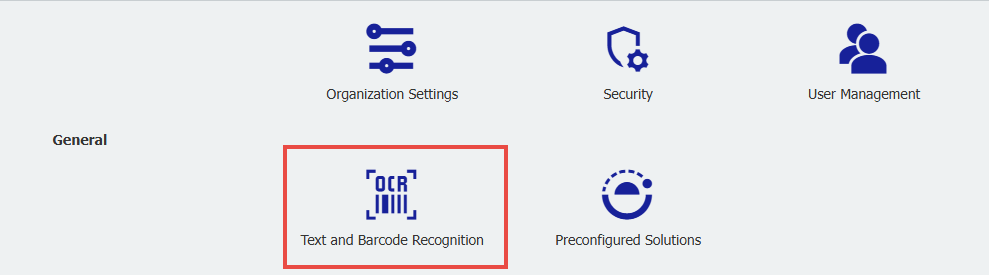
- Click on the Text tab and then select "New Text Configuration"
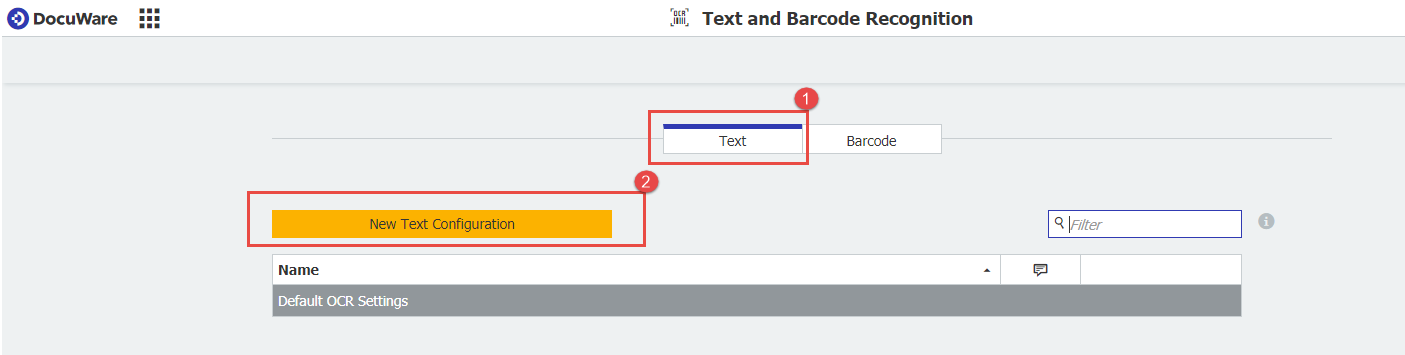
- In your configuration, you can specify the name and text language to be used for recognition. You can also optimize the text recognition process for either:
- High Accuracy: Will recognize text with a higher accuracy rate but will be slower to process.
- Medium accuracy and speed: This is a blend of both speed and accuracy.
- High Speed: Will recognize text with the most speed but will have lower accuracy.
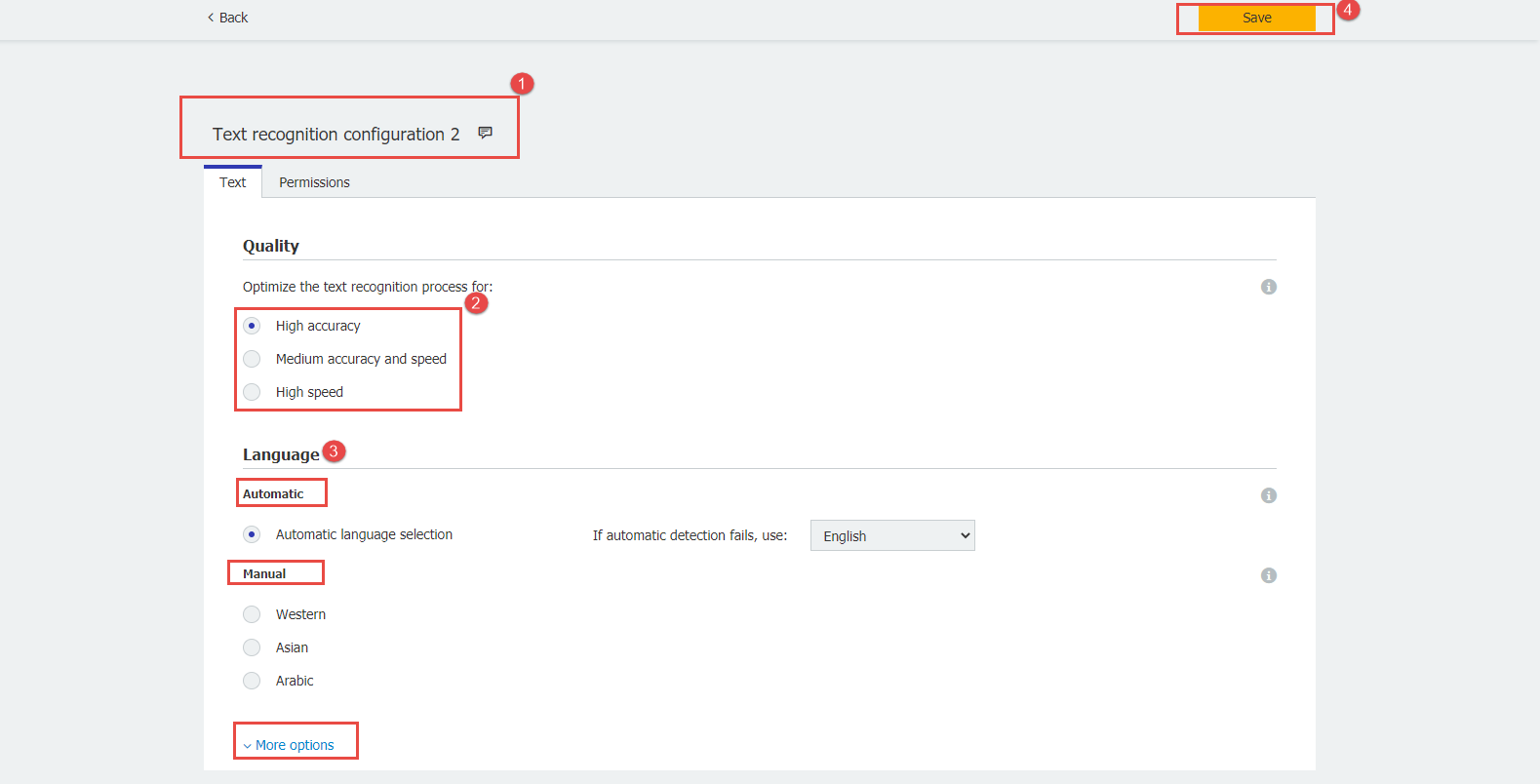
Using "Automatic Selection", the language of the text to be recognized is automatically detected. Automatic detection is available for all languages using the Latin alphabet as well as for traditional Chinese, Simplified Chinese, Japanese, and Korean. The detection only works for documents containing words of a single language.
Using "Manual Selection", you have the choice between Western, Asian, and Arabic languages.
If you select Western, please enable the desired languages in the list.
If you select Asian, select the desired language from the list. English will be automatically recognized.
If you select Arabic, you can enable English to be recognized as well.
Clicking on the "More Options" drop-down will allow for Advanced property settings to be placed.
- To use the newly created text configuration for your Document Processing job, select the "More options" button in your Document Processing configuration, check off Use custom Text configuration, and select the configuration from the drop-down.
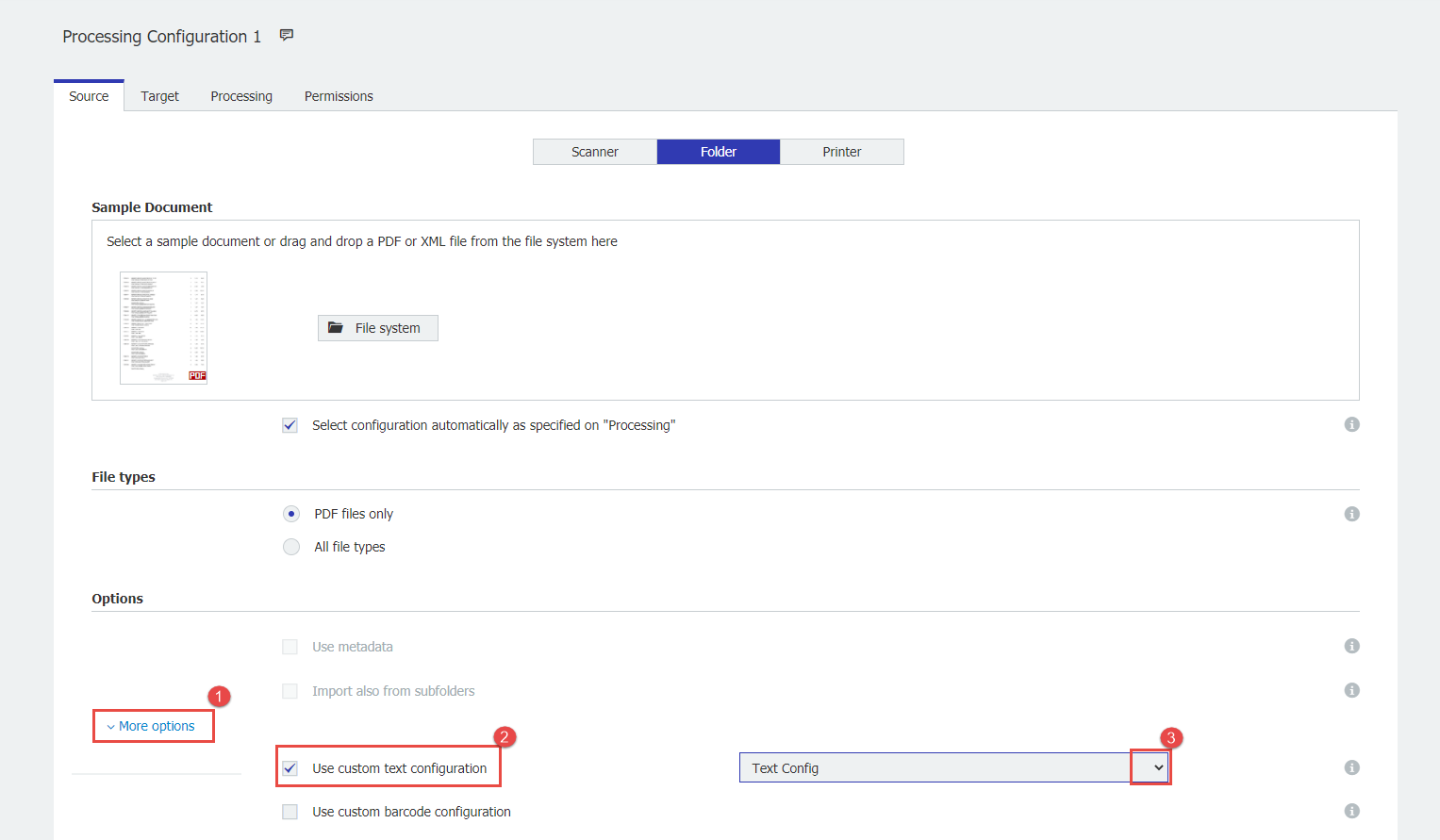
Your Document Processing job will now use the specified Text Recognition settings.
KBA is applicable for both Cloud and On-premise Organizations.


