Question:
How do I set up the Export App and configure an Export configuration?
How do I set up the Export App and configure an Export configuration?
Solution:
Commencing in DocuWare 7.6, the Export App has been updated to better customize how your data can be exported out of DocuWare. Please refer to the following steps to set up an Export configuration;
Commencing in DocuWare 7.6, the Export App has been updated to better customize how your data can be exported out of DocuWare. Please refer to the following steps to set up an Export configuration;
1. Navigate to the Configurations page, navigate to "Export Data", and select "New Export."
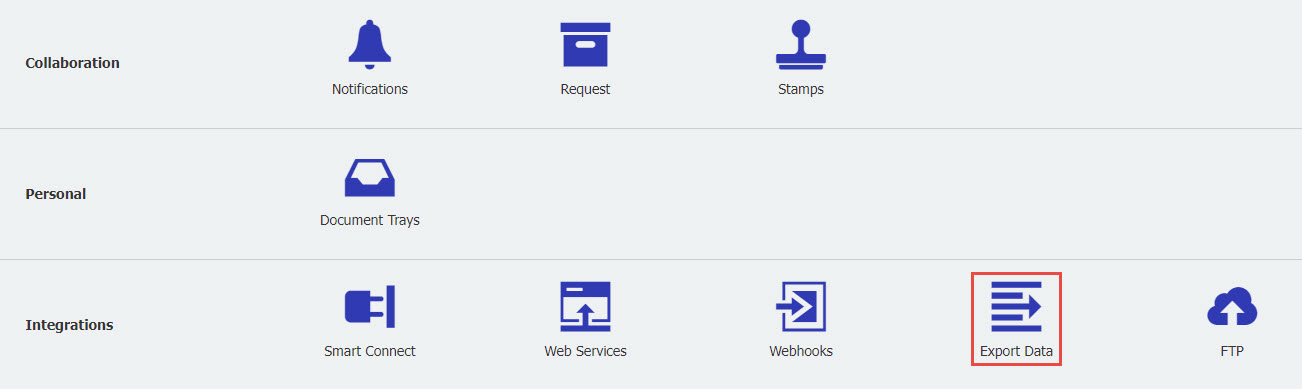
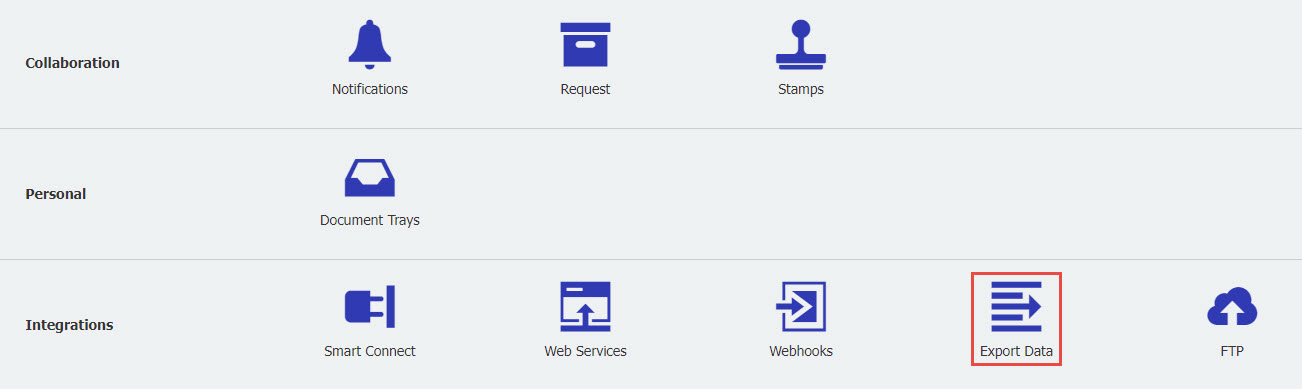
2. Before creating your Export configuration, ensure that the Export App has been installed. If the application has not yet been installed, click on "Download Export Data App" towards the top-right of the webpage.
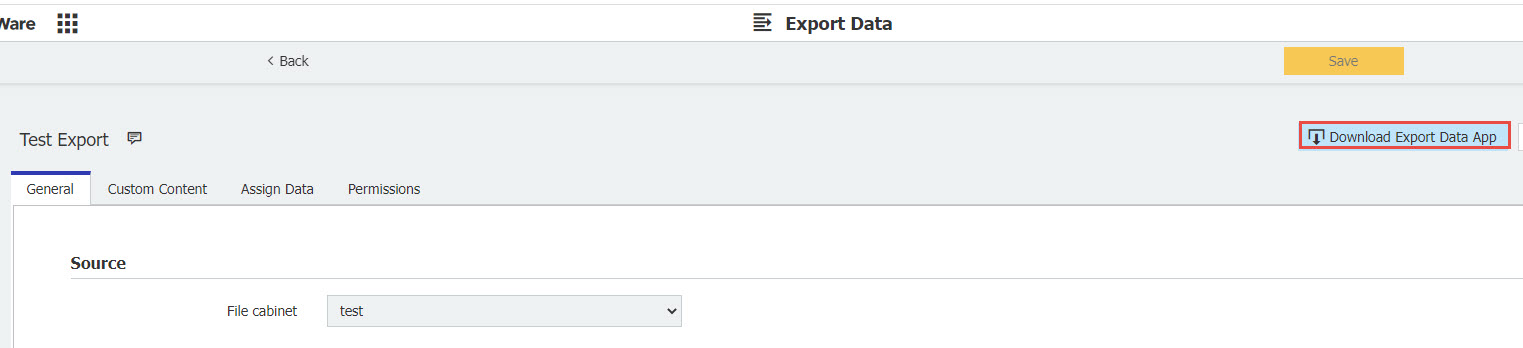
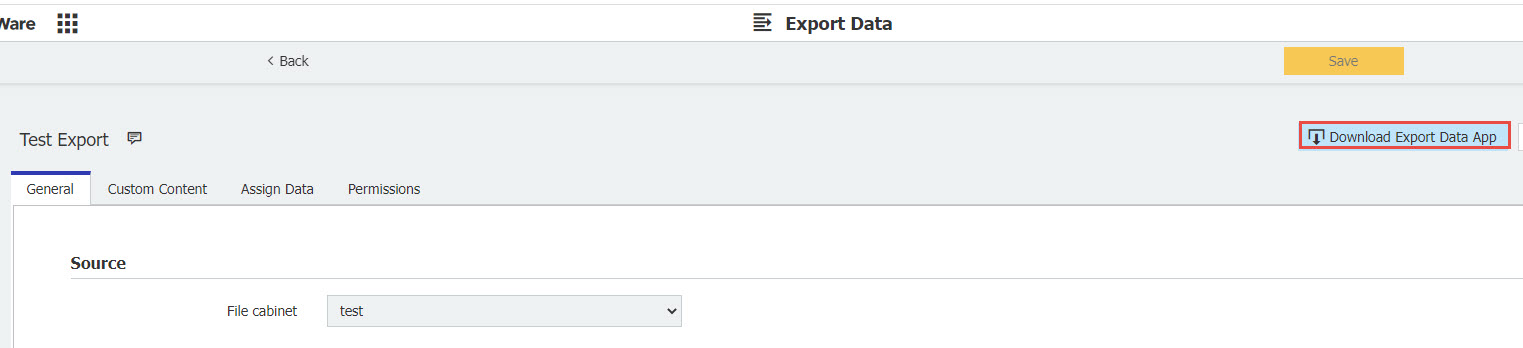
3. From the General Tab, select the source File cabinet, then specify your export type and the delimiters to be used in the CSV file. Continue by creating a set of rules that define what documents will be included in this data export. Lastly, determine the export file name and the file extension.
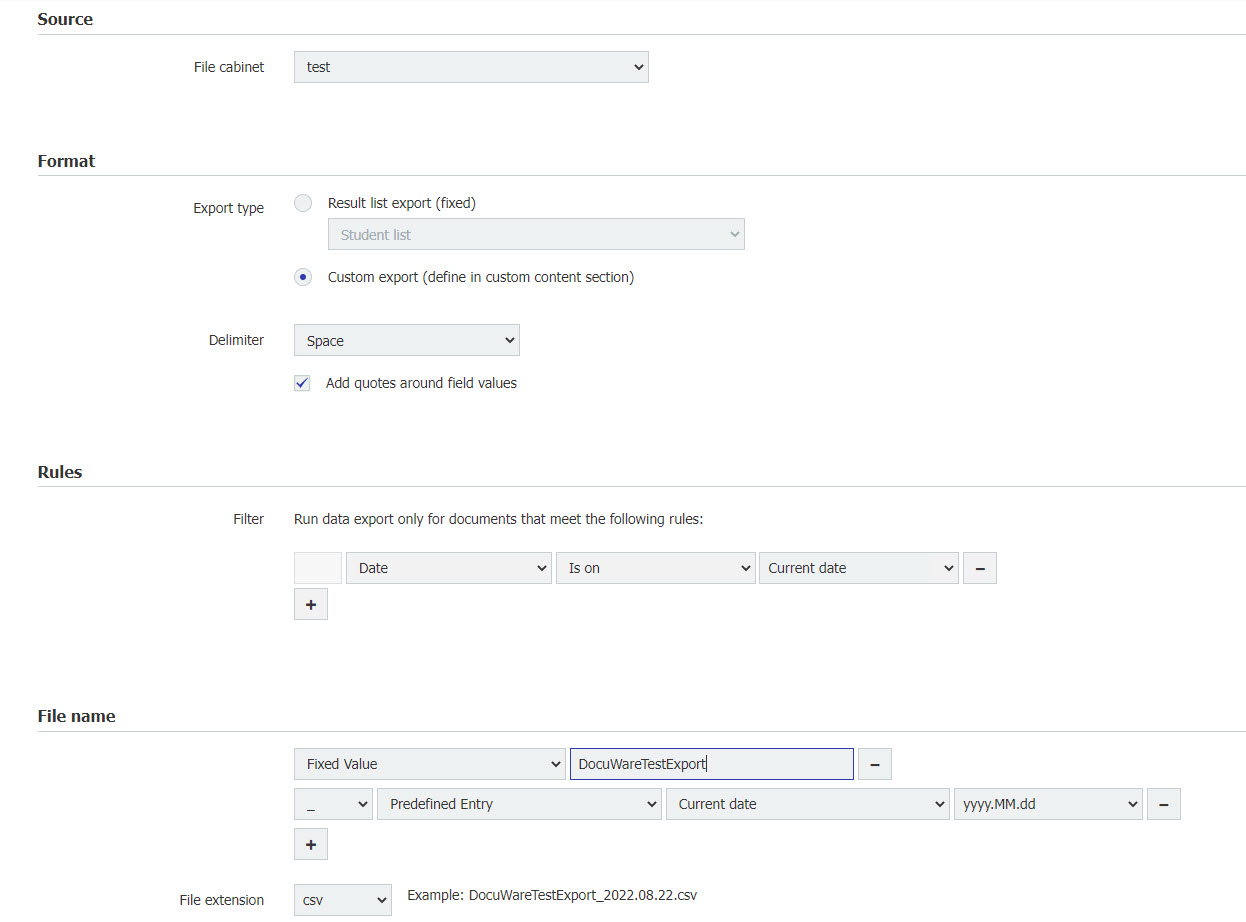
4. If you have enabled "Custom Export" in the Export type section, you will be given access to the Custom Content tab. Here, you can customize what is included in your export data file. You have the option of adding the following content to your spreadsheet;
- File Header
- Document Record (Header)
- Table Field
- Document Footer
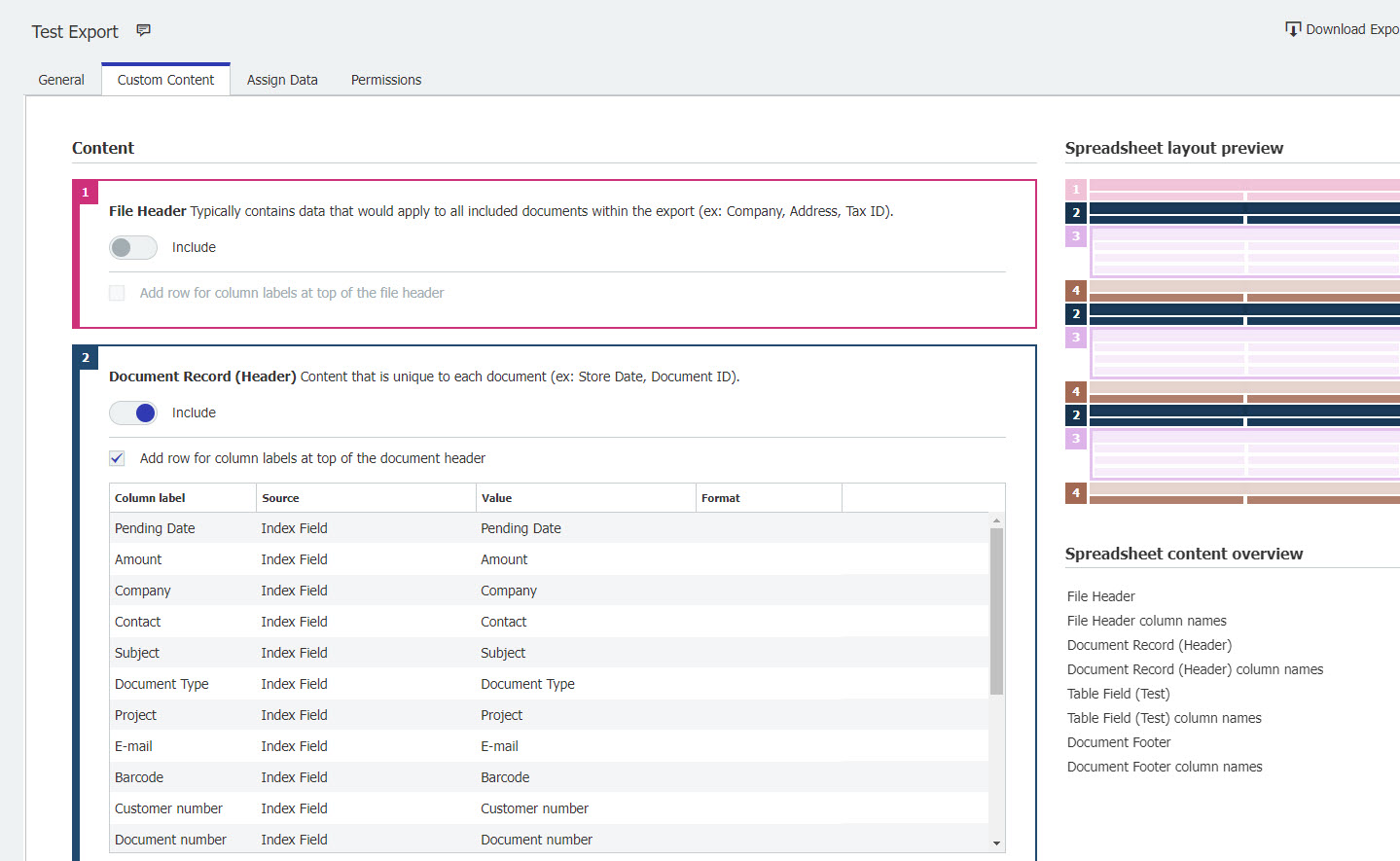
For custom content, you can separate data in index fields into multiple columns to export values separately. Additionally, data can be transformed during export. To do this, hover over the column and select the Transform Content icon or the Separate Content icon.
Transform Content
Once the transform content icon has been selected, you will be redirected to the web page depicted below. Specify the content you want to be exported alongside the old value and the new value you wish to see replaced upon export. Once completed, select Apply.
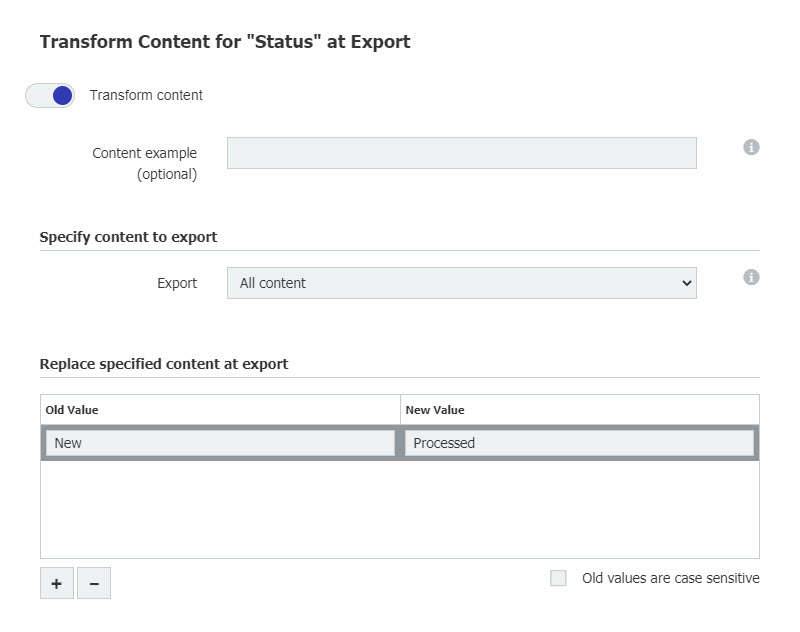
Once the transform content icon has been selected, you will be redirected to the web page depicted below. Specify the content you want to be exported alongside the old value and the new value you wish to see replaced upon export. Once completed, select Apply.
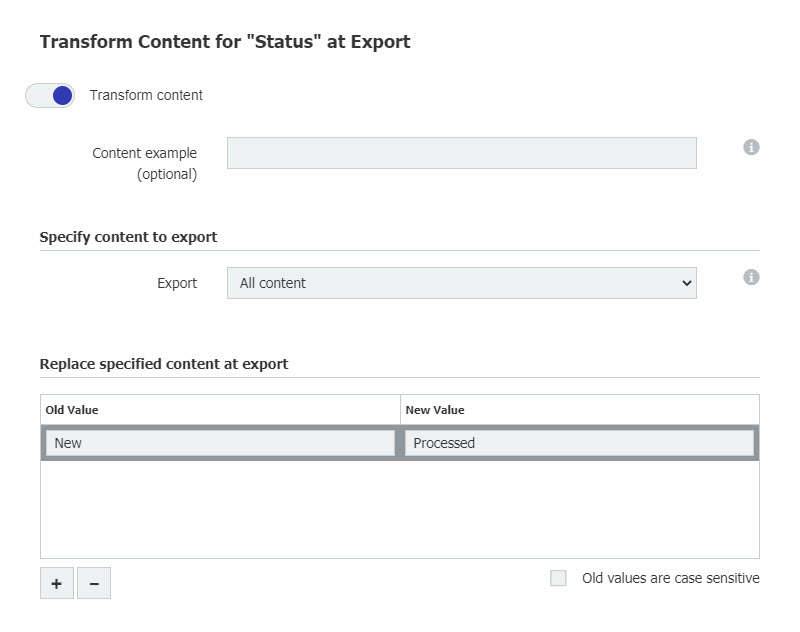
Separate Content
Once the icon has been selected, you will be redirected to the web page depicted below. Specify a separator, which will determine where to split index data into separate columns. The separator can be one or more characters. Next, determine what will happen to the separator. In the example below, the separator will move to the beginning of the next column. Lastly, configure the columns that the content will be separated into. Once completed, select Apply.
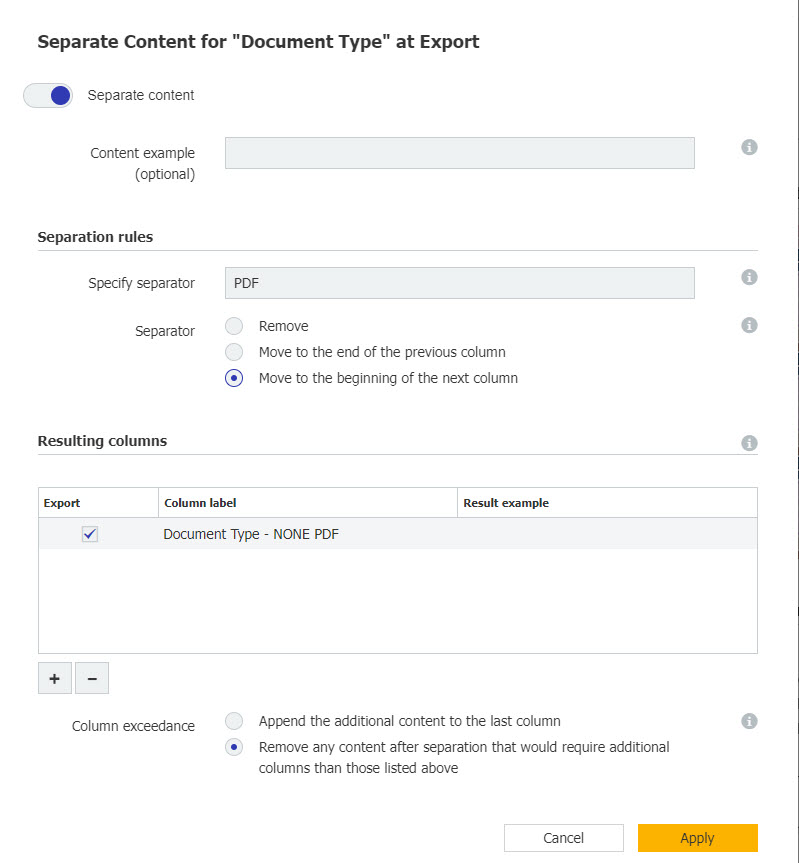
Once the icon has been selected, you will be redirected to the web page depicted below. Specify a separator, which will determine where to split index data into separate columns. The separator can be one or more characters. Next, determine what will happen to the separator. In the example below, the separator will move to the beginning of the next column. Lastly, configure the columns that the content will be separated into. Once completed, select Apply.
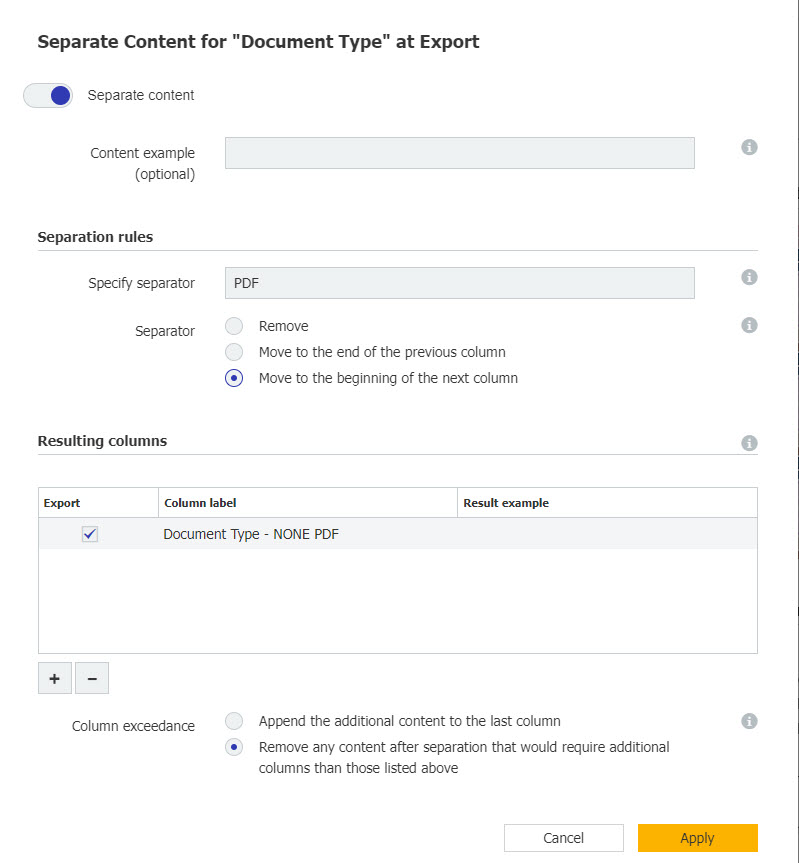
Once you have configured what content and columns you wish to include, continue to the Assign data tab.
5. Here, we can specify file cabinet index fields to be updated after a document's data has been converted and exported to a file.
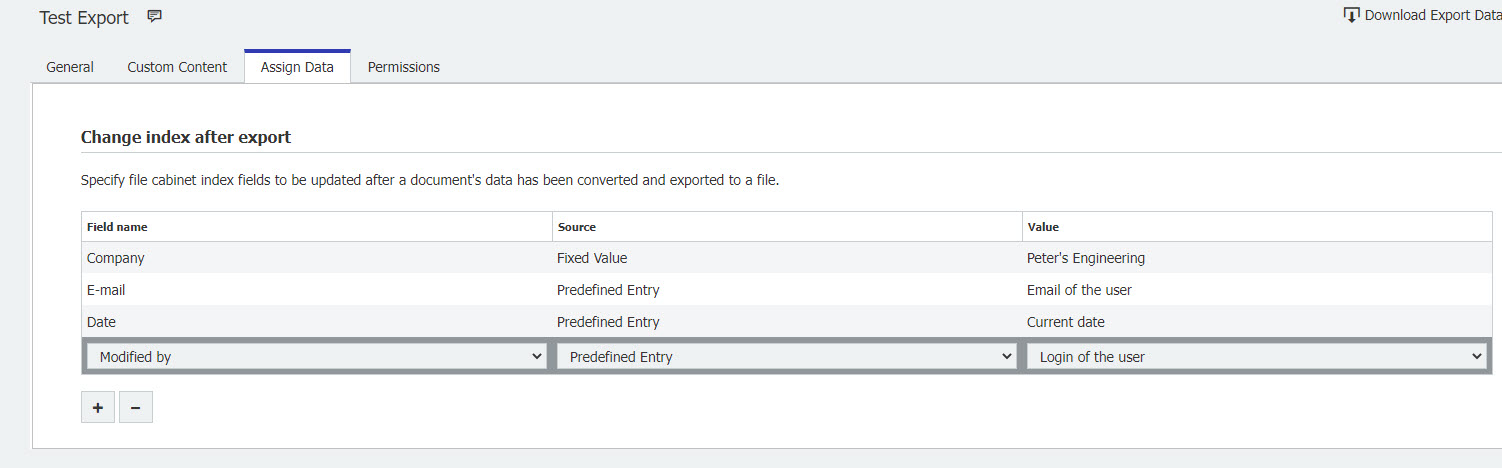
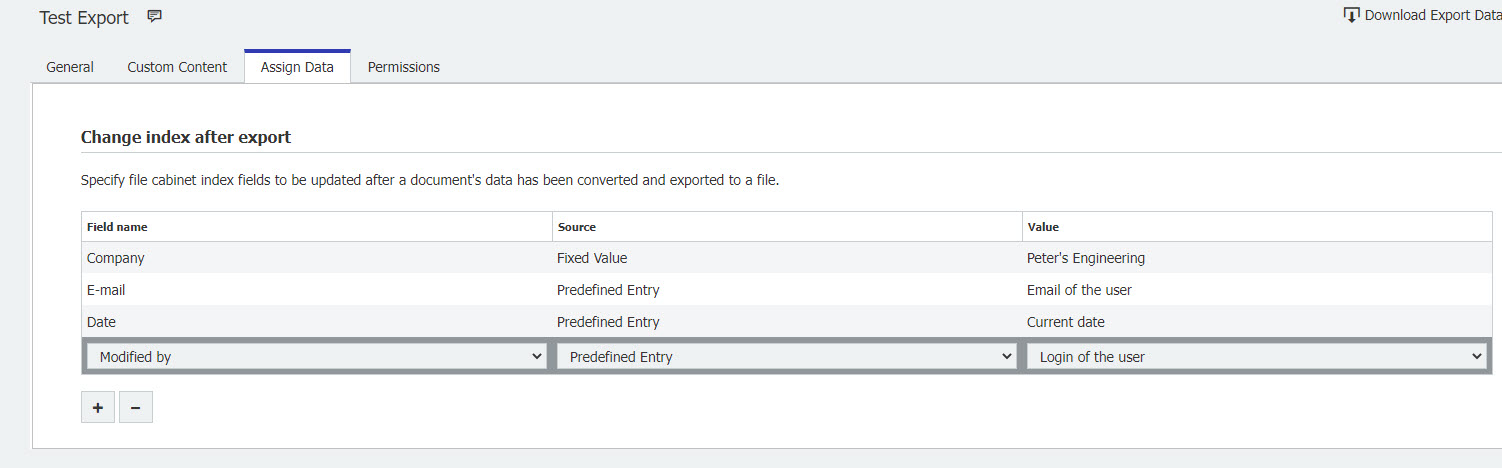
6. Lastly, navigate to the Permissions tab and assign the users who may use and/or administrate this configuration.
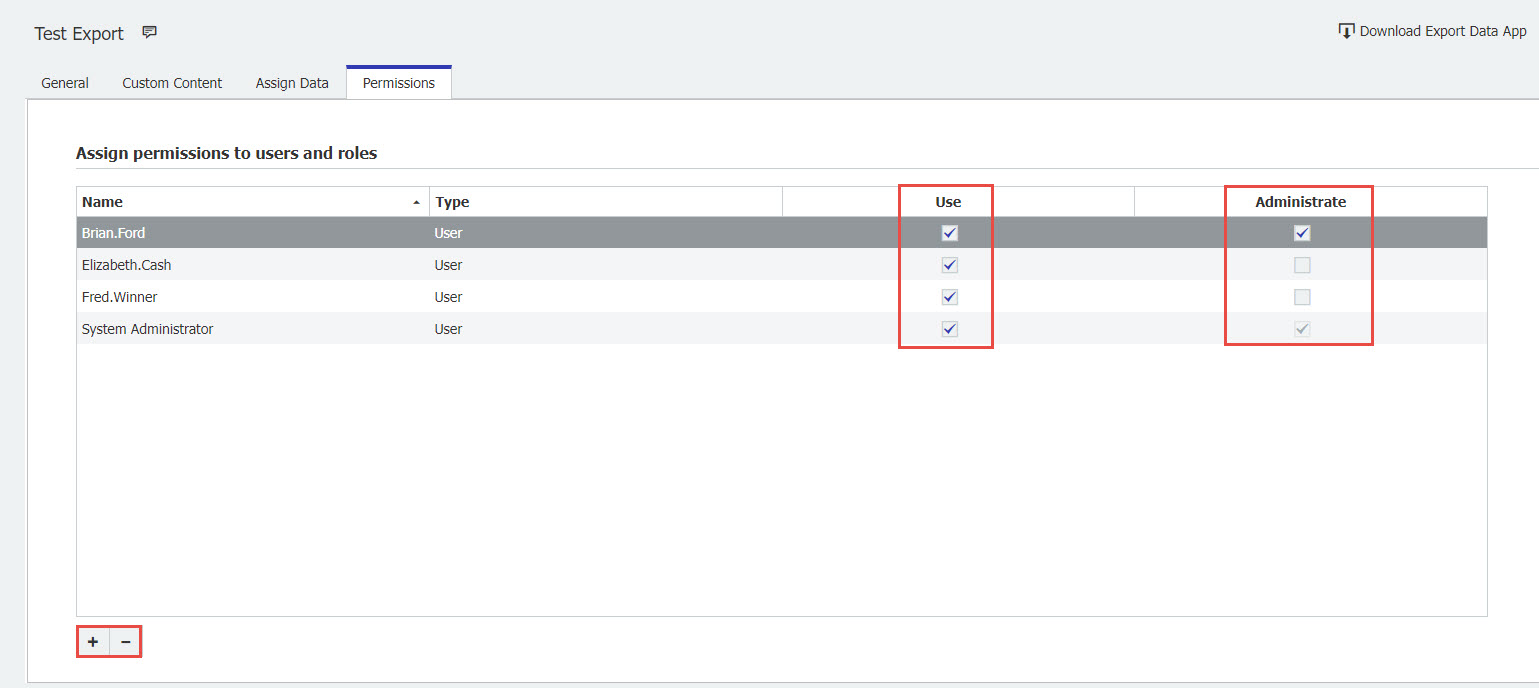
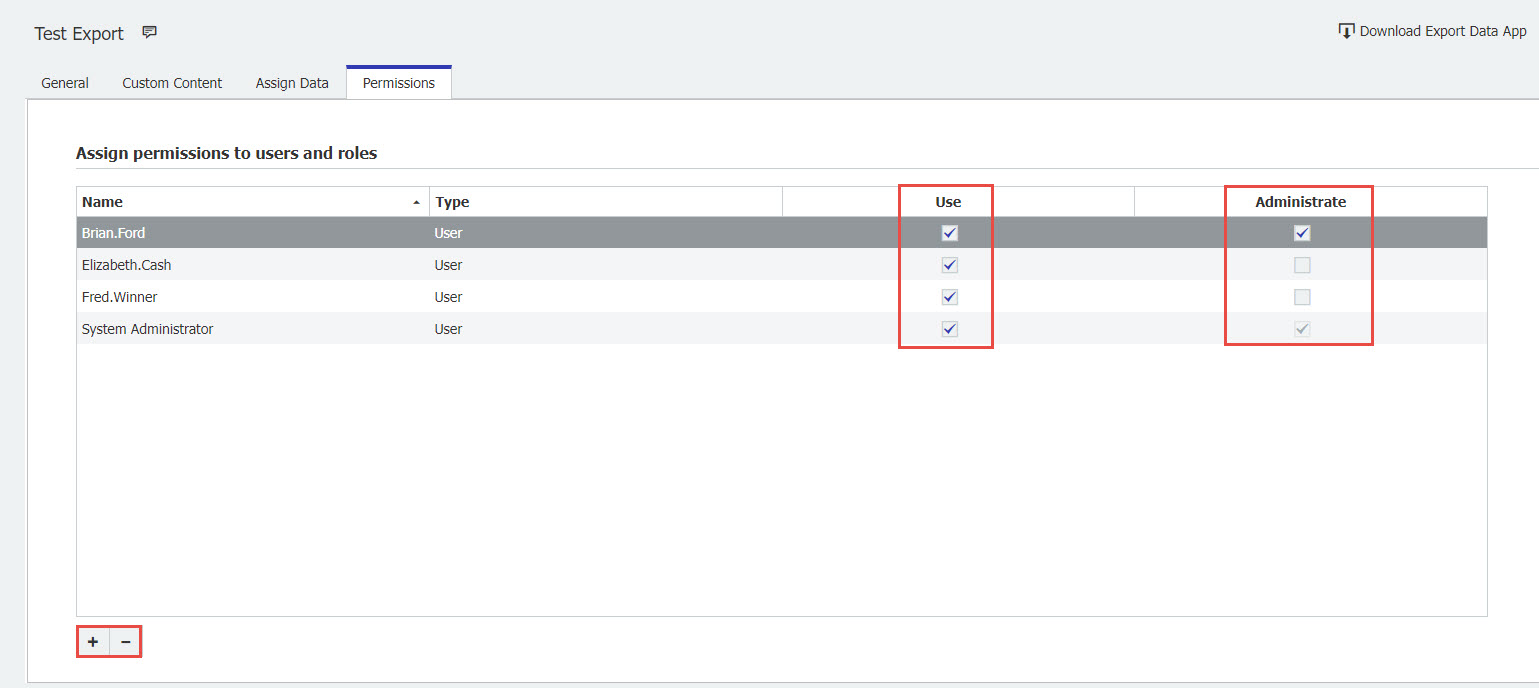
Before we run the data export job via the Export App, you can view how the export file will be displayed by using the "Preview Export" option on the top-right of the settings page.
KBA is applicable for Cloud and On-premise Organizations.


