Question :
Comment configurer le plugin Export Data ?
Comment configurer le plugin Export Data ?
Solution :
A partir de DocuWare 7.6, le plugin d'exportation de données a été mis à jour pour mieux personnaliser l'exportation de vos données hors de DocuWare.Veuillez suivre les étapes suivantes pour configurer les données d'exportation ;
A partir de DocuWare 7.6, le plugin d'exportation de données a été mis à jour pour mieux personnaliser l'exportation de vos données hors de DocuWare.Veuillez suivre les étapes suivantes pour configurer les données d'exportation ;
1. Accédez à la page Configurations, ouvrez le module d'extension Exportation de données et sélectionnez " Nouvelle exportation ".
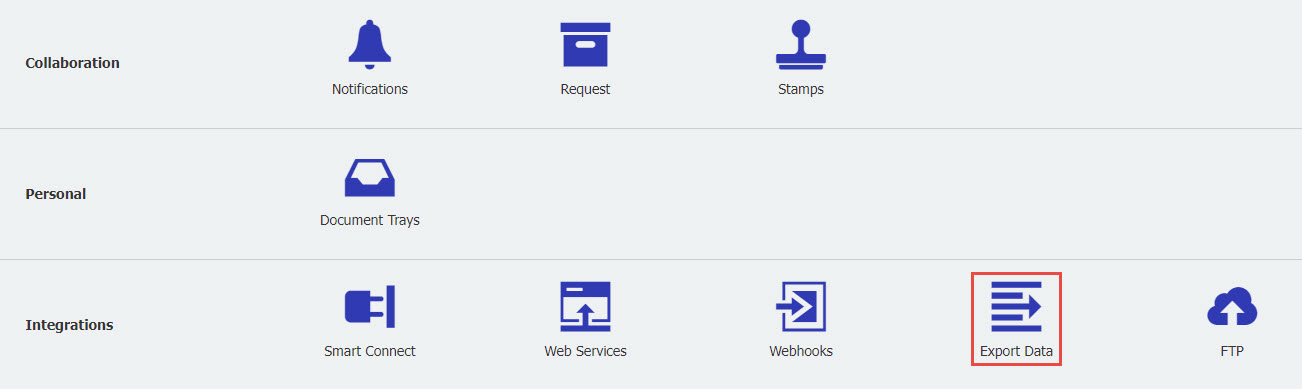
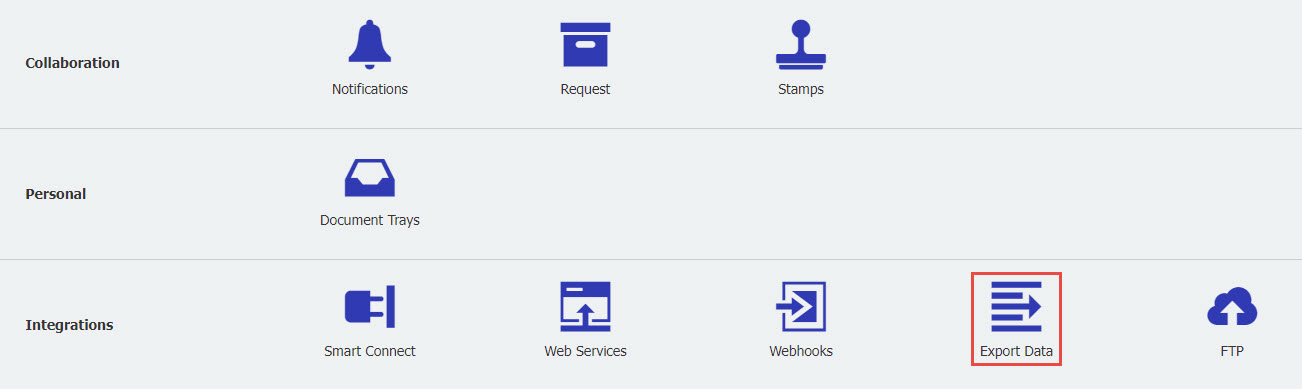
2. Avant de créer votre configuration d'exportation, assurez-vous que l'outil Export Data a été installé. Si l'application n'a pas encore été installée, cliquez sur "Télécharger l'application Export Data" en haut à droite de la page web.
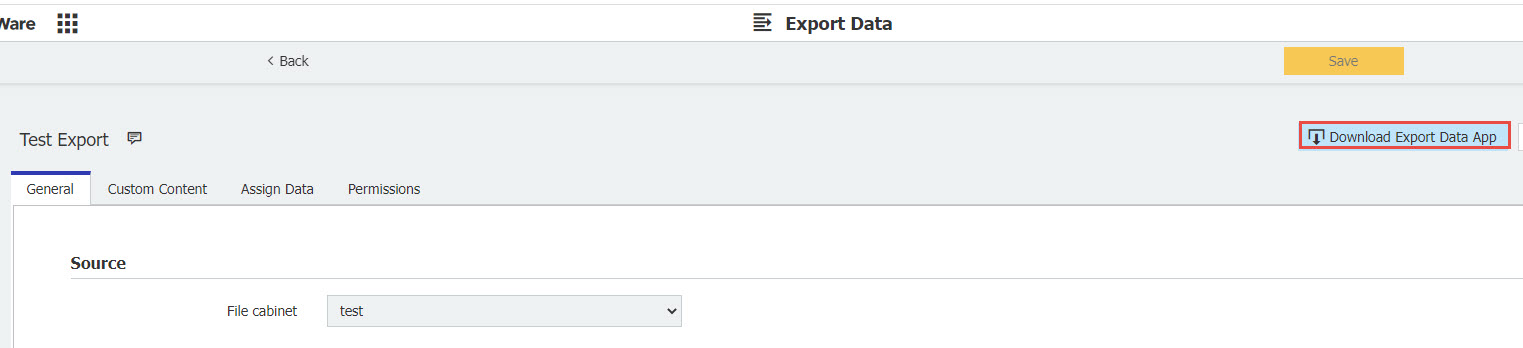
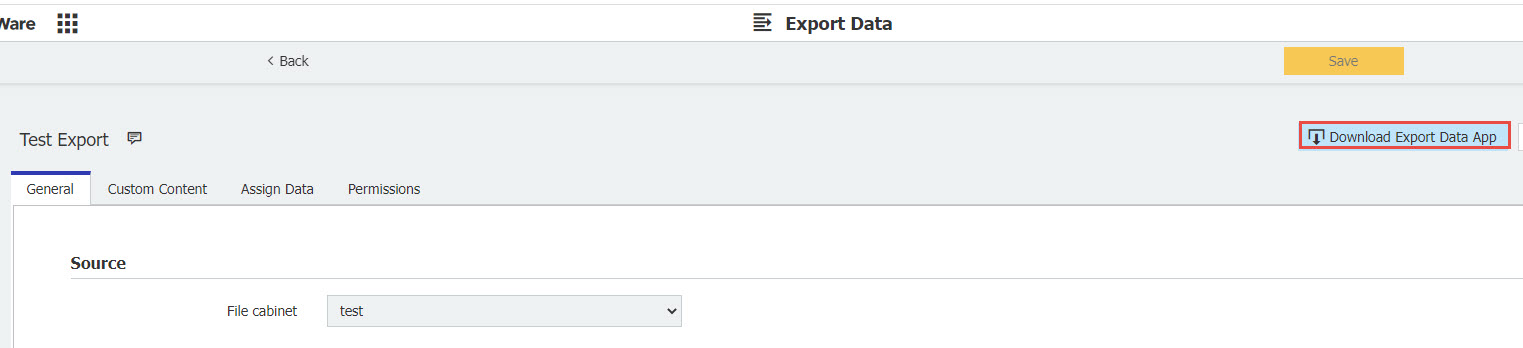
3. Dans l'onglet Général , sélectionnez l'armoire de fichiers source, puis spécifiez votre type d'exportation et les délimiteurs à utiliser dans le fichier CSV. Poursuivez en créant un ensemble de règles qui définissent les documents qui seront inclus dans cette exportation de données. Enfin, déterminez le nom et l'extension du fichier d'exportation.
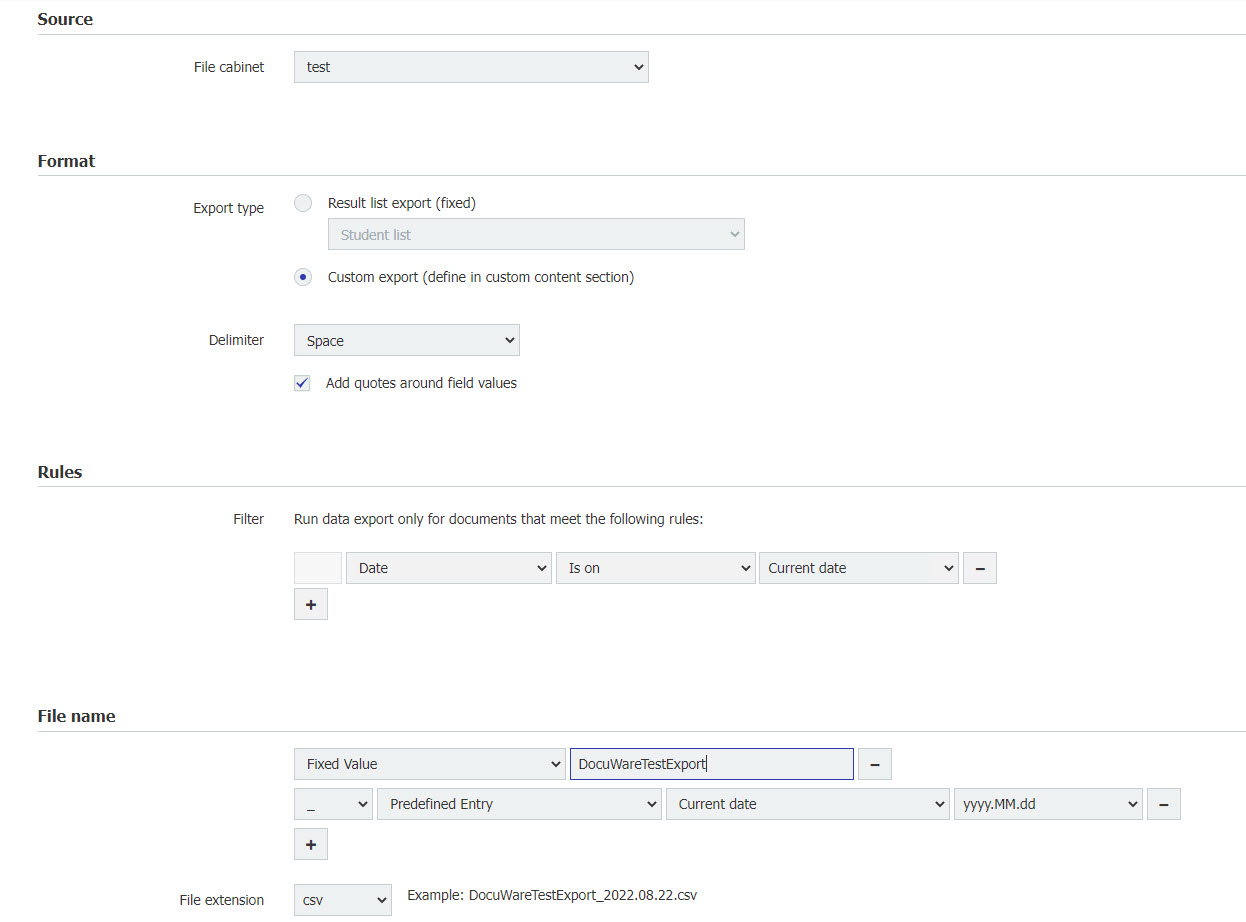
4. Si vous avez activé l'option "Exportation personnalisée" dans la section Type d'exportation, vous aurez accès à l'onglet Contenu personnalisé. Ici, vous pouvez personnaliser ce qui est inclus dans votre fichier de données d'exportation. Vous avez la possibilité d'ajouter le contenu suivant à votre feuille de calcul ;
- En-tête du fichier
- Enregistrement du document (en-tête)
- Champ du tableau
- Pied de page du document
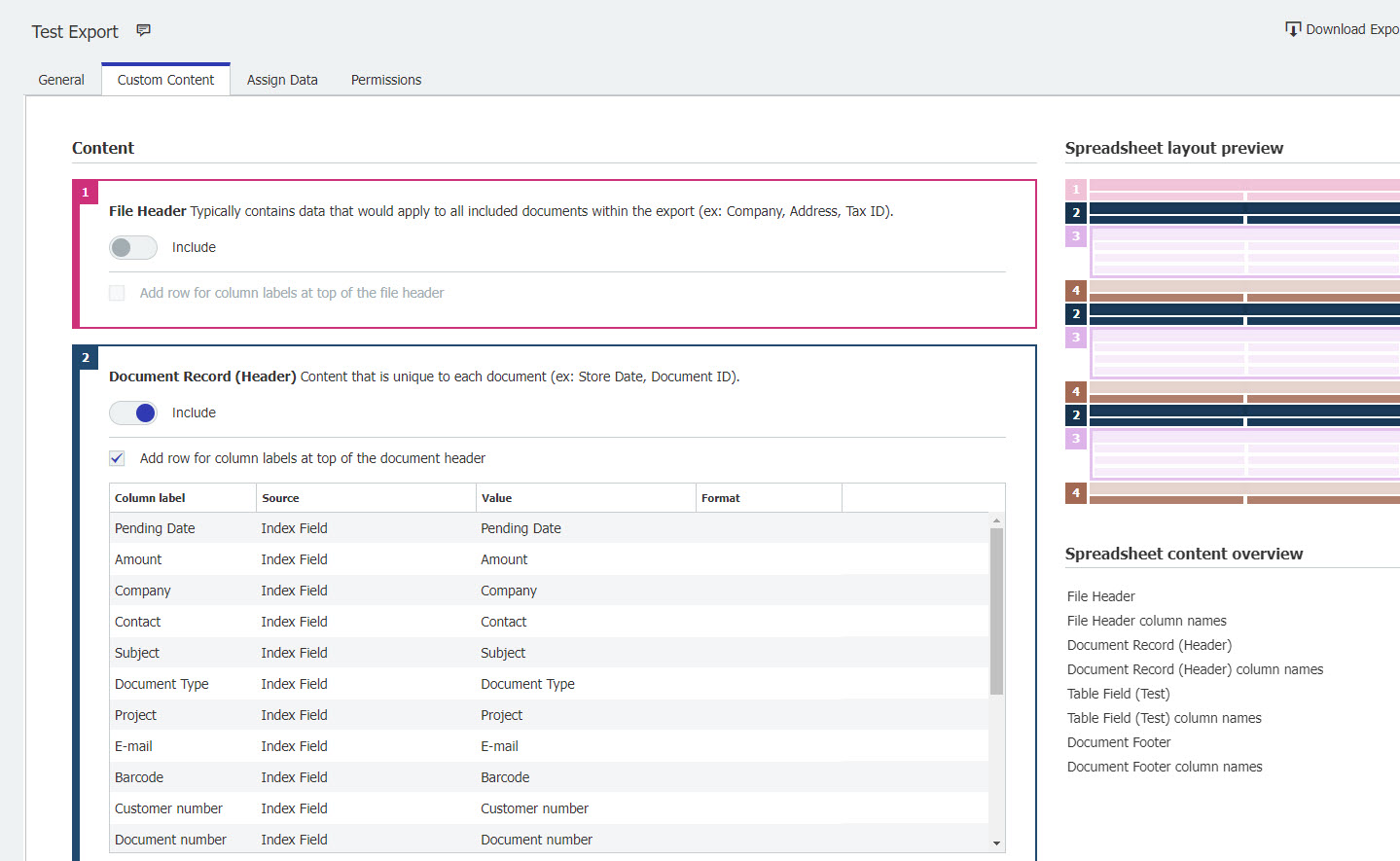
Pour le contenu personnalisé, vous pouvez séparer les données des champs d'index en plusieurs colonnes afin d'exporter les valeurs séparément. En outre, les données peuvent être transformées lors de l'exportation. Pour ce faire, survolez la colonne et sélectionnez l'icône Transformer le contenu ou l'icône Séparer le contenu.
Transformer le contenu
Une fois l'icône de transformation du contenu sélectionnée, vous serez redirigé vers la page web décrite ci-dessous. Spécifiez le contenu que vous souhaitez exporter, ainsi que l'ancienne valeur et la nouvelle valeur que vous souhaitez voir remplacée lors de l'exportation. Une fois que vous avez terminé, sélectionnez Appliquer.
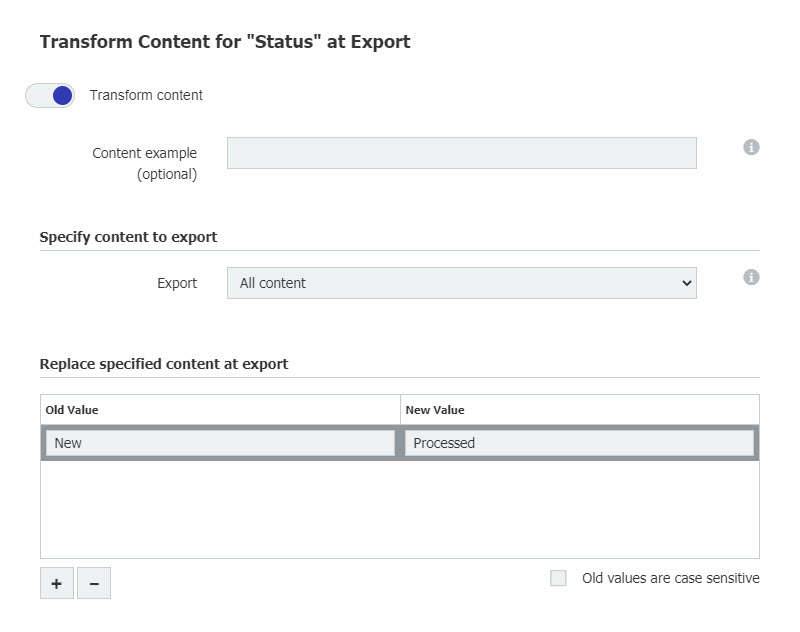
Une fois l'icône de transformation du contenu sélectionnée, vous serez redirigé vers la page web décrite ci-dessous. Spécifiez le contenu que vous souhaitez exporter, ainsi que l'ancienne valeur et la nouvelle valeur que vous souhaitez voir remplacée lors de l'exportation. Une fois que vous avez terminé, sélectionnez Appliquer.
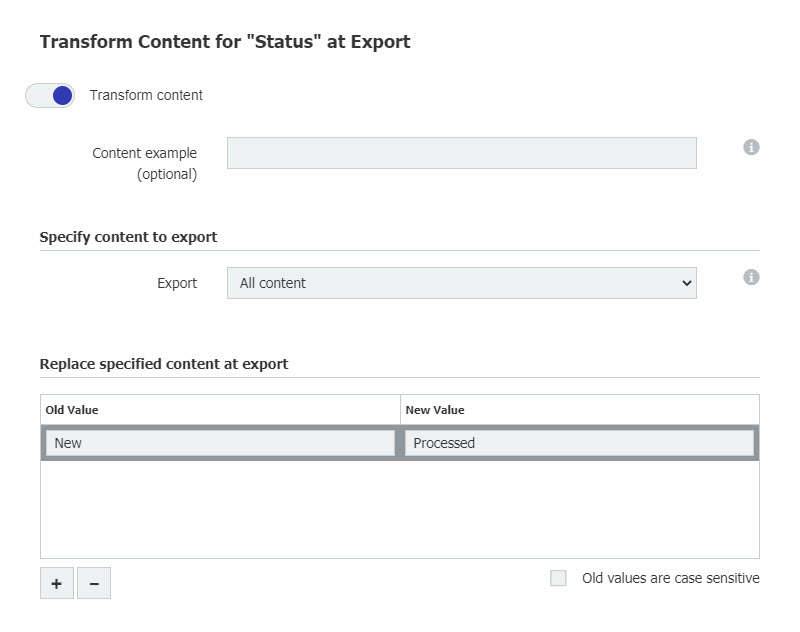
Separate Content
Une fois l'icône sélectionnée, vous serez redirigé vers la page web décrite ci-dessous. Spécifiez un séparateur, qui déterminera l'endroit où les données de l'index seront divisées en colonnes distinctes . Le séparateur peut être un ou plusieurs caractères. Ensuite, déterminez ce qu'il adviendra du séparateur. Dans l'exemple ci-dessous, le séparateur sera déplacé au début de la colonne suivante. Enfin, configurez les colonnes dans lesquelles le contenu sera séparé. Une fois que vous avez terminé, sélectionnez Appliquer.
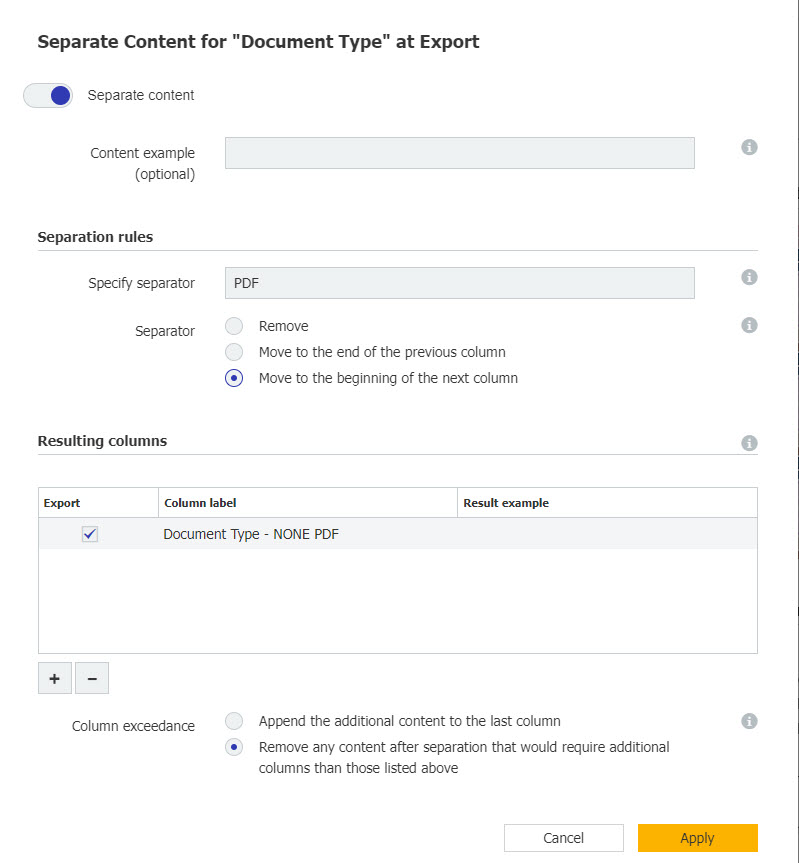
Une fois l'icône sélectionnée, vous serez redirigé vers la page web décrite ci-dessous. Spécifiez un séparateur, qui déterminera l'endroit où les données de l'index seront divisées en colonnes distinctes . Le séparateur peut être un ou plusieurs caractères. Ensuite, déterminez ce qu'il adviendra du séparateur. Dans l'exemple ci-dessous, le séparateur sera déplacé au début de la colonne suivante. Enfin, configurez les colonnes dans lesquelles le contenu sera séparé. Une fois que vous avez terminé, sélectionnez Appliquer.
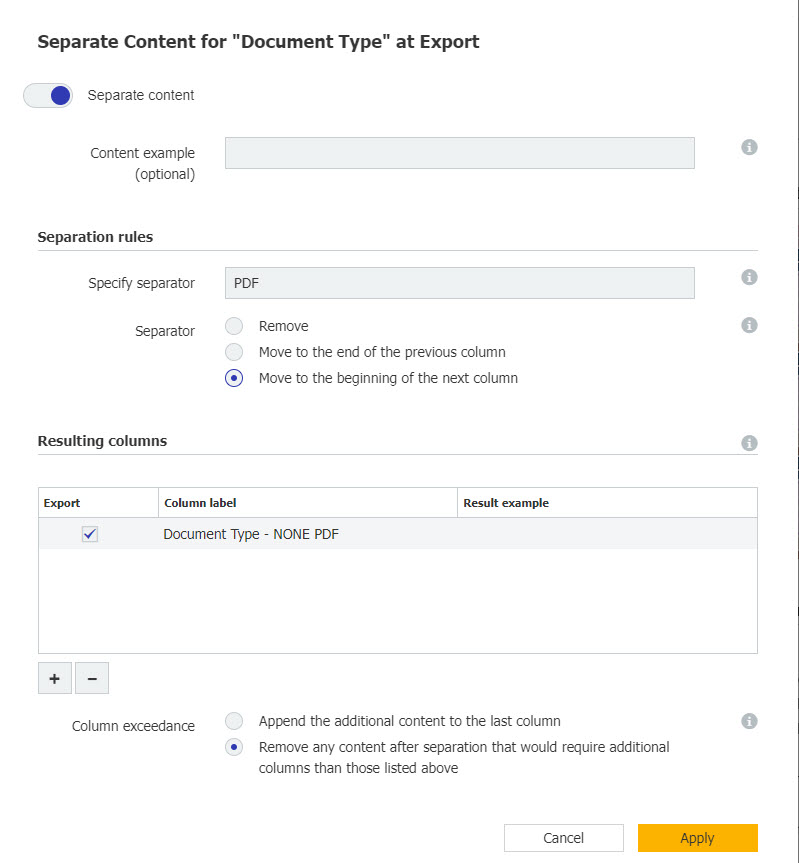
Une fois que vous avez configuré le contenu et les colonnes que vous souhaitez inclure, passez à l'onglet Attribuer des données.
5. Ici, nous pouvonsspécifier les champs de l'index de l'armoire à mettre à jour après que les données d'un document ont été converties et exportées vers un fichier.
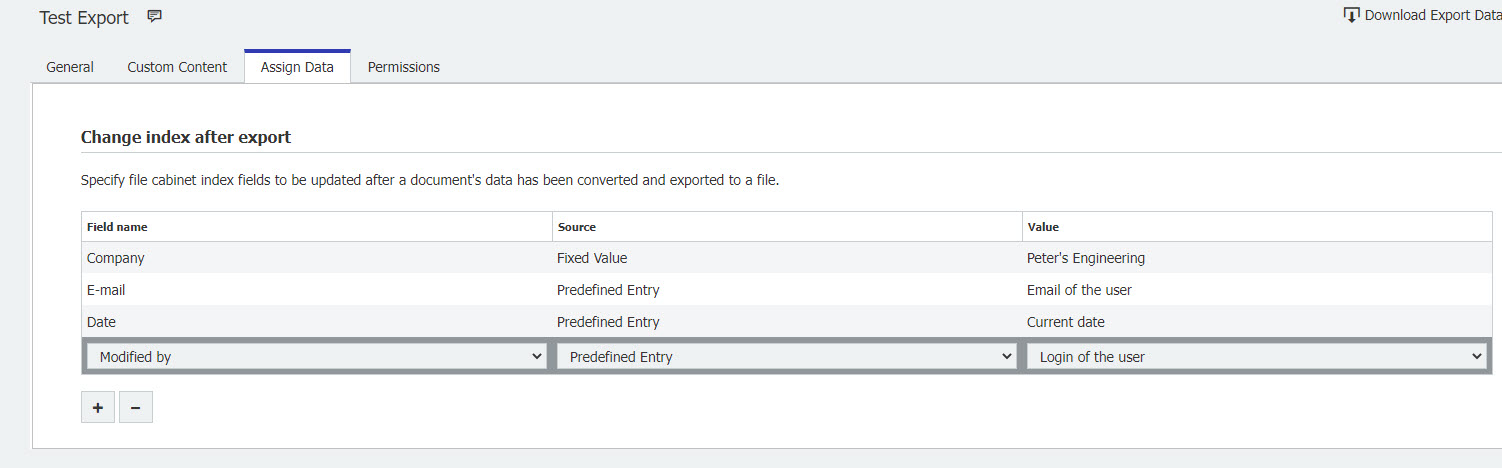
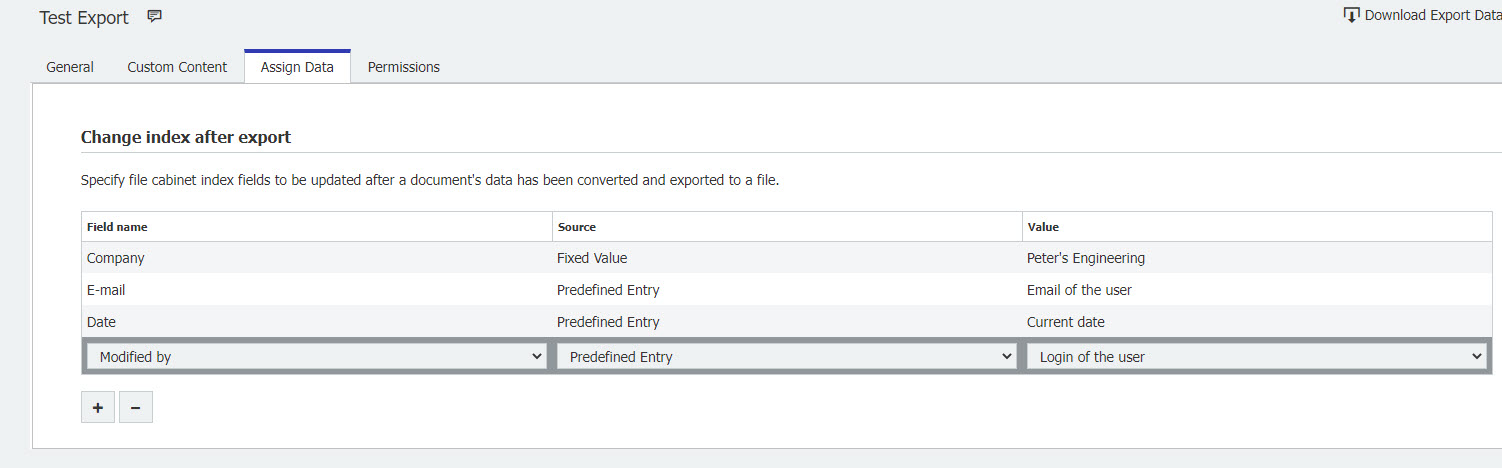
6. Enfin, accédez à l'onglet Permissions et attribuez les utilisateurs qui peuvent utiliser et/ou administrer cette configuration.
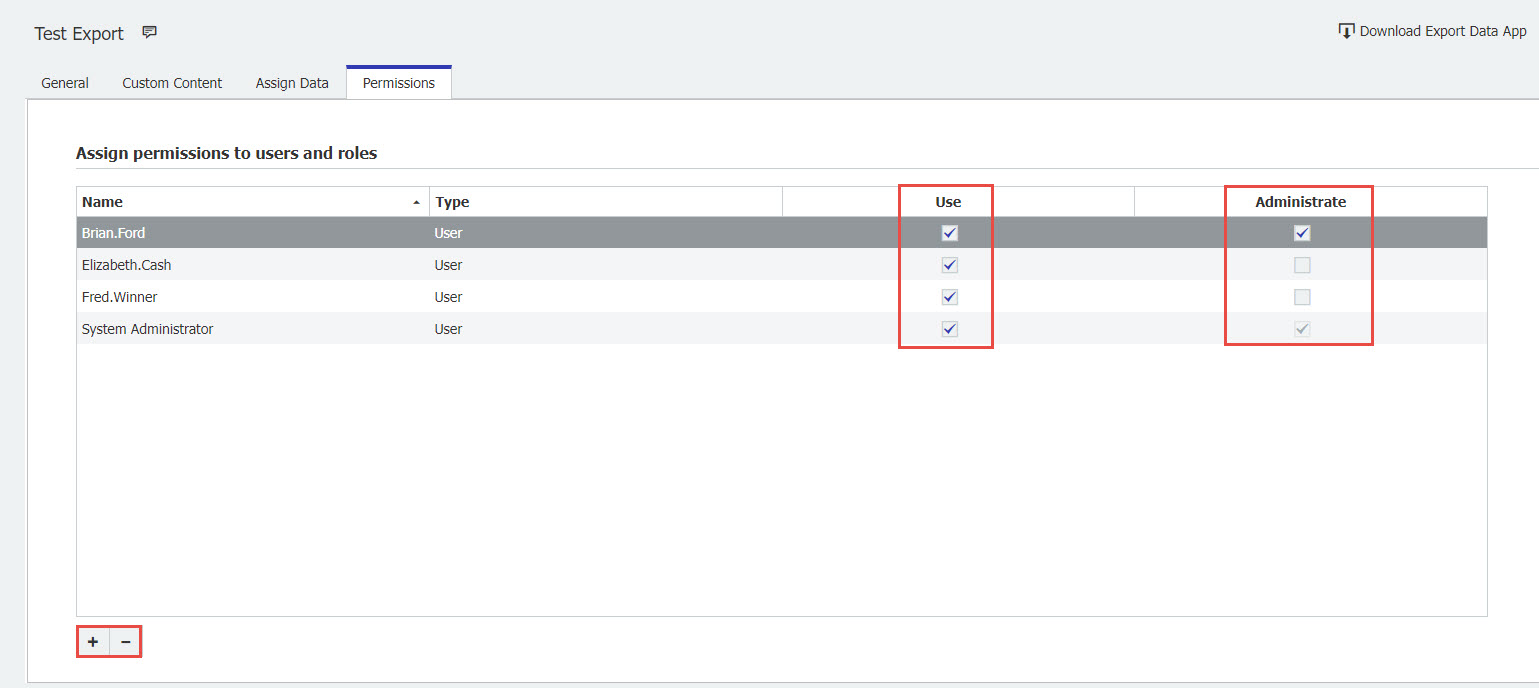
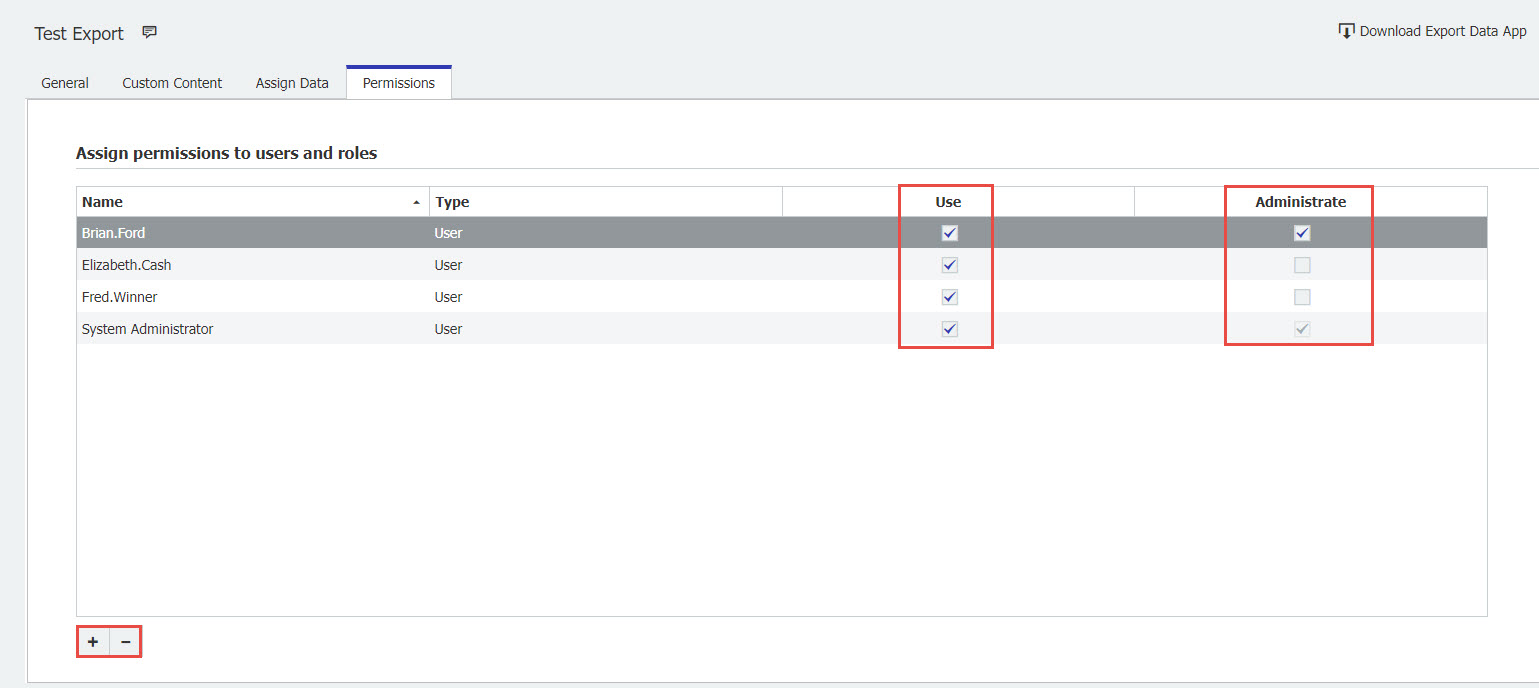
Avant d'exécuter la tâche d'exportation de données via l'outil Exporter des données, vous pouvez voir comment le fichier d'exportation sera affiché en utilisant l'option "Prévisualiser l'exportation" en haut à droite de la page de configuration.
Le KBA s'applique aux organisations en nuage et sur site.
Veuillez noter : Cet article est une traduction de l'anglais. Les informations contenues dans cet article sont basées sur la ou les versions originales des produits en langue anglaise. Il peut y avoir des erreurs mineures, notamment dans la grammaire utilisée dans la version traduite de nos articles. Bien que nous ne puissions pas garantir l'exactitude complète de la traduction, dans la plupart des cas, vous la trouverez suffisamment informative. En cas de doute, veuillez revenir à la version anglaise de cet article.


