Frage:
Wie richte ich die Export-App ein?
Wie richte ich die Export-App ein?
Lösung:
Ab DocuWare 7.6 wurde das Datenexport-Plugin überarbeitet, um den Datenexport aus DocuWare besser anpassen zu können. Bitte beachten Sie die folgenden Schritte, um eine Datenexport-Konfiguration einzurichten;
Ab DocuWare 7.6 wurde das Datenexport-Plugin überarbeitet, um den Datenexport aus DocuWare besser anpassen zu können. Bitte beachten Sie die folgenden Schritte, um eine Datenexport-Konfiguration einzurichten;
1. Navigieren Sie in der Konfiguration zur Kachel "Daten-Export" und wählen Sie "Neuer Export".
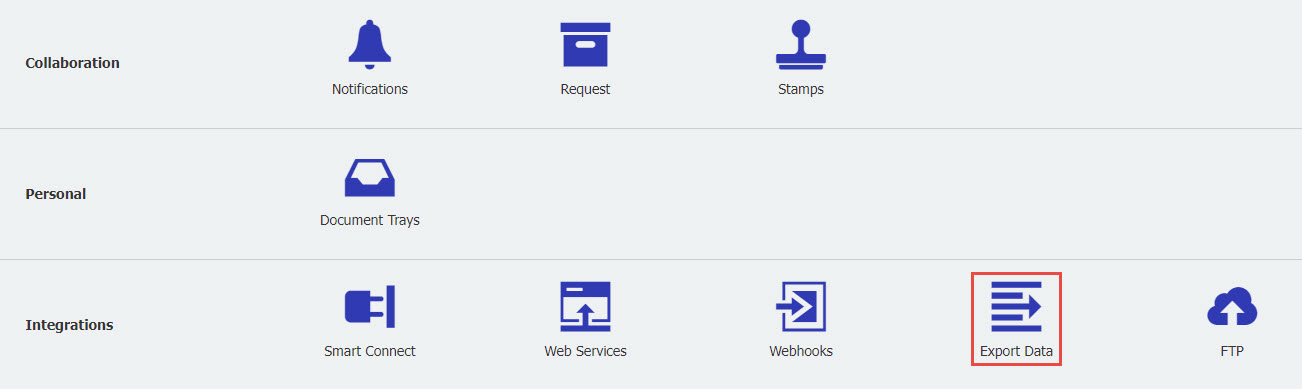
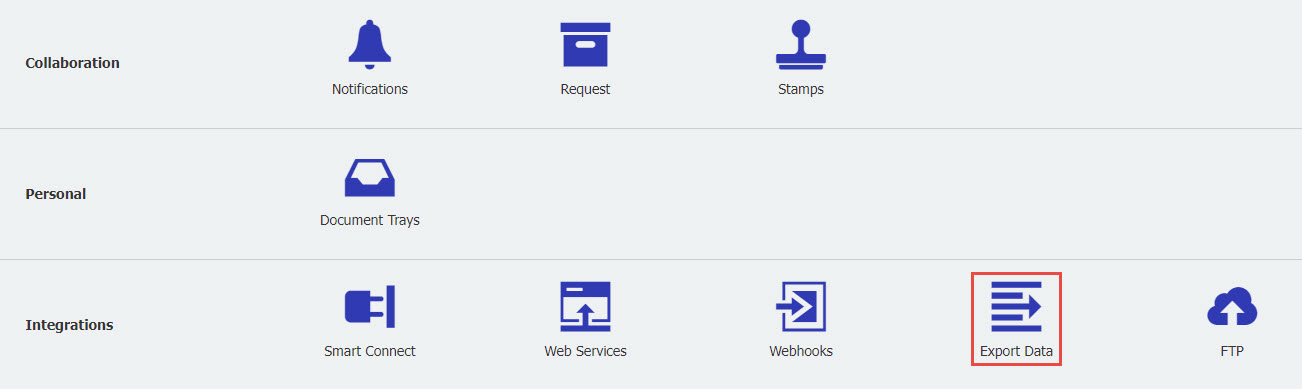
2. Vergewissern Sie sich vor der Erstellung Ihrer Exportkonfiguration, dass die Export-App installiert ist. Wenn die Anwendung noch nicht installiert ist, klicken Sie oben rechts auf der Webseite auf "Export Data App herunterladen".
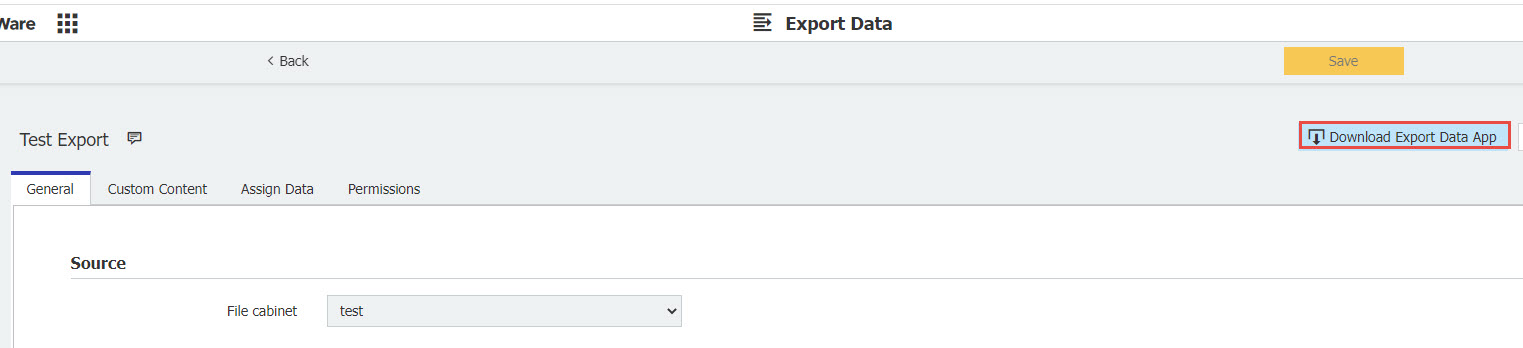
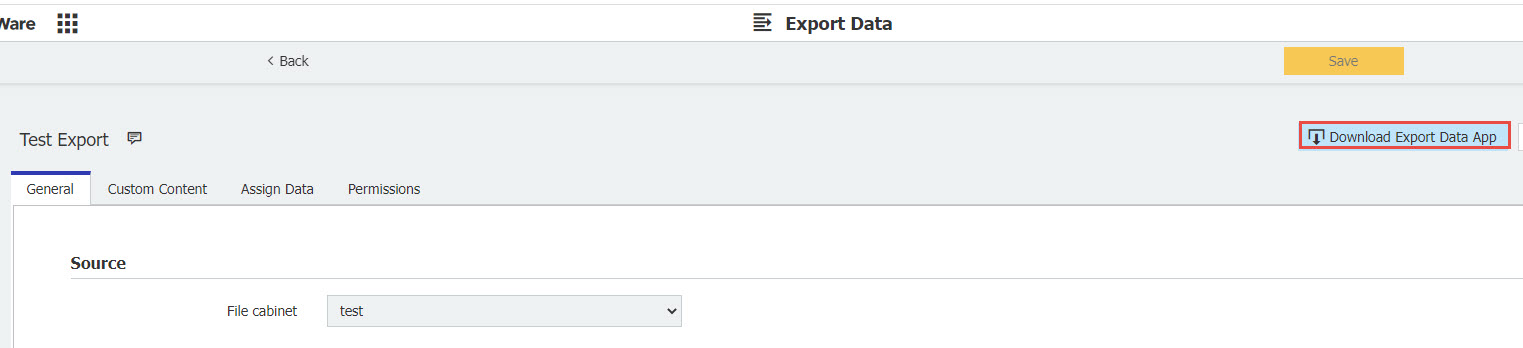
3. Wählen Sie auf der Registerkarte " Allgemein" das Quell-Archiv aus und geben Sie dann den Exporttyp und die Trennzeichen an, die in der CSV-Datei verwendet werden sollen. Fahren Sie fort, indem Sie eine Reihe von Regeln erstellen, die festlegen, welche Dokumente in diesen Datenexport aufgenommen werden sollen. Legen Sie abschließend den Namen der Exportdatei und die Dateierweiterung fest.
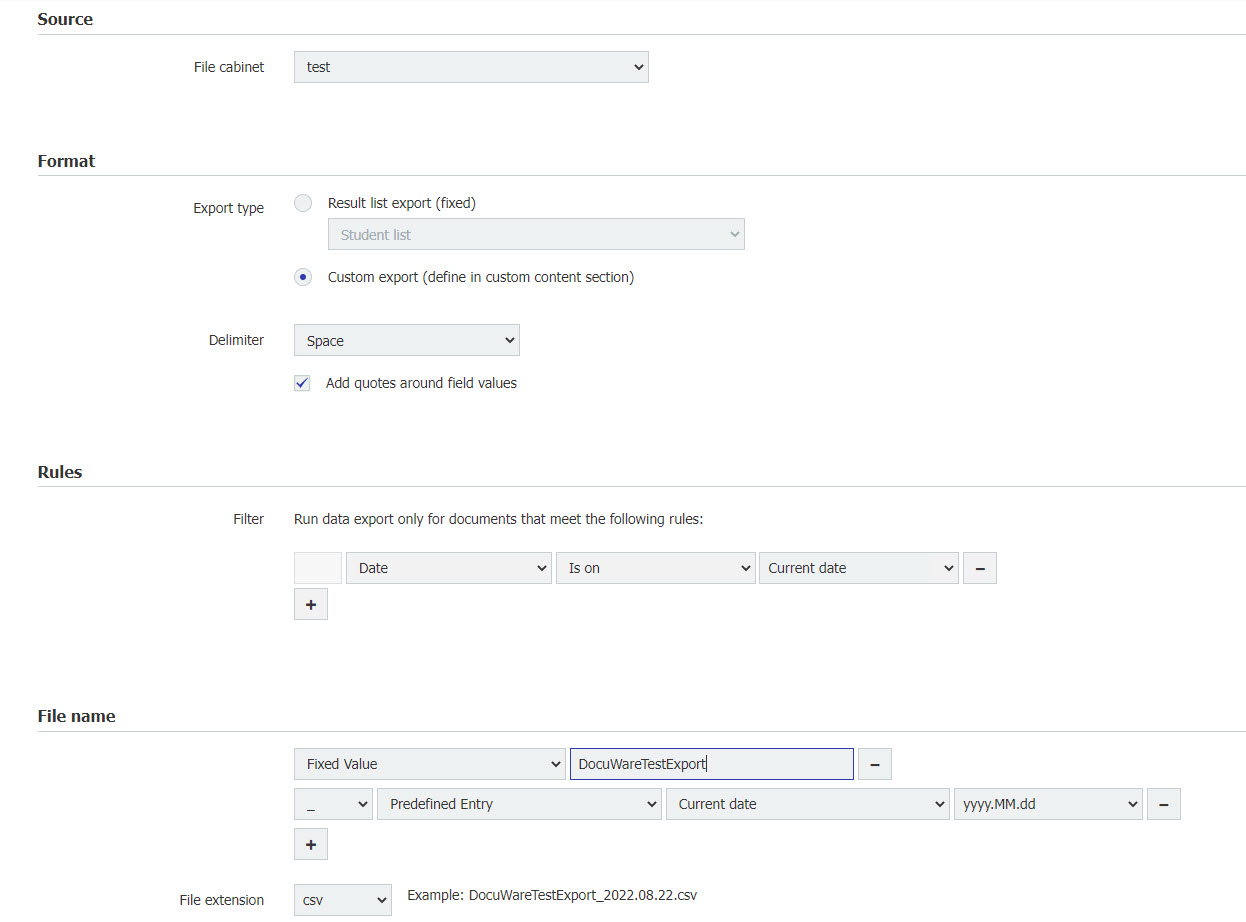
4. Wenn Sie im Abschnitt Exporttyp die Option "Benutzerdefinierter Export" aktiviert haben, erhalten Sie Zugriff auf die Registerkarte Benutzerdefinierter Inhalt. Hier können Sie festlegen, was in Ihrer Exportdatei enthalten sein soll. Sie haben die Möglichkeit, Ihrem Arbeitsblatt folgende Inhalte hinzuzufügen;
- Kopfzeile der Datei
- Dokumentensatz (Kopfzeile)
- Tabellenfeld
- Dokument-Fußzeile
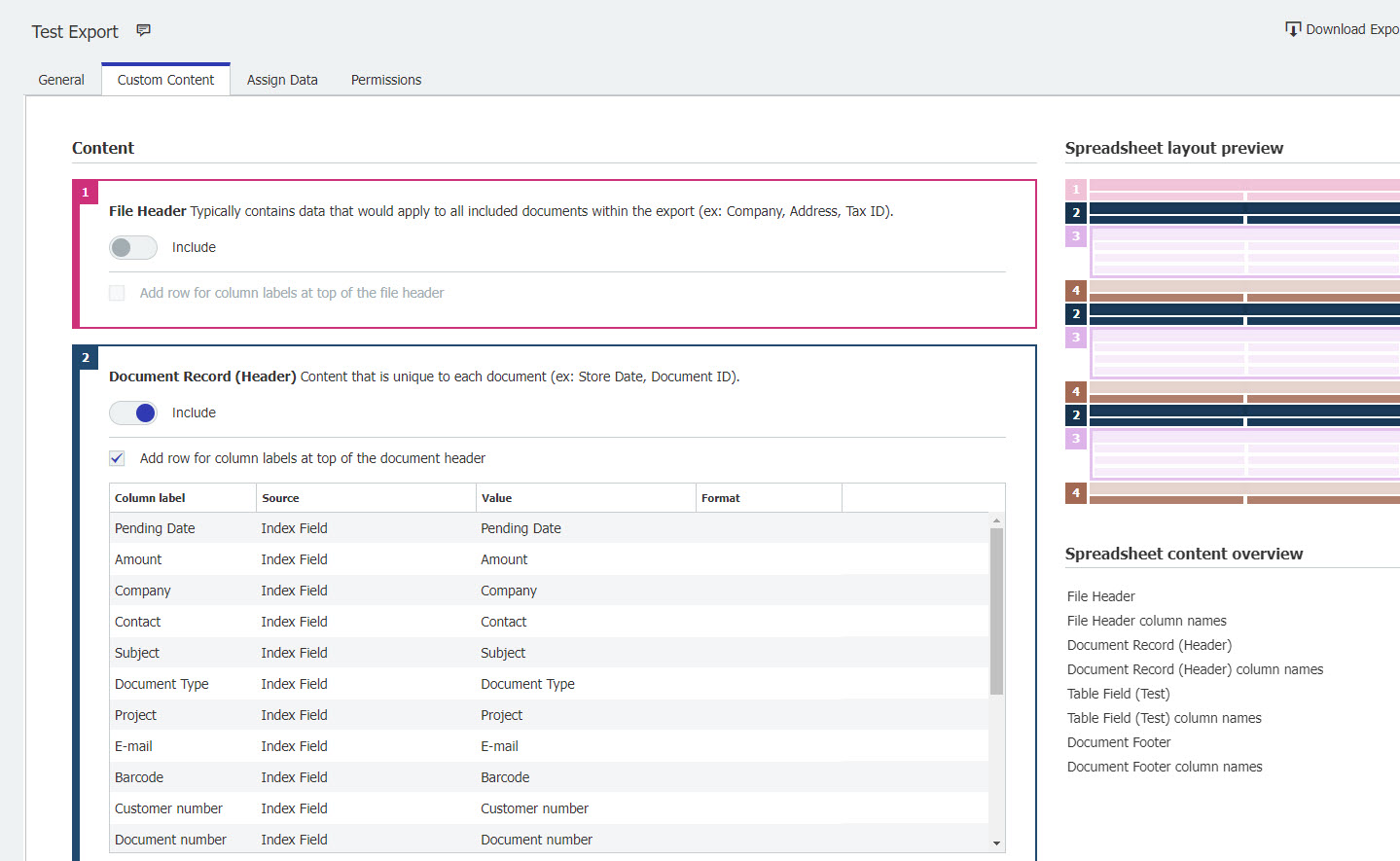
Bei benutzerdefinierten Inhalten können Sie die Daten in Indexfeldern in mehrere Spalten aufteilen, um die Werte separat zu exportieren. Außerdem können die Daten während des Exports transformiert werden. Bewegen Sie dazu den Mauszeiger über die Spalte und wählen Sie die Option "Inhalt transformieren" oder "Inhalt trennen" aus.
Inhalt umwandeln
Sobald Sie das Symbol "Inhalt umwandeln" ausgewählt haben, werden Sie auf die unten abgebildete Webseite weitergeleitet. Geben Sie den Inhalt an, der exportiert werden soll, sowie den alten Wert und den neuen Wert, der beim Export ersetzt werden soll. Wählen Sie anschließend Anwenden.
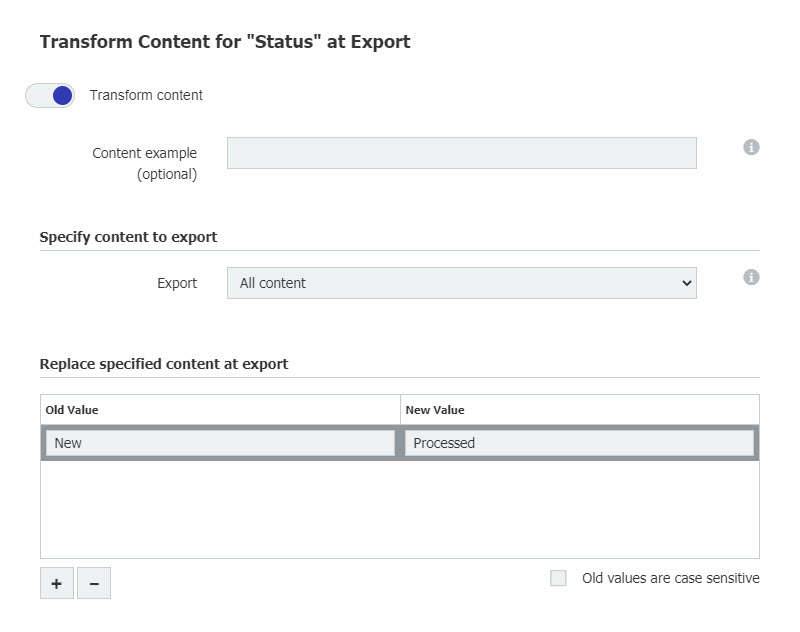
Sobald Sie das Symbol "Inhalt umwandeln" ausgewählt haben, werden Sie auf die unten abgebildete Webseite weitergeleitet. Geben Sie den Inhalt an, der exportiert werden soll, sowie den alten Wert und den neuen Wert, der beim Export ersetzt werden soll. Wählen Sie anschließend Anwenden.
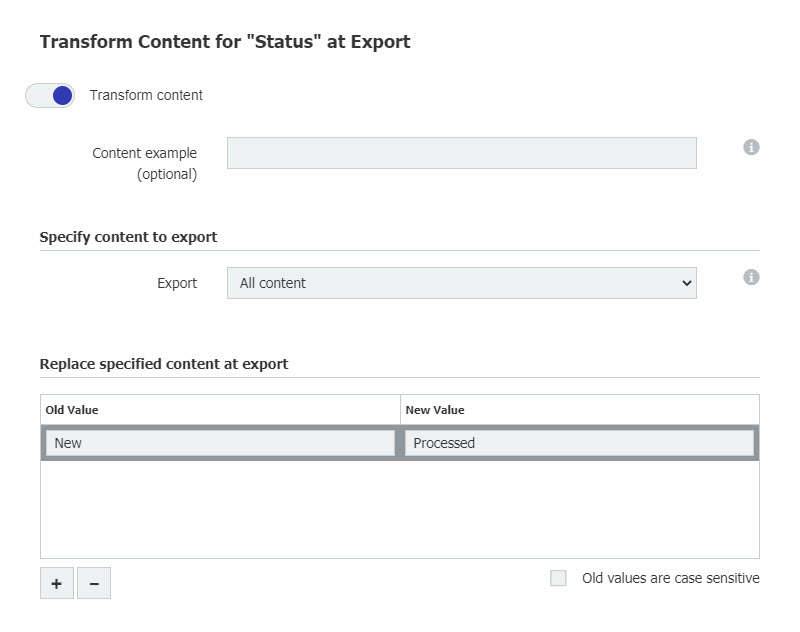
Separate Content
Sobald Sie das Symbol ausgewählt haben, werden Sie auf die unten abgebildete Webseite weitergeleitet. Geben Sie ein Trennzeichen an, das bestimmt, wo die Indexdaten in separate Spalten aufgeteilt werden sollen. Das Trennzeichen kann aus einem oder mehreren Zeichen bestehen. Legen Sie anschließend fest, was mit dem Trennzeichen geschehen soll. Im folgenden Beispiel wird das Trennzeichen an den Anfang der nächsten Spalte verschoben. Schließlich konfigurieren Sie die Spalten, in die der Inhalt aufgeteilt werden soll. Wenn Sie fertig sind, wählen Sie Anwenden.
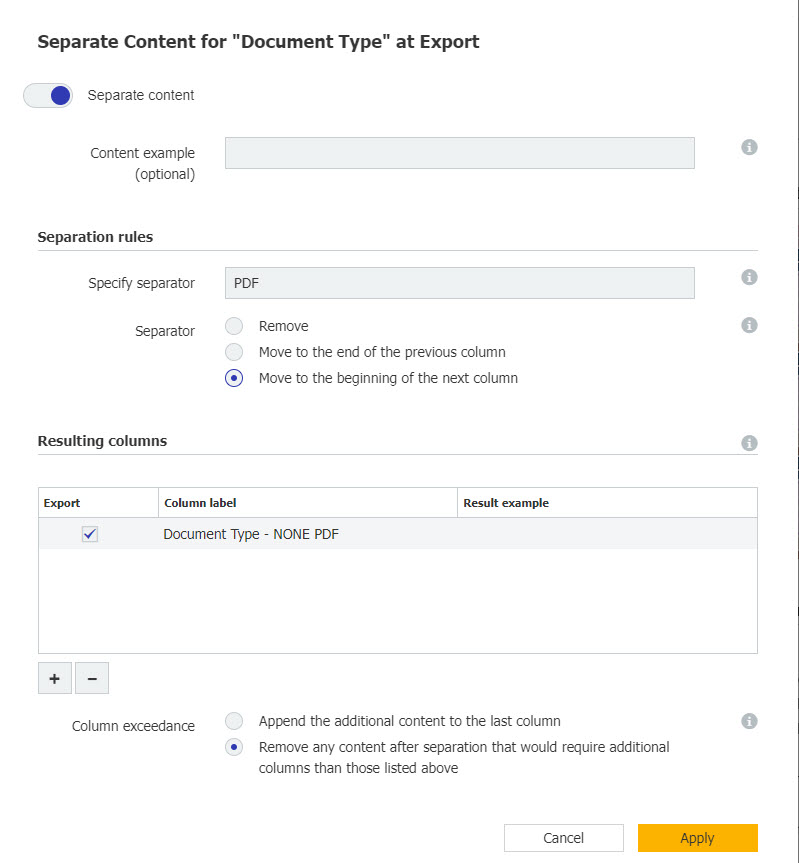
Sobald Sie das Symbol ausgewählt haben, werden Sie auf die unten abgebildete Webseite weitergeleitet. Geben Sie ein Trennzeichen an, das bestimmt, wo die Indexdaten in separate Spalten aufgeteilt werden sollen. Das Trennzeichen kann aus einem oder mehreren Zeichen bestehen. Legen Sie anschließend fest, was mit dem Trennzeichen geschehen soll. Im folgenden Beispiel wird das Trennzeichen an den Anfang der nächsten Spalte verschoben. Schließlich konfigurieren Sie die Spalten, in die der Inhalt aufgeteilt werden soll. Wenn Sie fertig sind, wählen Sie Anwenden.
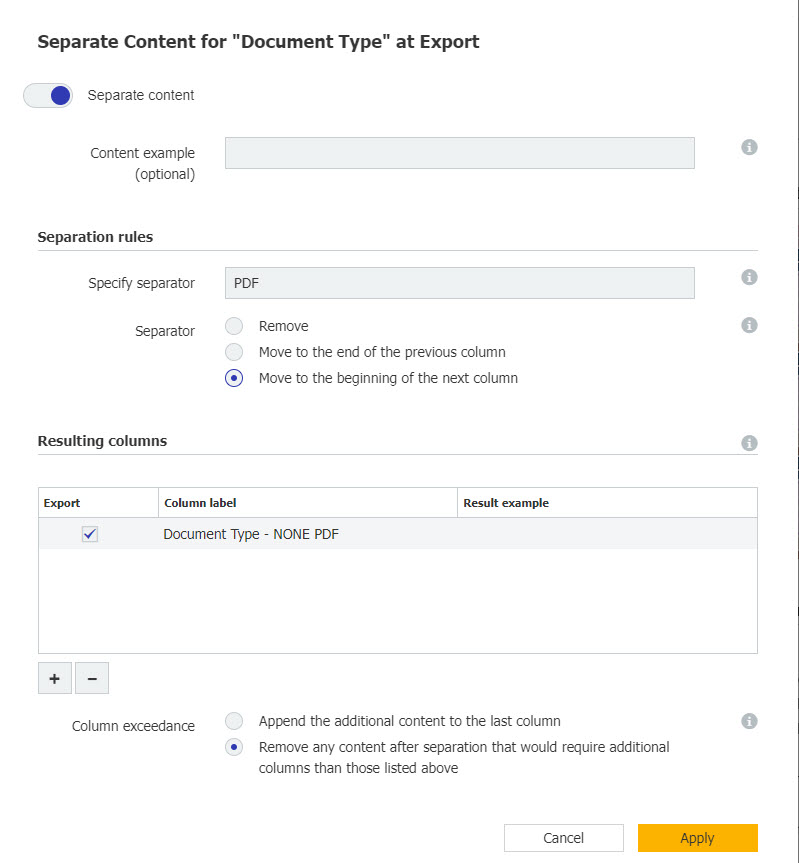
Sobald Sie die gewünschten Inhalte und Spalten konfiguriert haben, fahren Sie mit der Registerkarte Daten zuweisen fort.
5. Hier können Sie die Indexfelder des Archivs angeben, die aktualisiert werden sollen, nachdem die Daten eines Dokuments konvertiert und in eine Datei exportiert worden sind.
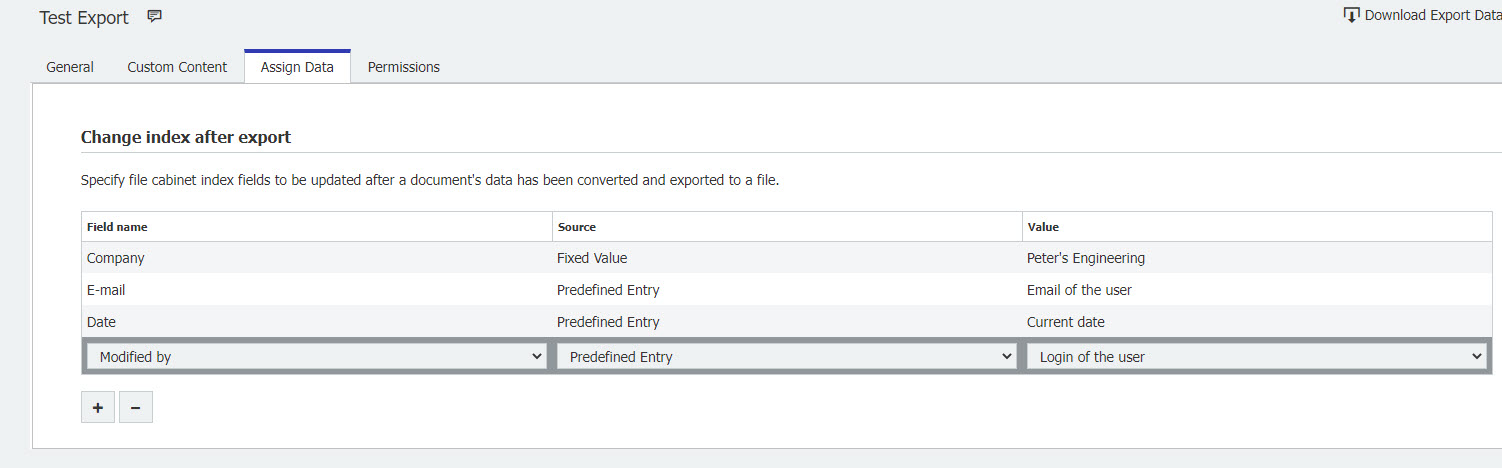
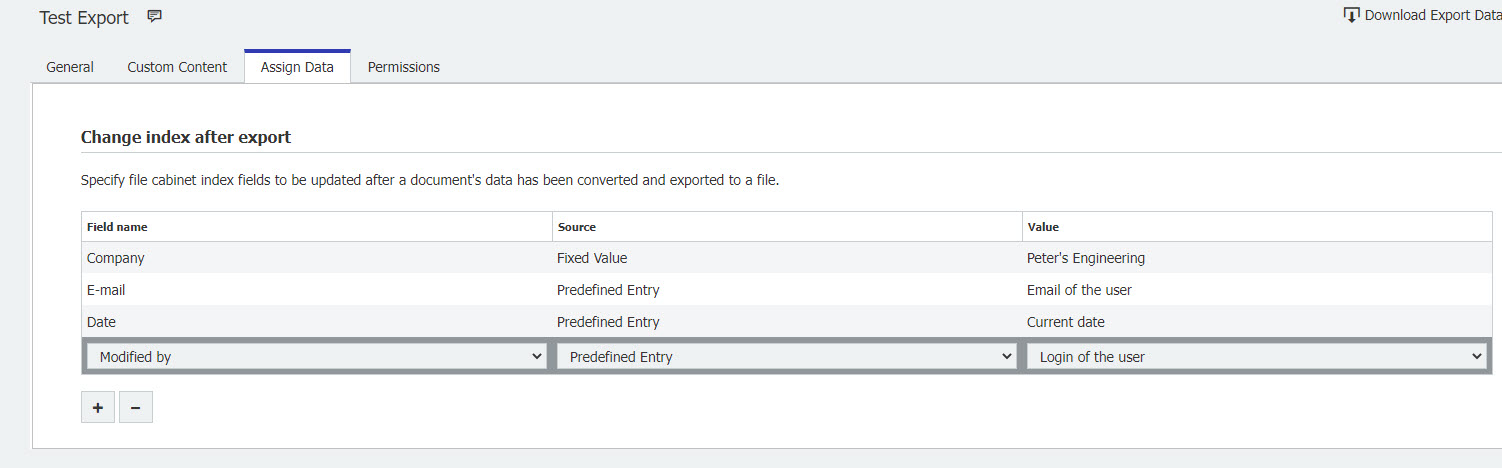
6. Navigieren Sie abschließend zur Registerkarte Berechtigungen und weisen Sie die Benutzer zu, welche diese Konfiguration verwenden und/oder verwalten dürfen.
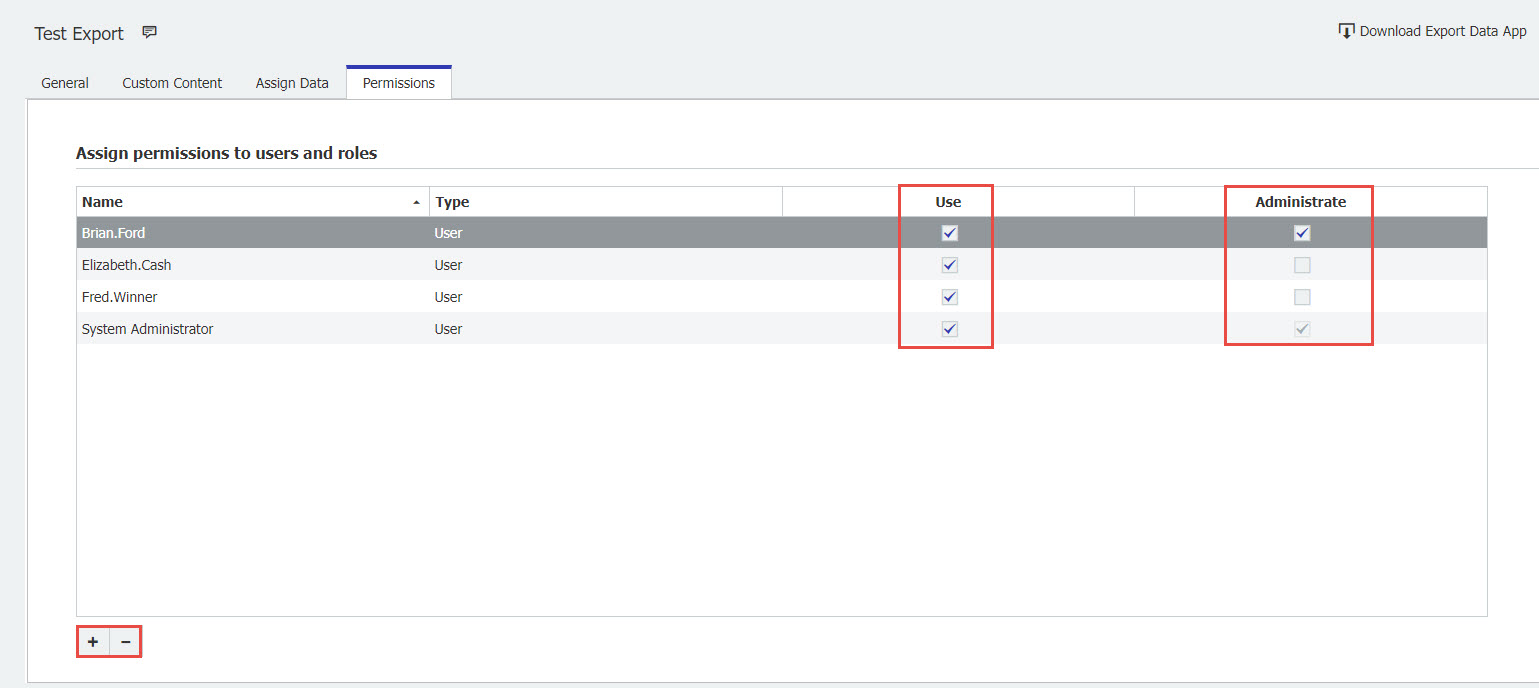
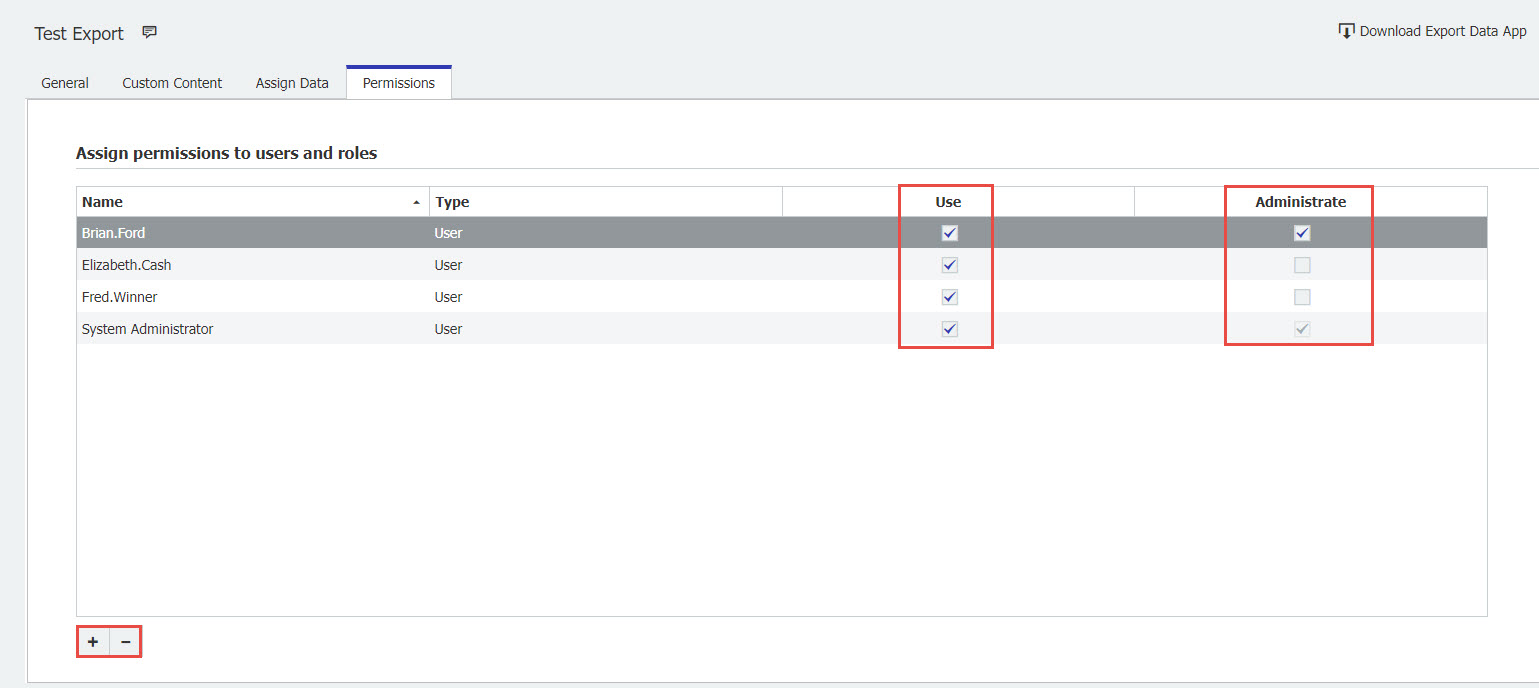
Bevor Sie den Exportauftrag über die Export-App ausführen, können Sie mit der Option "Exportvorschau" oben rechts auf der Einstellungsseite sehen, wie die Exportdatei angezeigt wird.
KBA ist für Cloud- und On-Premise-Organisationen anwendbar.
Bitte beachten Sie: Dieser Artikel ist eine Übersetzung aus dem Englischen. Die in diesem Artikel enthaltenen Informationen basieren auf der/den englischsprachigen Originalversion(en) des Produkts. In der übersetzten Version unserer Artikel können kleinere Fehler enthalten sein, z.B. in der Grammatik. Wir können zwar nicht für die vollständige Richtigkeit der Übersetzung garantieren, aber in den meisten Fällen werden Sie sie als ausreichend informativ empfinden. Im Zweifelsfall wechseln Sie bitte zurück zur englischen Version dieses Artikels.


