Question:
Export Dataプラグインの設定方法を教えてください。
Export Dataプラグインの設定方法を教えてください。
解答:
DocuWare 7.6から、Export Dataプラグインが更新され、DocuWareからデータをエクスポートする方法をカスタマイズできるようになりました。以下の手順を参照して、Export Data設定を設定してください;
DocuWare 7.6から、Export Dataプラグインが更新され、DocuWareからデータをエクスポートする方法をカスタマイズできるようになりました。以下の手順を参照して、Export Data設定を設定してください;
1.設定]ページに移動し、[Export Data]プラグインを開き、[新規エクスポート]を選択します。
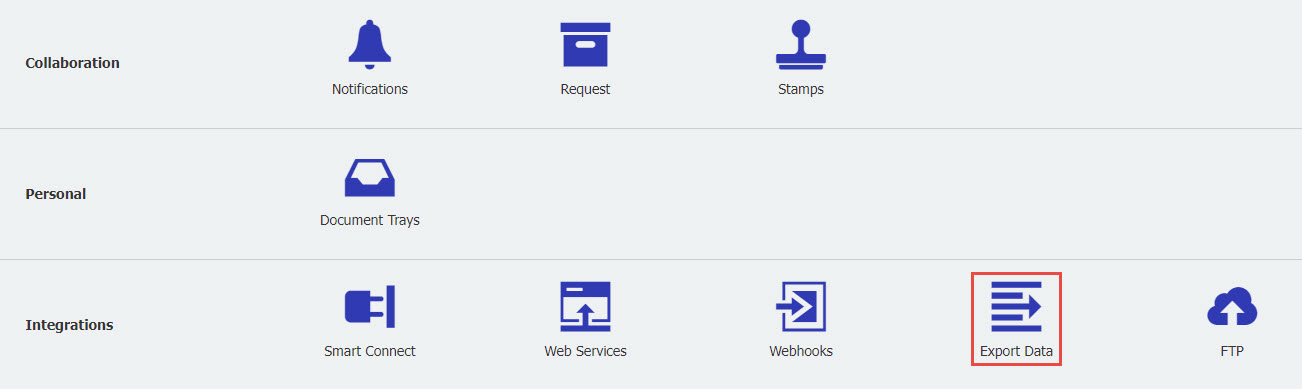
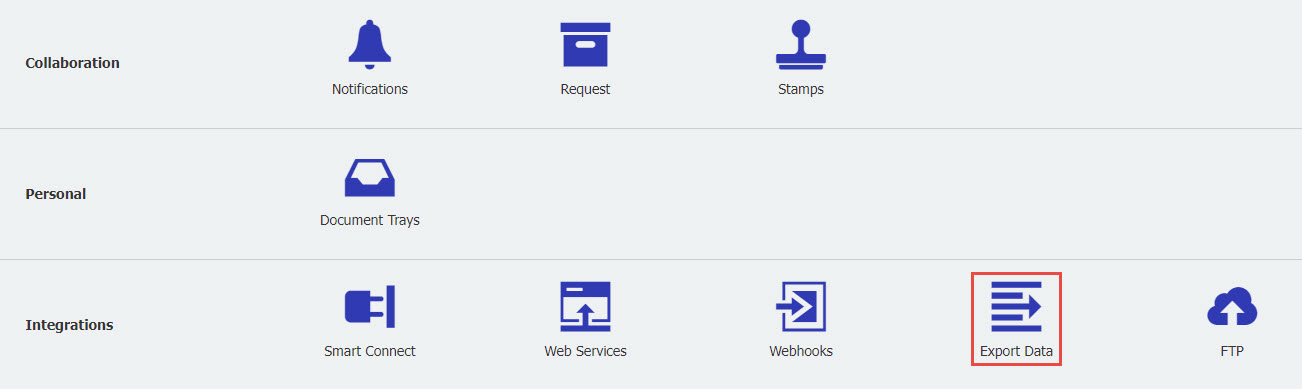
2.エクスポート設定を作成する前に、エクスポート・データ・ツールがインストールされていることを確認してください。まだインストールされていない場合は、ウェブページの右上にある "Download Export Data App"をクリックしてください。
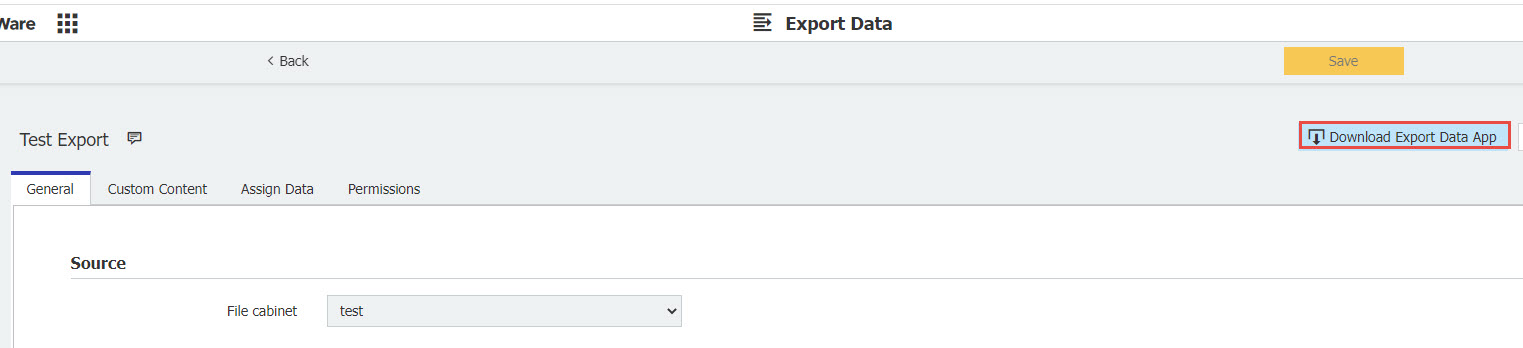
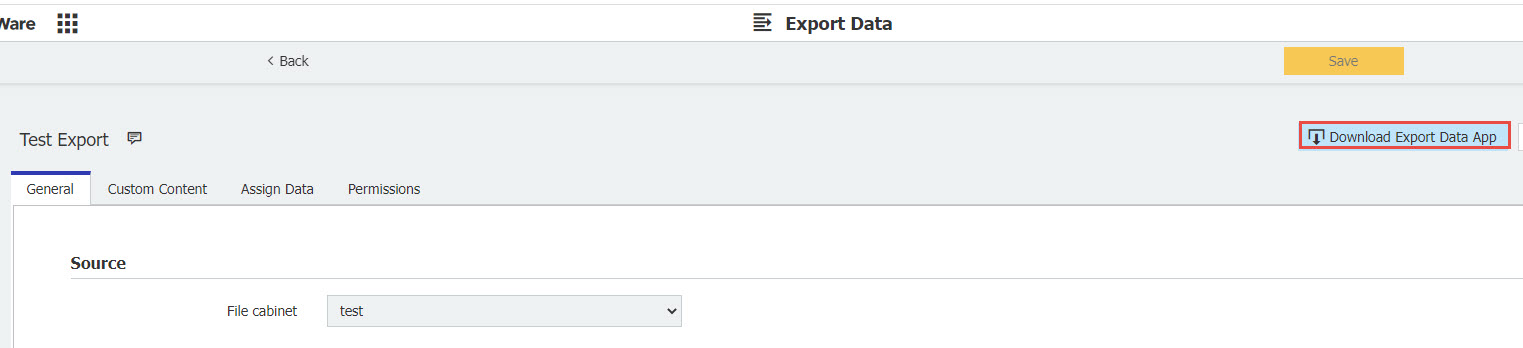
3.一般 タブで、ソース・ファイル・キャビネットを選択し、エクスポート・タイプとCSVファイルで使用する区切り文字を指定します。続けて、このデータ・エクスポートに含まれるドキュメントを定義するルール・セットを作成します。最後に、エクスポート・ファイル名とファイル拡張子を決めます。
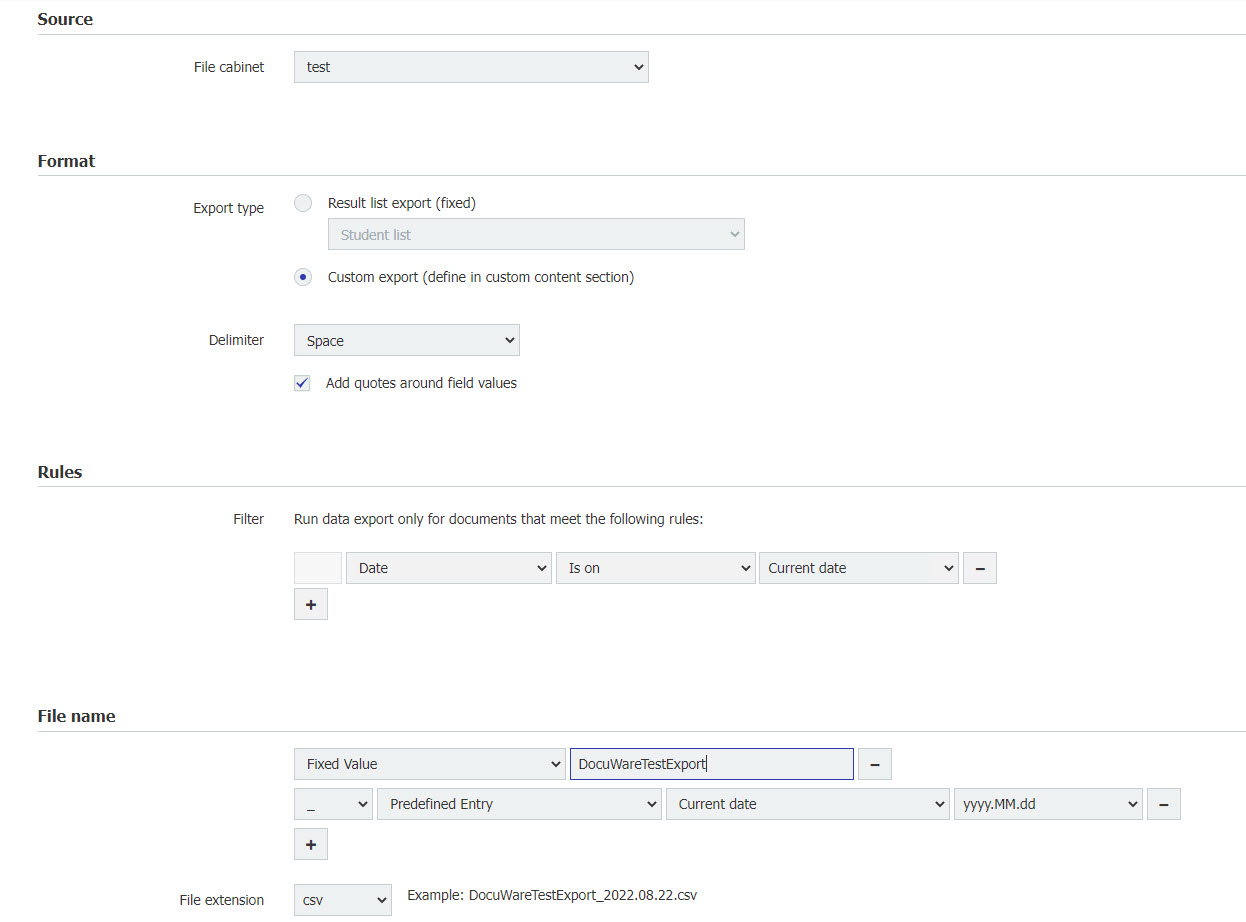
4.Export type(エクスポートタイプ)セクションで「Custom Export(カスタムエクスポート)」を有効にすると、「Custom Content(カスタムコンテンツ)」タブにアクセスできるようになります。ここで、エクスポート・データ・ファイルに含まれる内容をカスタマイズできます。以下のコンテンツをスプレッドシートに追加するオプションがあります;
- ファイルヘッダー
- 文書レコード(ヘッダー)
- テーブル・フィールド
- ドキュメントフッター
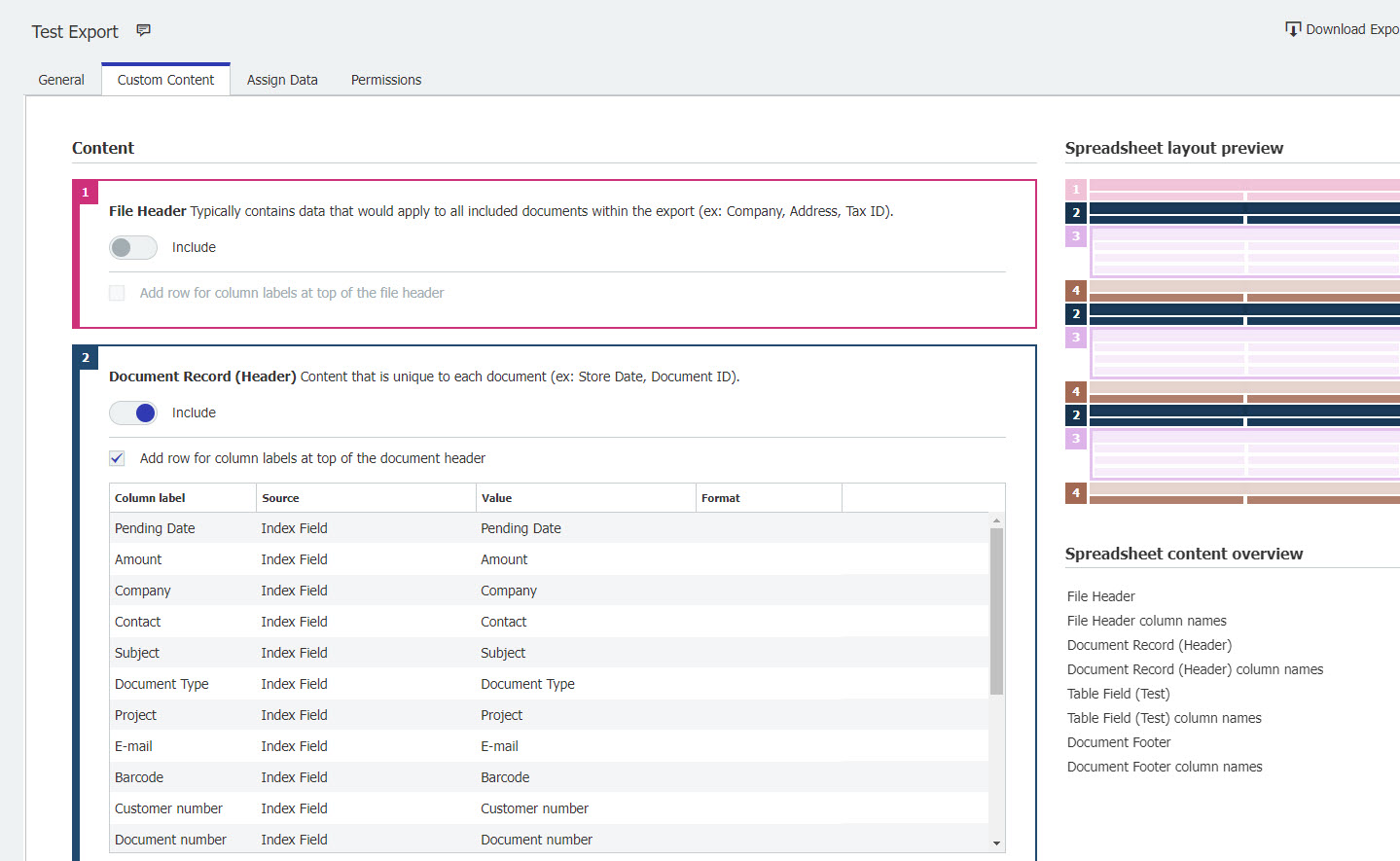
カスタムコンテンツでは、インデックスフィールドのデータを複数の列に分割して、値を個別にエクスポートできます。さらに、エクスポート中にデータを変換することもできます。これを行うには、列にカーソルを合わせ、[コンテンツの変換]アイコンまたは[コンテンツの分離]アイコンを選択します。
コンテンツの変換
コンテンツの変換アイコンを選択すると、以下のウェブページにリダイレクトされます。エクスポートしたいコンテンツと、エクスポート時に置き換えたい古い値と新しい値を指定します。完了したら、「Apply」を選択します。
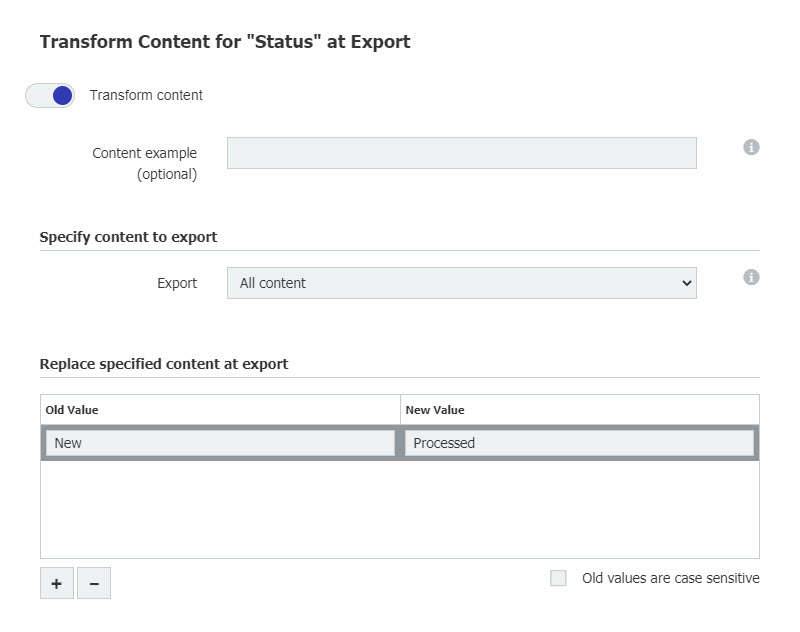
コンテンツの変換アイコンを選択すると、以下のウェブページにリダイレクトされます。エクスポートしたいコンテンツと、エクスポート時に置き換えたい古い値と新しい値を指定します。完了したら、「Apply」を選択します。
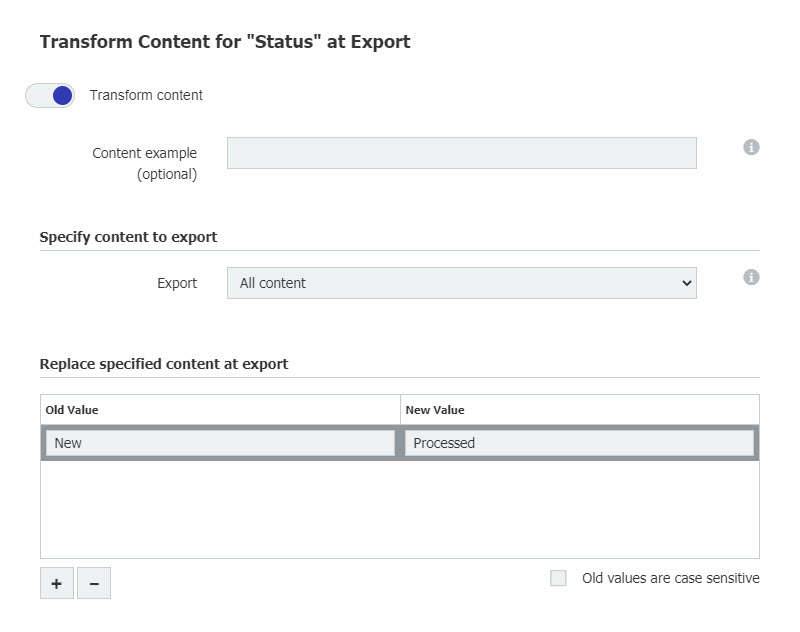
Separate Content
アイコンを選択すると、以下のウェブページにリダイレクトされます。セパレーターを指定します。セパレーターは、 インデックスデータを別々の列に分割する場所を決定 します。 セパレーターは1文字でも複数文字でもかまいません。次に、セパレーターをどうするかを決めます。下の例では、セパレーターは次の列の先頭に移動します。最後に、コンテンツを分割する列を設定します。完了したら、Applyを選択します。
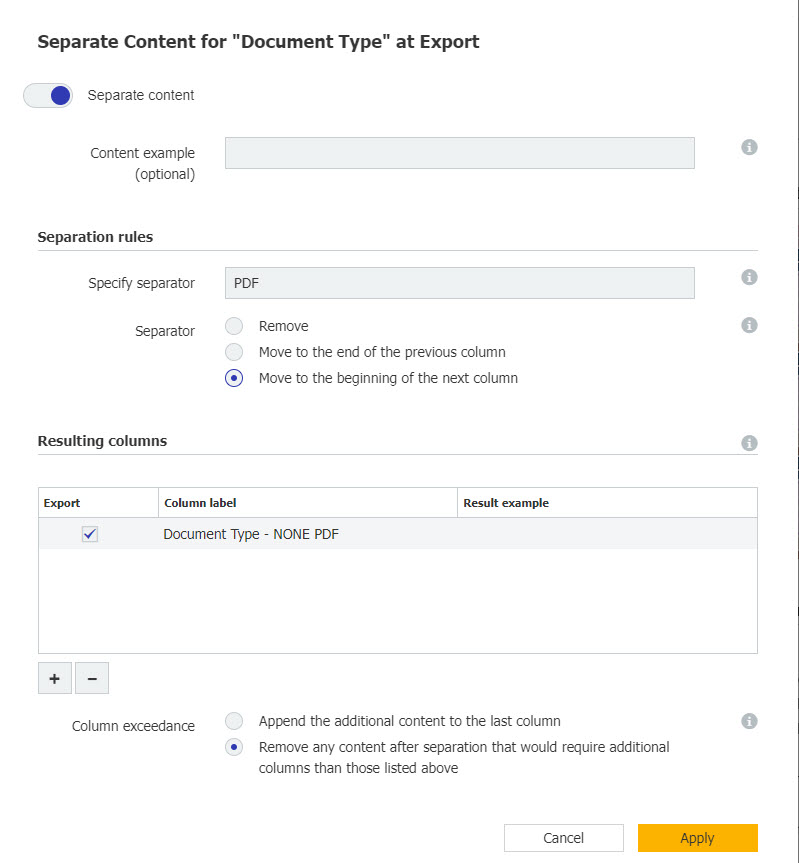
アイコンを選択すると、以下のウェブページにリダイレクトされます。セパレーターを指定します。セパレーターは、 インデックスデータを別々の列に分割する場所を決定 します。 セパレーターは1文字でも複数文字でもかまいません。次に、セパレーターをどうするかを決めます。下の例では、セパレーターは次の列の先頭に移動します。最後に、コンテンツを分割する列を設定します。完了したら、Applyを選択します。
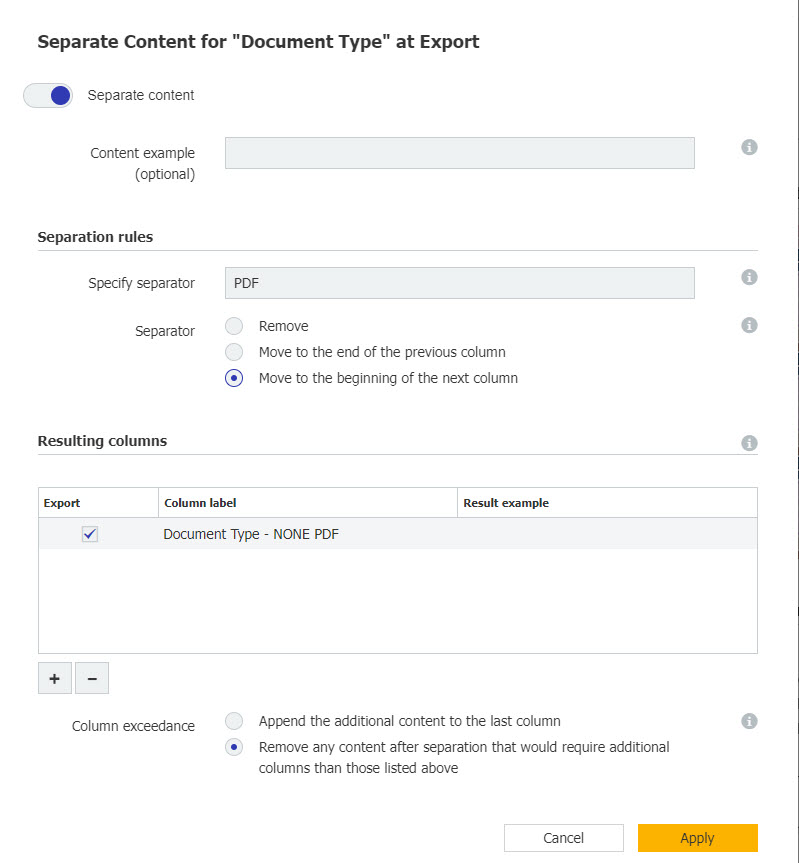
どのようなコンテンツと列を含めるかを設定したら、データの割り当てタブに進みます。
5.ここでは、文書のデータが変換され、ファイルにエクスポートされた後に更新されるファイルキャビネットインデックスフィールドを指定することができます。
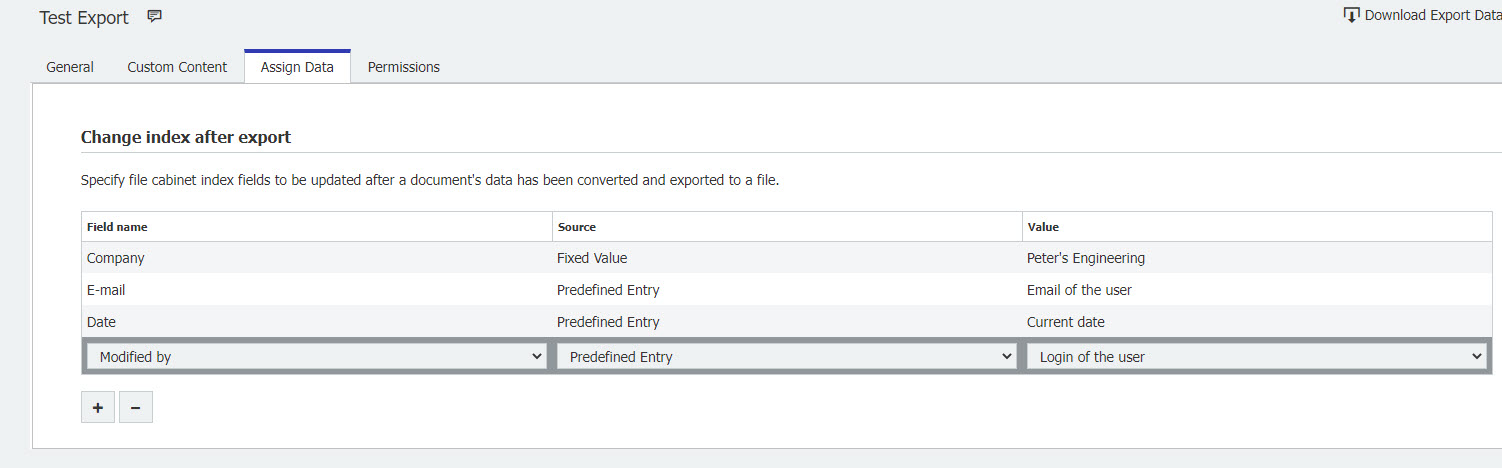
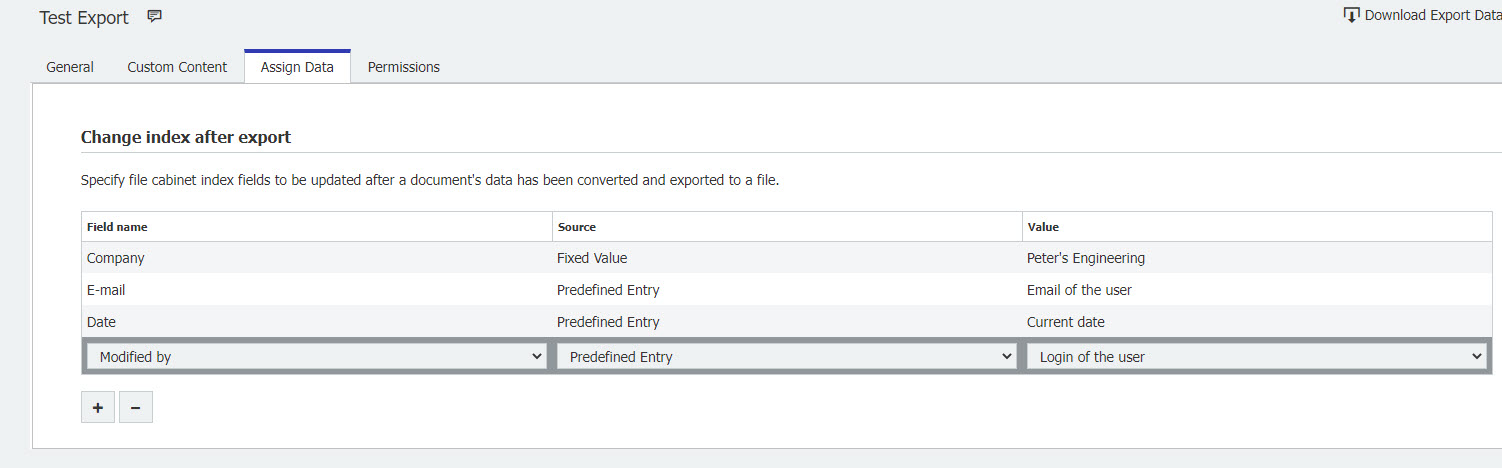
6.最後に、[Permissions]タブに移動し、この設定を使用および/または管理するユーザーを割り当てます。
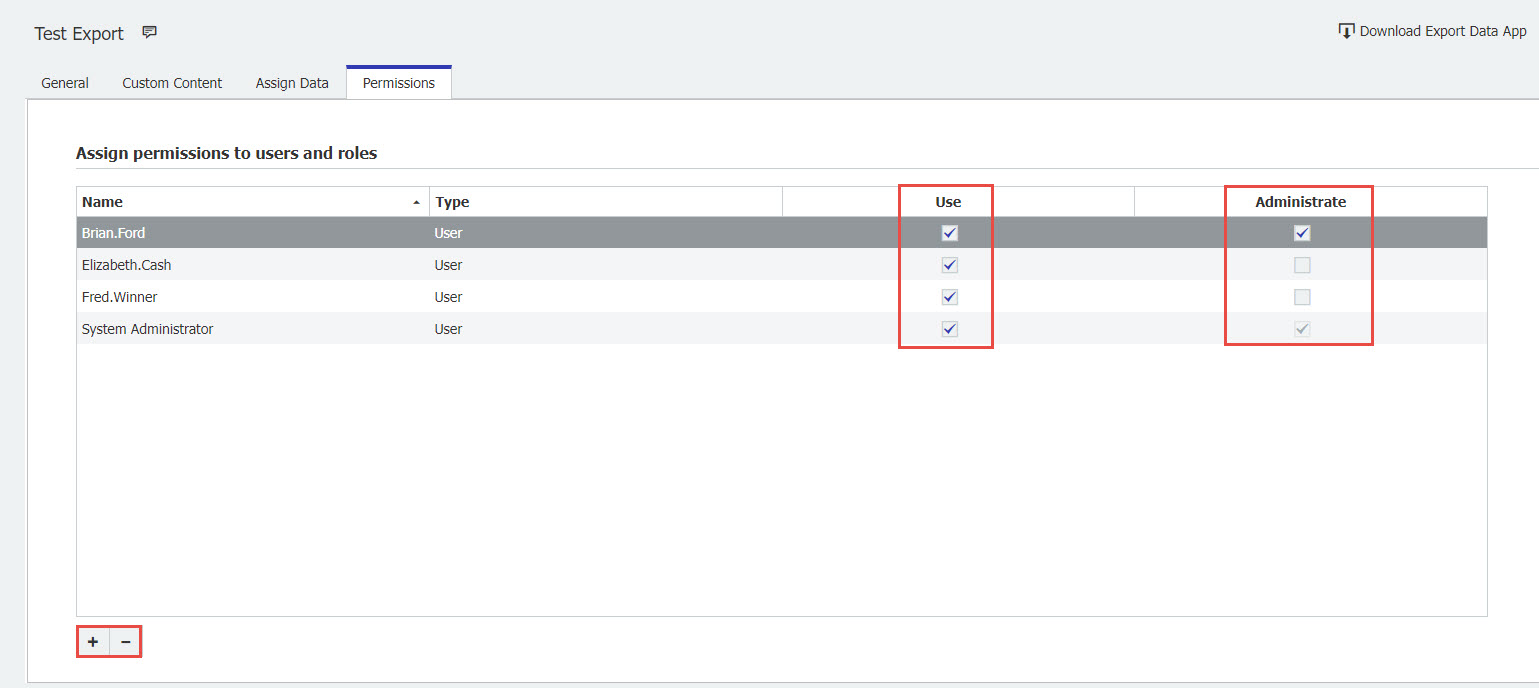
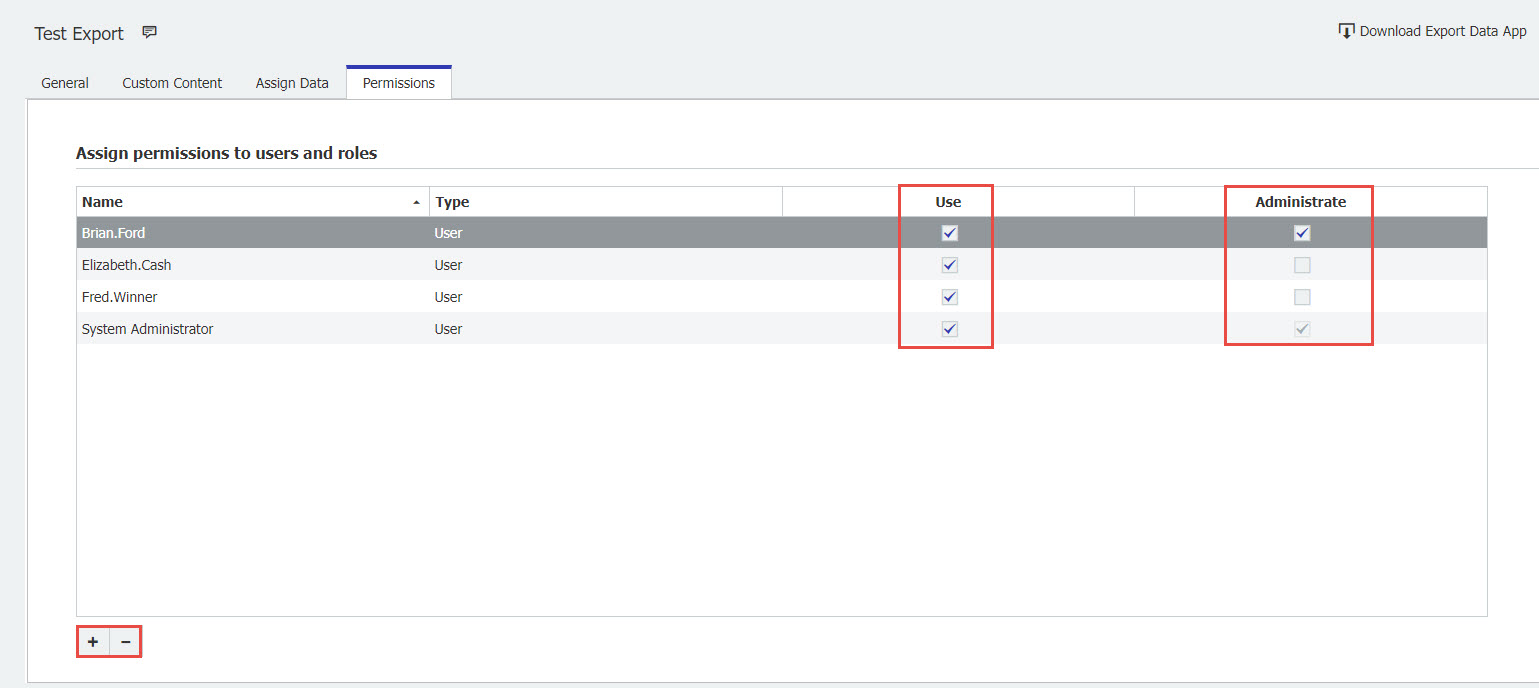
データエクスポートツールを使ってデータエクスポートジョブを実行する前に、設定ページの右上にある "プレビューエクスポート "オプションを使って、エクスポートファイルがどのように表示されるかを見ることができます。
KBAは、クラウドおよびオンプレミスの組織に適用されます。
ご注意:この記事は英語からの翻訳です。この記事に含まれる情報は、オリジナルの英語版製品に基づくものです。翻訳版の記事で使用されている文法などには、細かい誤りがある場合があります。翻訳の正確さを完全に保証することは出来かねますが、ほとんどの場合、十分な情報が得られると思われます。万が一、疑問が生じた場合は、英語版の記事に切り替えてご覧ください。


