Pregunta:
¿Cómo configuro el plugin Export Data?
¿Cómo configuro el plugin Export Data?
Solución:
A partir de DocuWare 7.6, el complemento Exportar datos se ha actualizado para personalizar mejor la forma de exportar datos desde DocuWare. Consulte los siguientes pasos para establecer una configuración de Exportación de datos;
A partir de DocuWare 7.6, el complemento Exportar datos se ha actualizado para personalizar mejor la forma de exportar datos desde DocuWare. Consulte los siguientes pasos para establecer una configuración de Exportación de datos;
1. Vaya a la página Configuraciones, abra el plugin Exportar datos y seleccione "Nueva exportación".
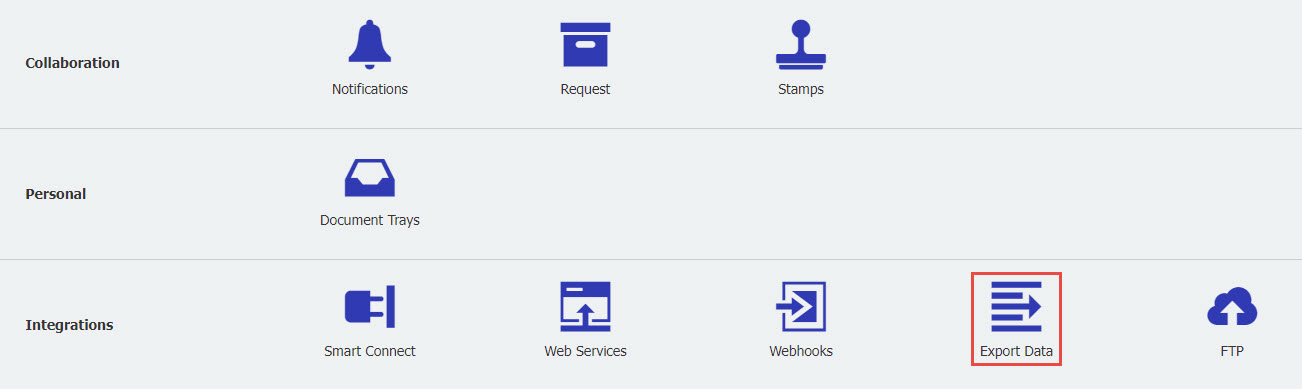
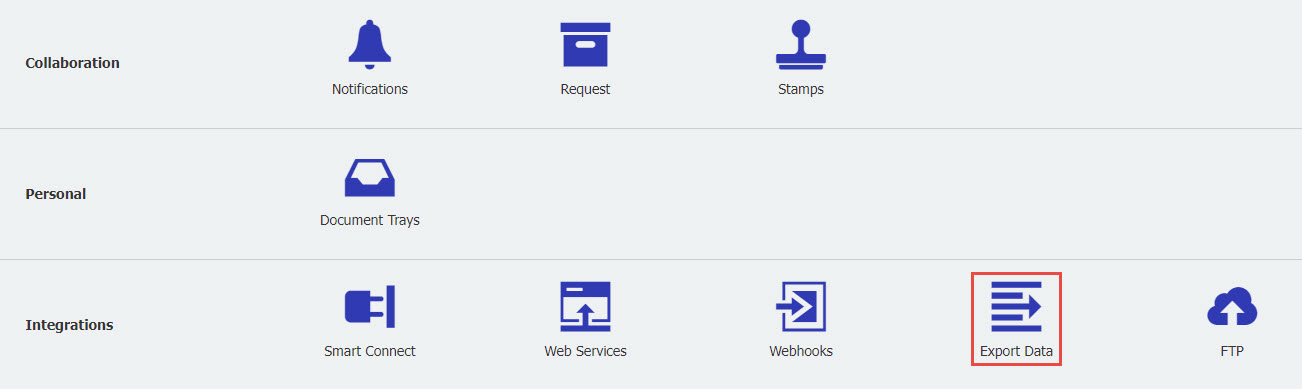
2. Antes de crear su configuración de Exportación, asegúrese de que la herramienta de Exportación de Datos ha sido instalada. Si la aplicación aún no se ha instalado, haga clic en "Descargar aplicación de exportación de datos" en la parte superior derecha de la página web.
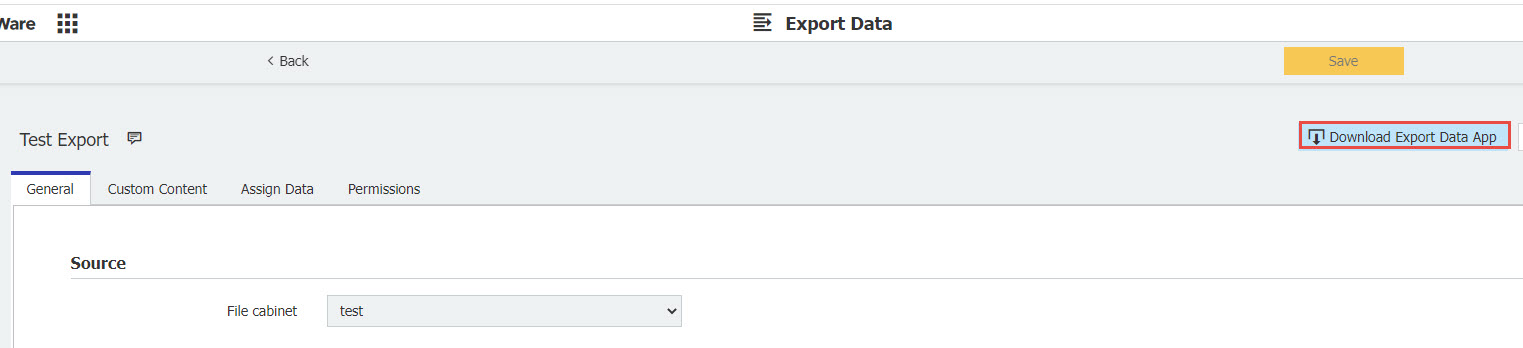
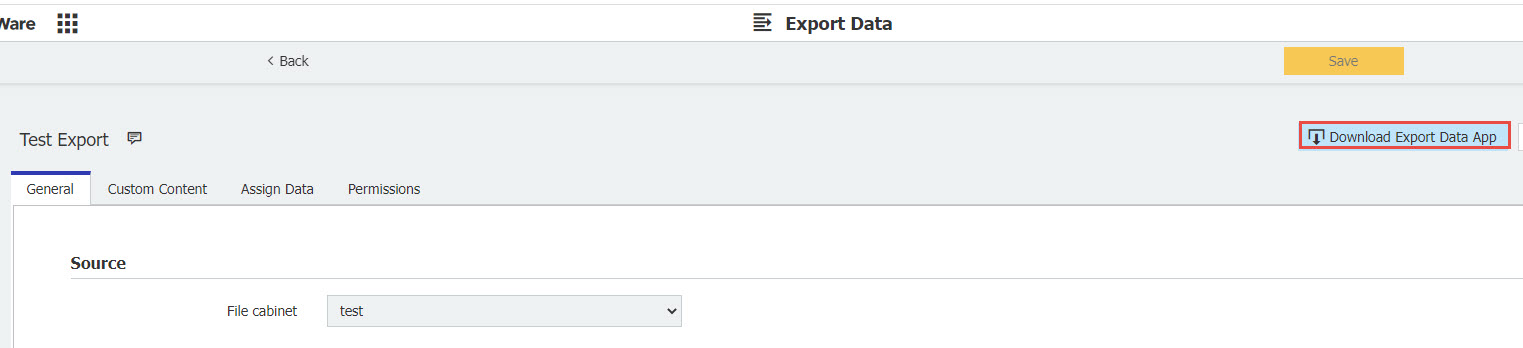
3. En la pestaña General , seleccione el archivador de origen y, a continuación, especifique el tipo de exportación y los delimitadores que se utilizarán en el archivo CSV. Continúe creando un conjunto de reglas que definan qué documentos se incluirán en esta exportación de datos. Por último, determine el nombre del archivo de exportación y la extensión del archivo.
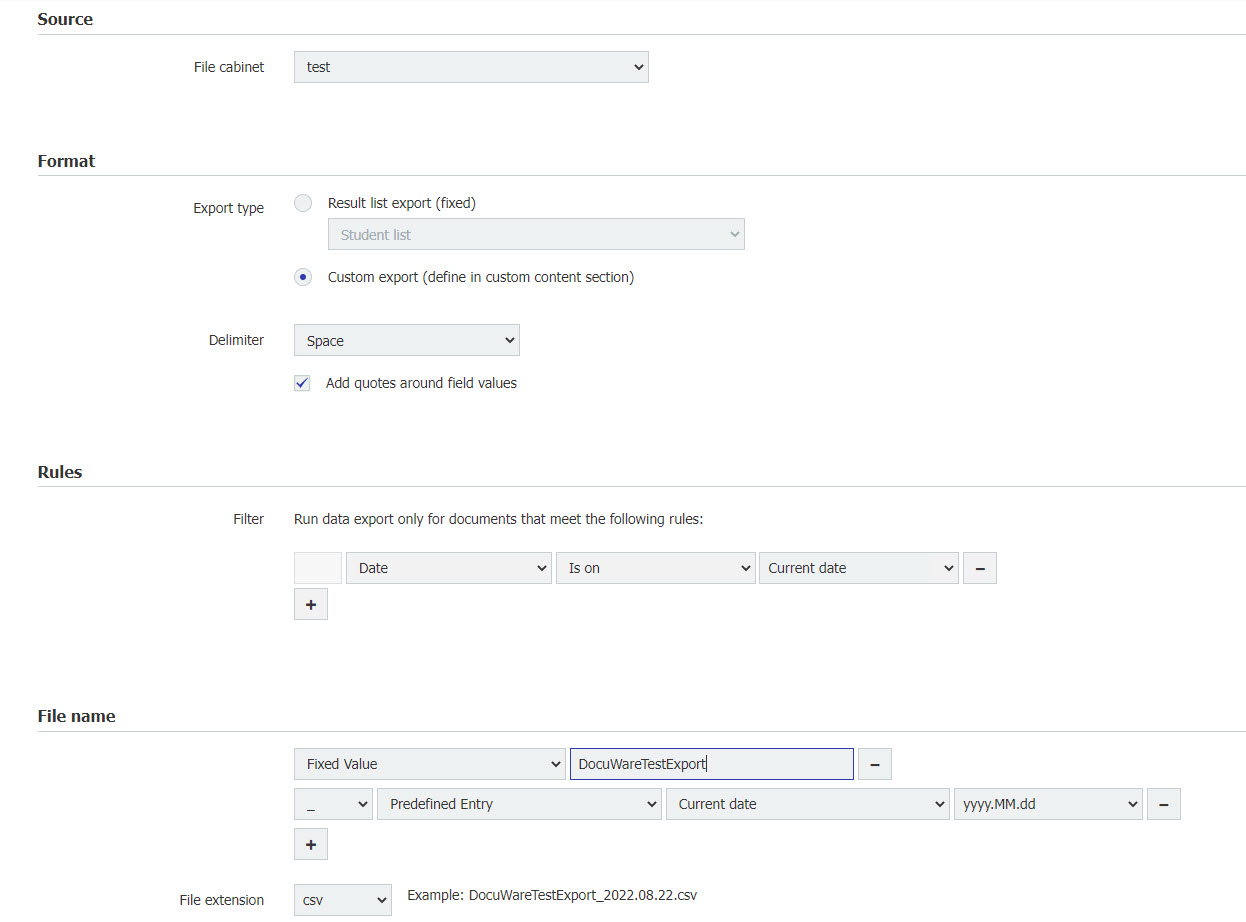
4. Si ha activado "Exportación personalizada" en la sección Tipo de exportación, tendrá acceso a la pestaña Contenido personalizado. Aquí puede personalizar lo que se incluye en su archivo de datos de exportación. Tiene la opción de añadir el siguiente contenido a su hoja de cálculo;
- Encabezado del archivo
- Registro del documento (Encabezado)
- Campo de tabla
- Pie de documento
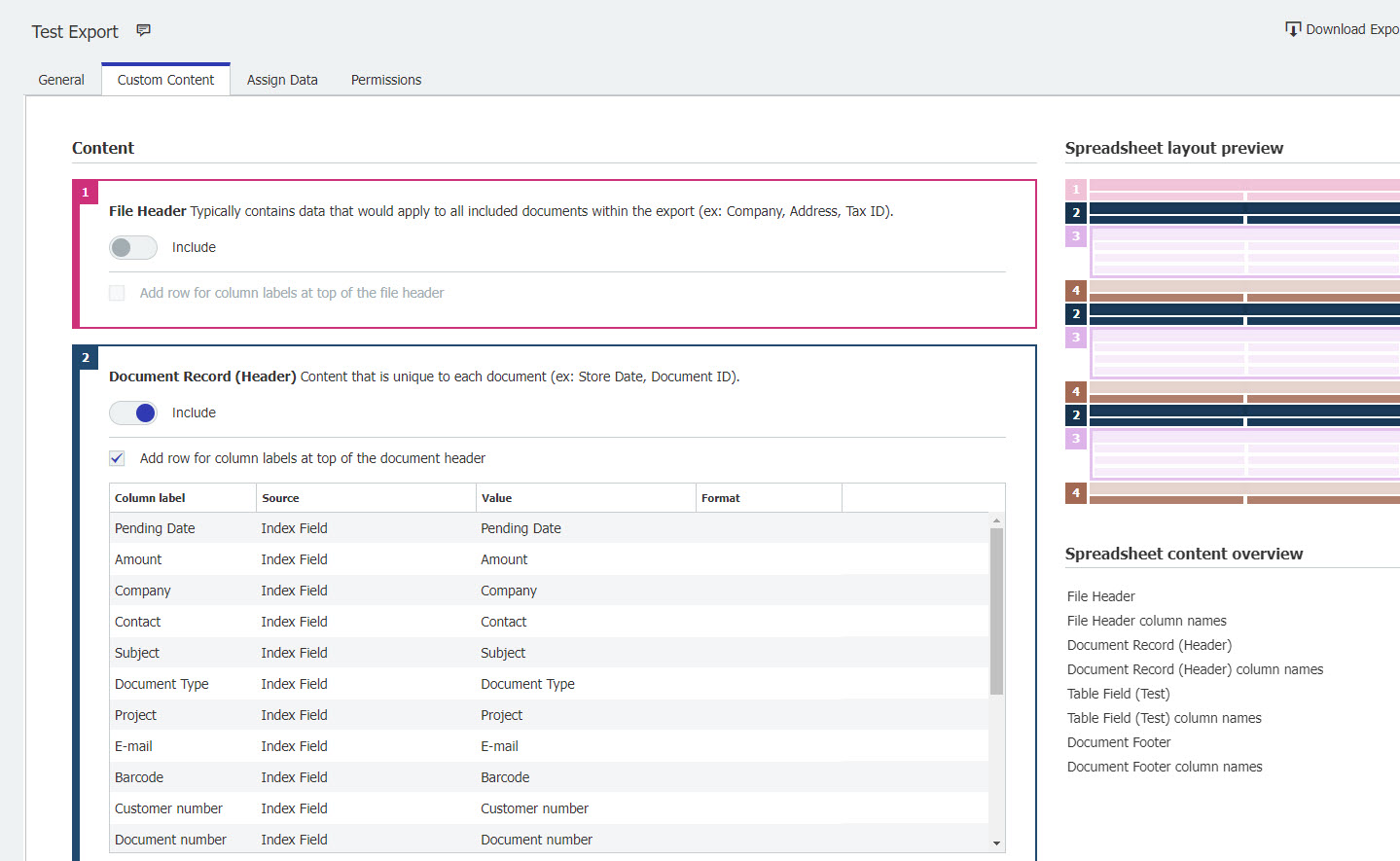
Para el contenido personalizado, puede separar los datos de los campos de índice en varias columnas para exportar los valores por separado. Además, los datos pueden transformarse durante la exportación. Para ello, pase el ratón por encima de la columna y seleccione el icono Transformar contenido o el icono Separar contenido.
Transformarcontenido
Una vez seleccionado el icono de transformar contenido, se le redirigirá a la página web que se muestra a continuación. Especifique el contenido que desea exportar, junto con el valor antiguo y el nuevo valor que desea que se sustituya al exportar. Una vez completado, seleccione Aplicar.
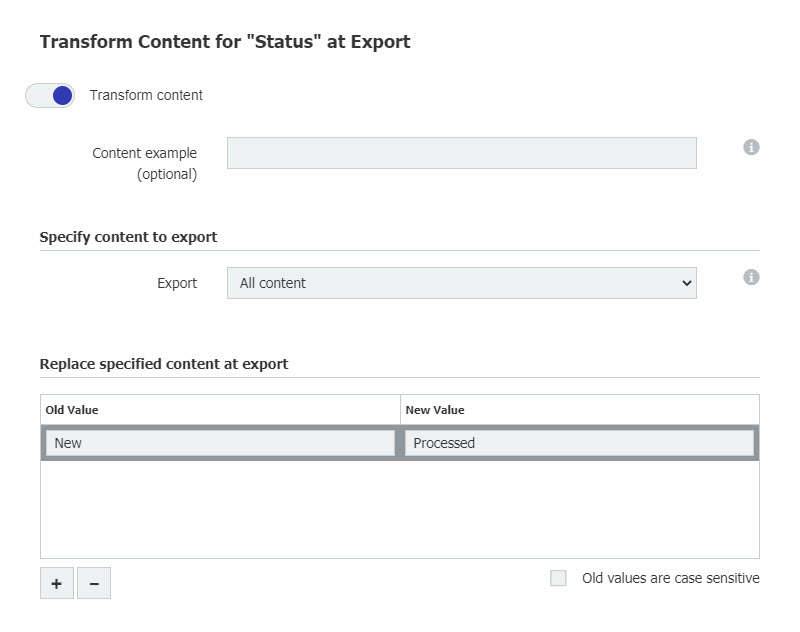
Una vez seleccionado el icono de transformar contenido, se le redirigirá a la página web que se muestra a continuación. Especifique el contenido que desea exportar, junto con el valor antiguo y el nuevo valor que desea que se sustituya al exportar. Una vez completado, seleccione Aplicar.
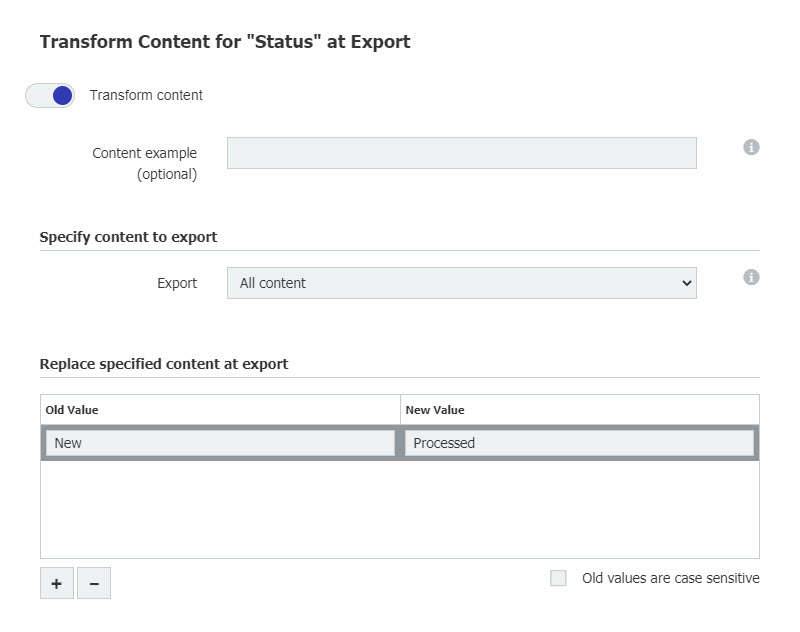
Separar contenido
Una vez seleccionado el icono, se le redirigirá a la página web que se muestra a continuación. Especifique un separador, que determinará dónde dividir los datos de índice en columnas separadas. El separador puede ser uno o más caracteres. A continuación, determine qué ocurrirá con el separador. En el ejemplo siguiente, el separador se moverá al principio de la siguiente columna. Por último, configure las columnas en las que se separará el contenido. Una vez completado, seleccione Aplicar.
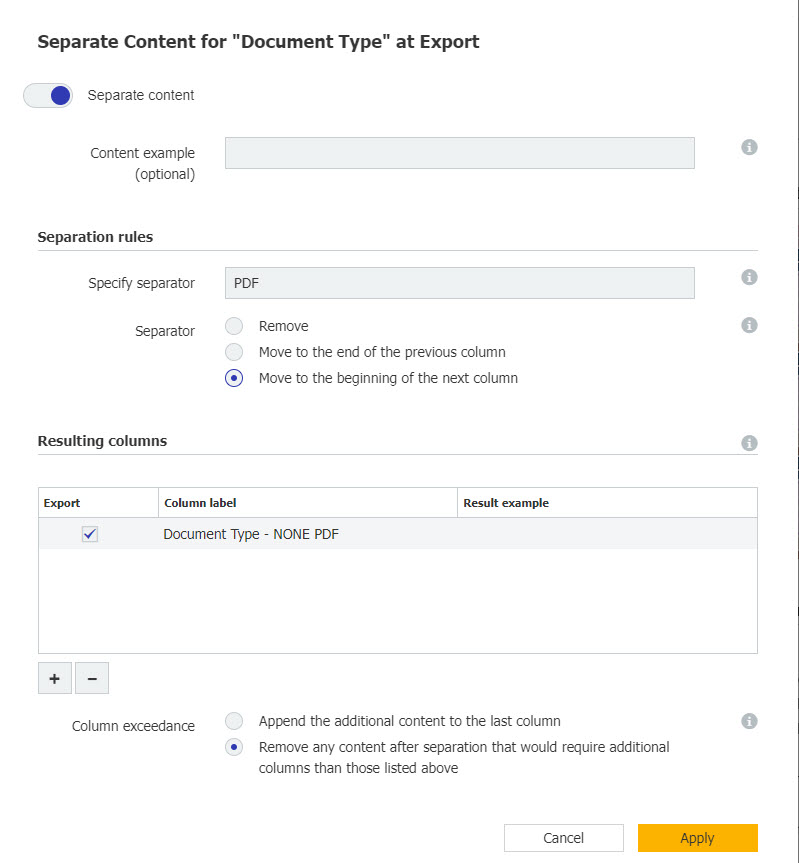
Una vez seleccionado el icono, se le redirigirá a la página web que se muestra a continuación. Especifique un separador, que determinará dónde dividir los datos de índice en columnas separadas. El separador puede ser uno o más caracteres. A continuación, determine qué ocurrirá con el separador. En el ejemplo siguiente, el separador se moverá al principio de la siguiente columna. Por último, configure las columnas en las que se separará el contenido. Una vez completado, seleccione Aplicar.
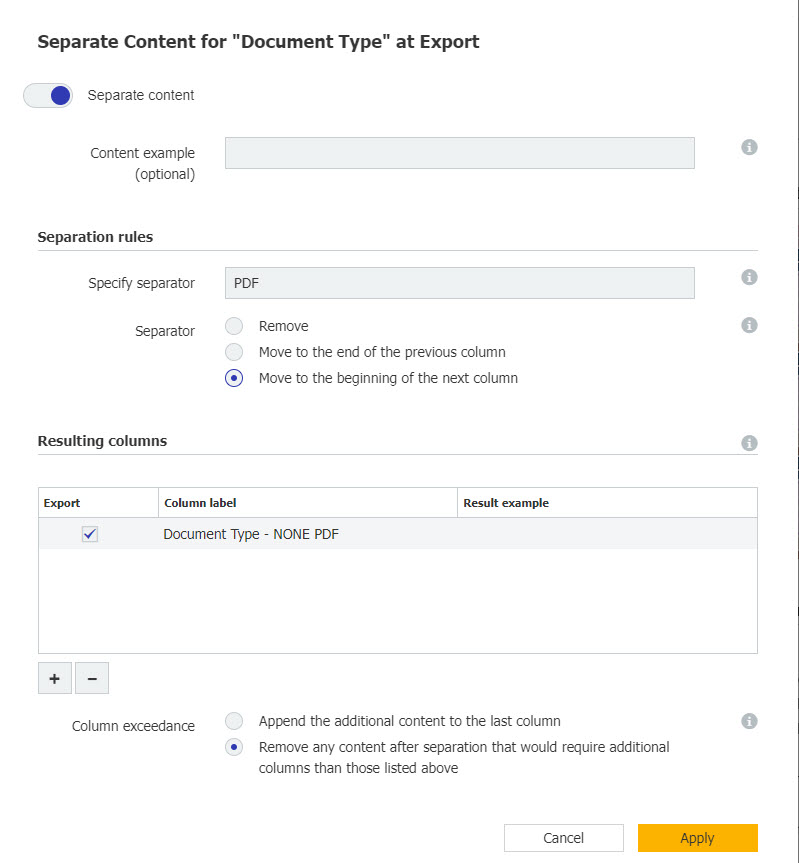
Una vez que haya configurado el contenido y las columnas que desea incluir, continúe en la pestaña Asignar datos.
5. Aquí podemosespecificar los campos de índice del archivador que se actualizarán después de que los datos de un documento se hayan convertido y exportado a un archivo.
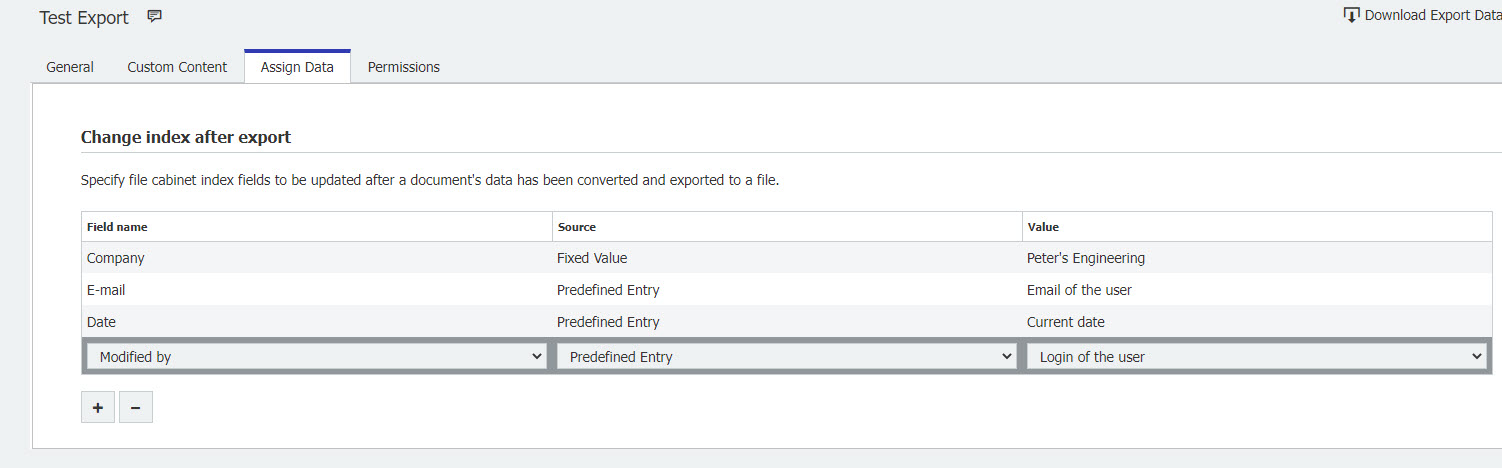
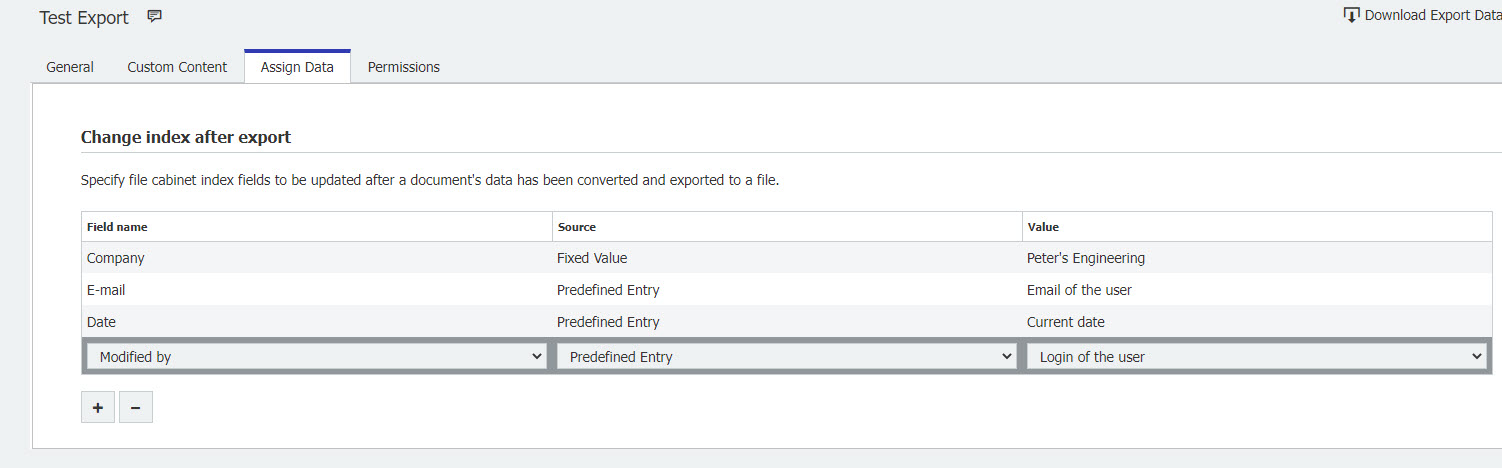
6. Por último, navegue hasta la pestaña Permisos y asigne los usuarios que pueden utilizar y/o administrar esta configuración.
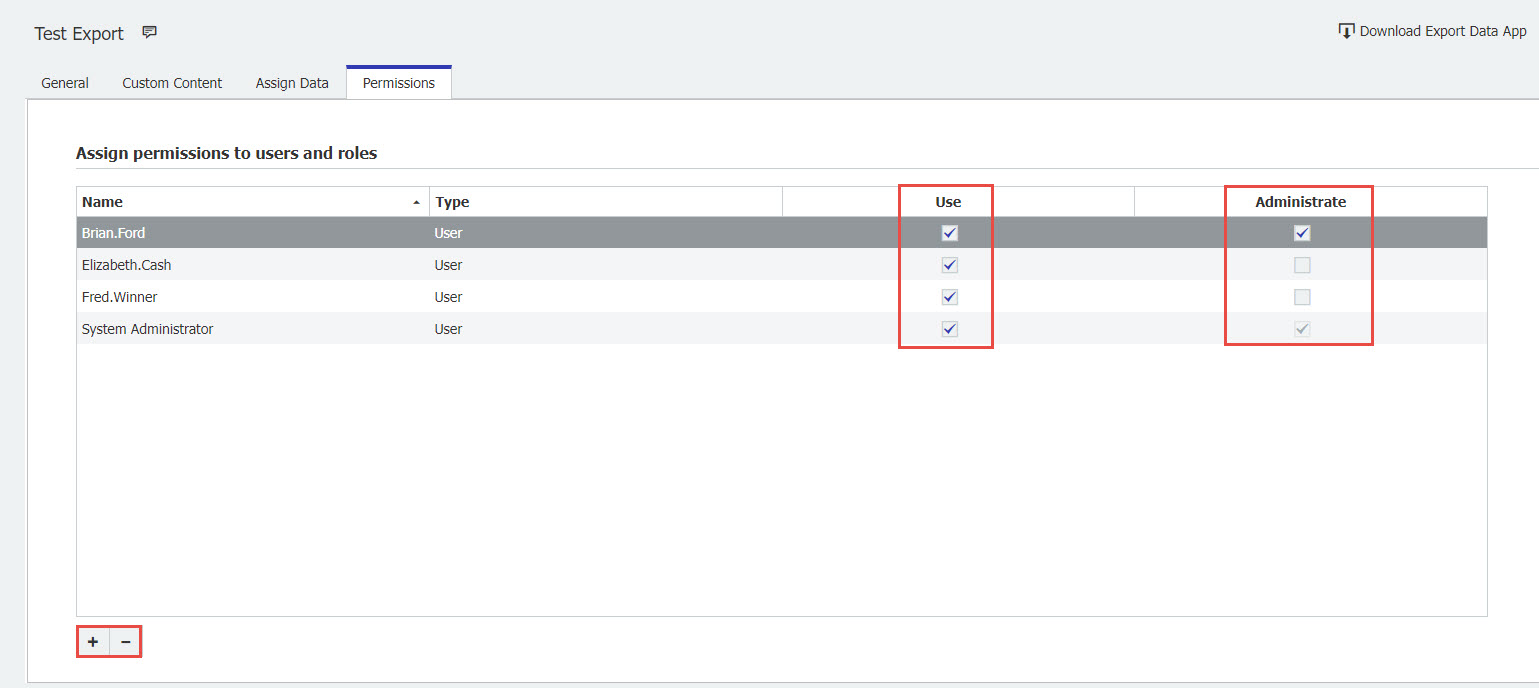
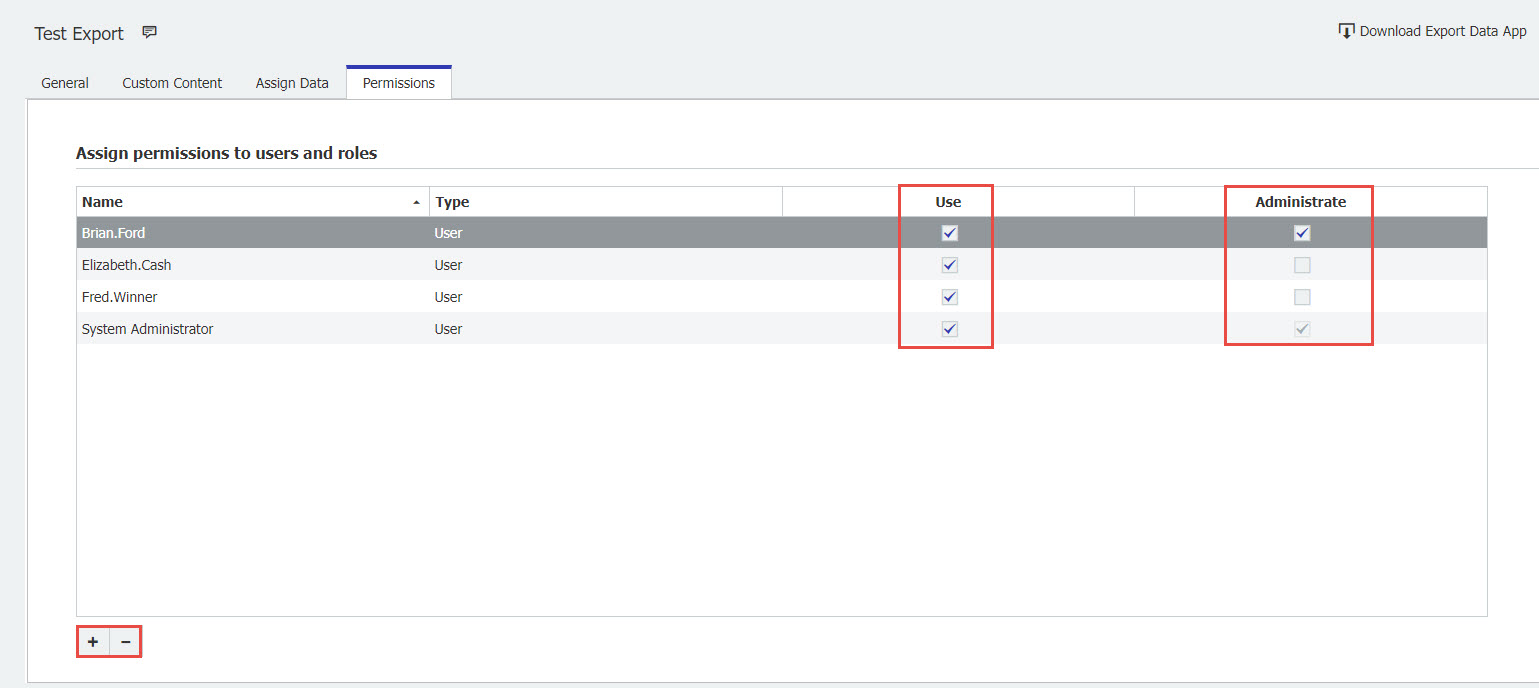
Antes de ejecutar el trabajo de exportación de datos mediante la herramienta Exportar datos, puede ver cómo se mostrará el archivo de exportación utilizando la opción "Vista previa de la exportación" situada en la parte superior derecha de la página de configuración.
KBA es aplicable a organizaciones en la nube y locales.
Tenga en cuenta: Este artículo es una traducción del idioma inglés. La información contenida en este artículo se basa en la(s) versión(es) original(es) del producto(s) en inglés. Puede haber errores menores, como en la gramática utilizada en la versión traducida de nuestros artículos. Si bien no podemos garantizar la exactitud completa de la traducción, en la mayoría de los casos, encontrará que es lo suficientemente informativa. En caso de duda, vuelva a la versión en inglés de este artículo.


