Pregunta:
¿Cómo excluyo a un usuario de una función para que no se le asigne una tarea si ya ha presentado un documento requerido?
Respuesta:
Consulte la siguiente guía sobre cómo excluir a un usuario de una función para que no sele asigne una tarea;
El siguiente flujo de trabajo sería un ejemplo de cómo se puede configurar este proceso. Este ejemplo podría modificarse para adaptarse mejor a las preferencias de su sistema.
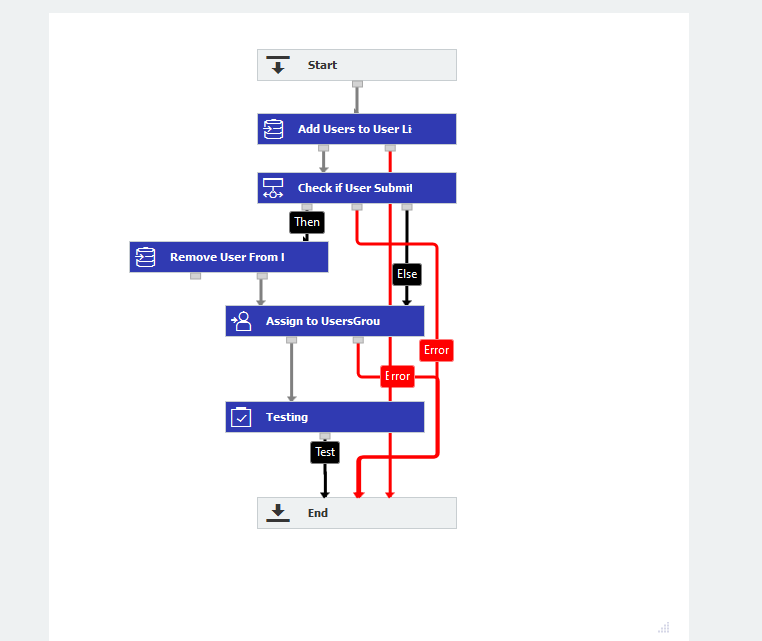
1. La siguiente condición de activación fue creada para este flujo de trabajo;
Estado = AsignarPrueba
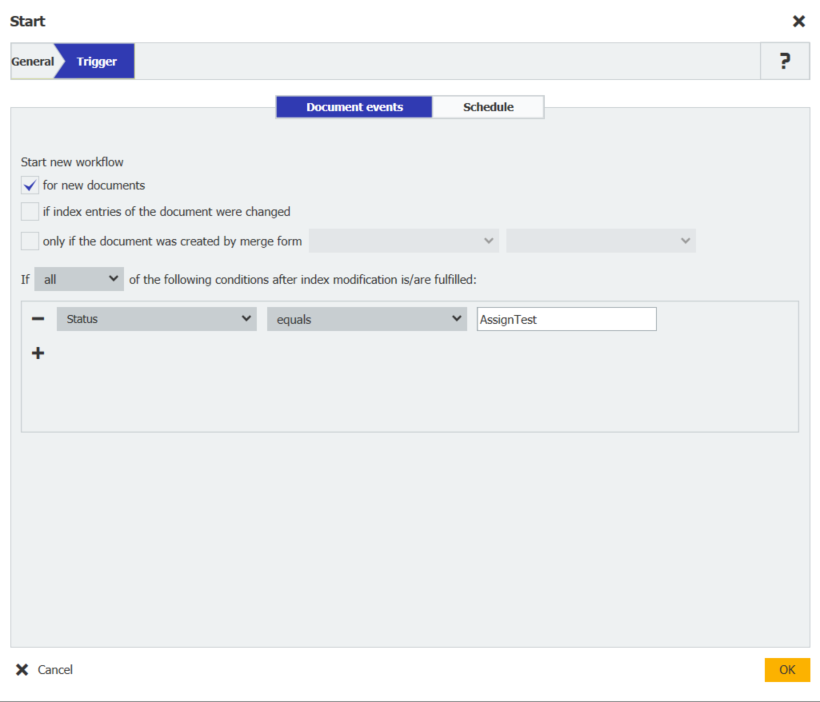
2. Antes de configurar su flujo de trabajo, por favor cree las siguientes variables globales con su correspondiente tipo de datos
- 2Usuarios como tipo de datos Palabra clave
- Submitter como tipo de datos Texto
- Users como tipo de datos Texto
- UsersGroup como tipo de datos Usuario de un grupo
3. La primera actividad a crear es un paso Asignar Datos, que llamaremos "Agregar Usuarios a la Lista de Usuarios". Las asignaciones de datos para las variables globales son las siguientes;
Variable global de flujo de trabajo = Submitter = Entrada índice del documento = Store User
Variable global de flujo de trabajo = UsersGroup = Entrada fija = Admin
Variable global de flujo de trabajo = UsersGroup = Entrada fija = Test
Variable global de flujo de trabajo = UsersGroup = Entrada fija= Test2
Variable global de flujo de trabajo = Users = Variable global de flujo de trabajo = Users Group
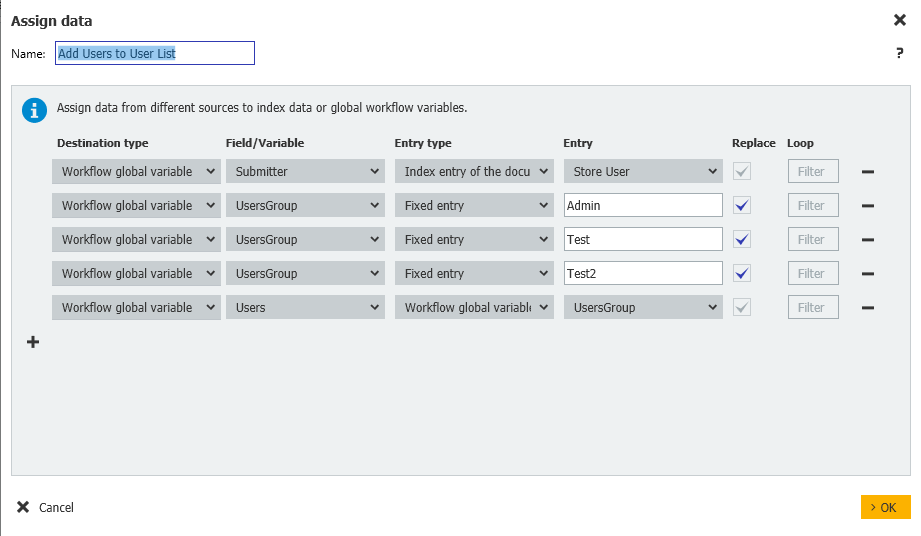
4. Paso de condición A continuación, se creará un paso de condición para trabajar con el campo índice "almacenar usuario" de DocuWare.
Condición
GV_Users.Contains(DW_DWSTOREUSER)
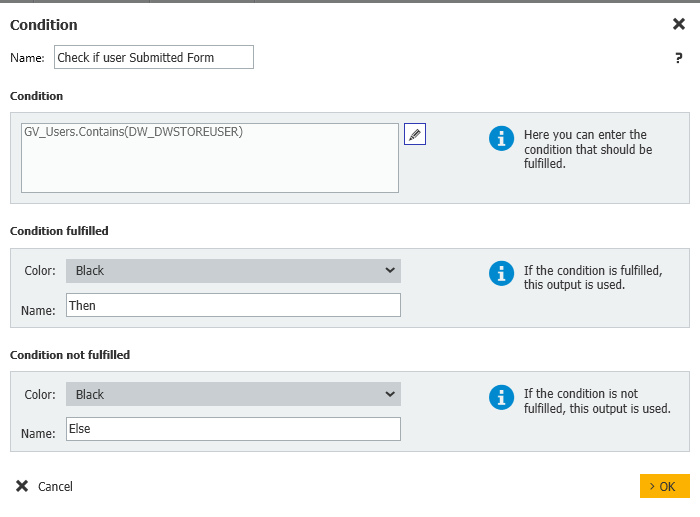
5. Después de crear el paso de condición, cree otro paso de condición. Después de crear el paso condición, cree otro paso Asignar Datos, que se llamará "Quitar Usuario de la lista". Aquí, utilizaremos una variable global de flujo de trabajo con una expresiónAritmética para eliminar el usuario que envía el documento.
Workflow global variable = Users = Expresión Aritmética = Replace(GV_Users, DW_SUBMITTEDBY, "")
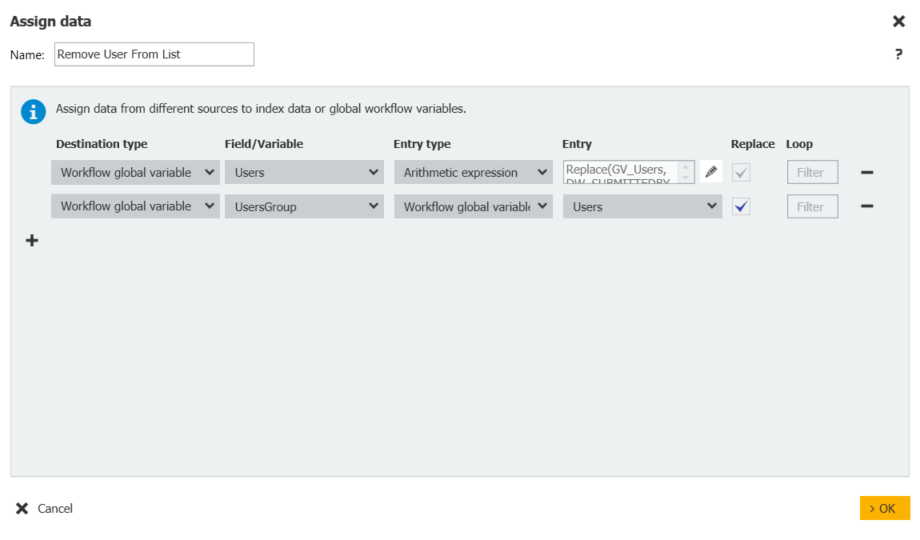
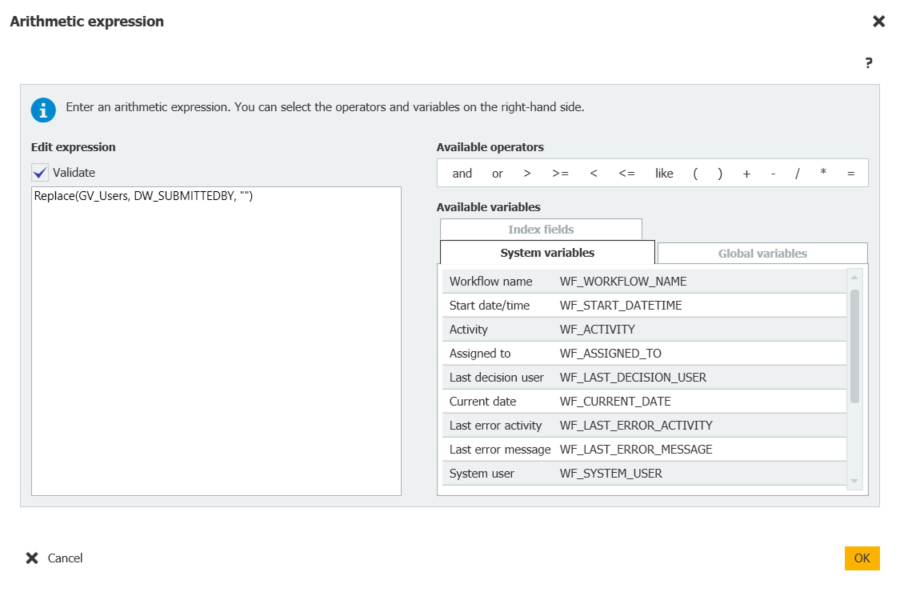
6. La siguiente actividad será un paso Assign to, que asignará la siguiente tarea a la variable "UserGroup".
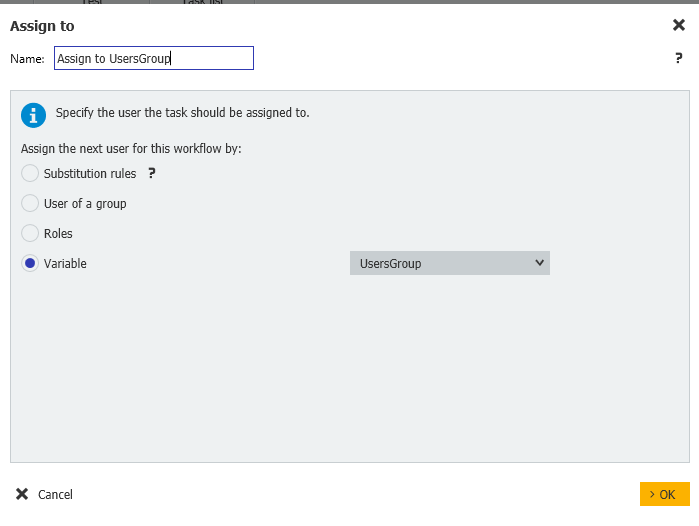
7. Por último, crear una actividad Tarea con una "Decisión" llamada "Prueba" para que la tarea pueda ir al usuario deseado.
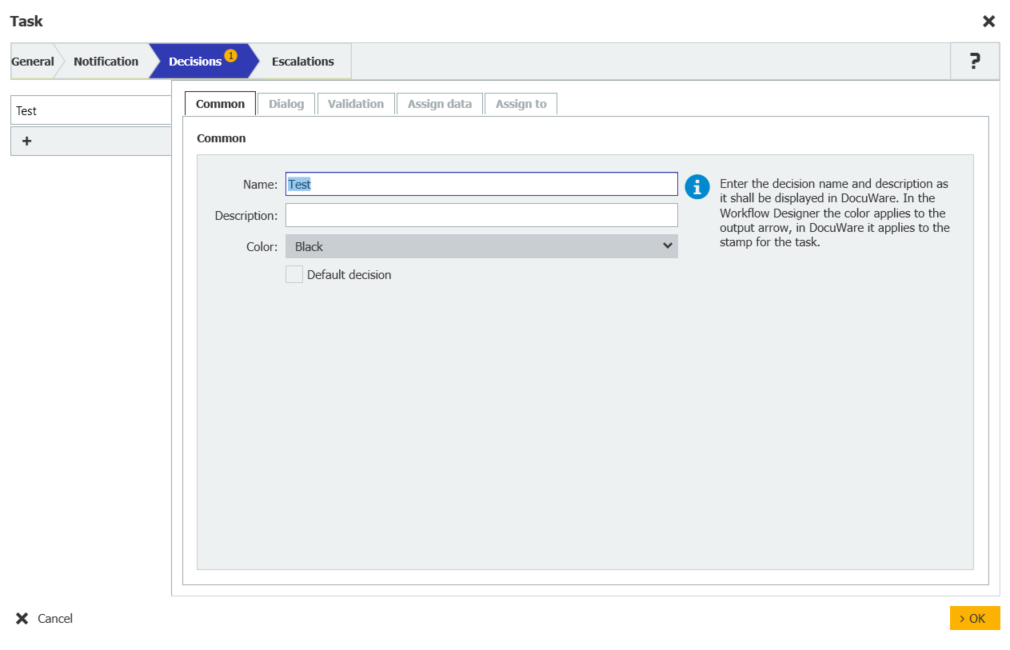
KBA es aplicable tanto a organizaciones Cloud como On-premise.
Tenga en cuenta: Este artículo es una traducción del idioma inglés. La información contenida en este artículo se basa en la(s) versión(es) original(es) del producto(s) en inglés. Puede haber errores menores, como en la gramática utilizada en la versión traducida de nuestros artículos. Si bien no podemos garantizar la exactitud completa de la traducción, en la mayoría de los casos, encontrará que es lo suficientemente informativa. En caso de duda, vuelva a la versión en inglés de este artículo.


