Question :
Comment synchroniser les utilisateurs d'un répertoire externe avec DocuWare ?
Réponse :
DocuWare propose deux outils différents pour synchroniser les utilisateurs d'annuaires externes :
- Synchronisation des utilisateurs dans l'outil d'administration DocuWare (User Sync V1).
- L'application autonome de synchronisation des utilisateurs (User Sync V2) qui peut être installée via l'installation de Desktop Apps.
Cet article décrit les fonctionnalités de User Sync V2. Pour une vue d'ensemble de l'outil User Sync V1, veuillez consulter KBA-34826 - User Synchronization with Active Directory - By Example.
Fonctionnalités :
- Synchronisation des utilisateurs à partir d'Active Directory
- Synchronisation des utilisateurs d'Azure Active Directory
- Synchronisation avec le système DocuWare sur site ou en nuage
- Création d'un bac à documents pour les utilisateurs nouvellement créés (facultatif)
- Envoi d'e-mails d'enregistrement aux utilisateurs nouvellement créés (facultatif)
Installation :
Exécutez le programme d'installation de DocuWare Desktop Apps et cliquez sur " Afficher les options administratives ". Sélectionnez "Synchronisation des utilisateurs" et cliquez sur "Installer".
Configuration :
- Ouvrez l'application Synchronisation des utilisateurs. L'URL de votre système DocuWare devrait déjà être pré-remplie.
- Cliquez sur " Démarrer " et procédez en vous connectant avec vos identifiants DocuWare (dans les versions plus récentes, la fenêtre de connexion s'ouvrira dans votre navigateur par défaut).
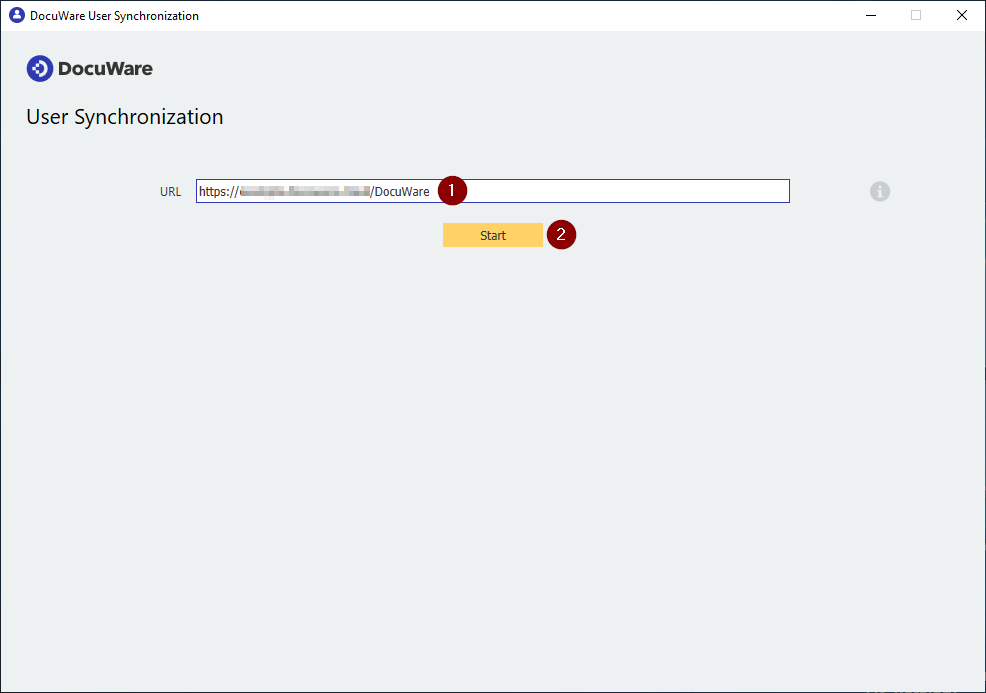
- Sélectionnez si vous souhaitez synchroniser à partir d'un Active Directory local ou d'un Azure AD (vous trouverez un guide détaillé sur la connexion de la synchronisation des utilisateurs AAD ici : KBA-36343 - Comment connecter l'outil de synchronisation des utilisateurs DocuWare à Azure Active Directory).
Remarque : si vous envisagez d'utiliser le Single Sign On en plus de la synchronisation des utilisateurs, nous vous recommandons de synchroniser les utilisateurs à partir du répertoire qui sera également utilisé pour le SSO (généralement Azure AD). - Une fois que vous avez sélectionné le fournisseur d'identité, cliquez sur "Connecter"
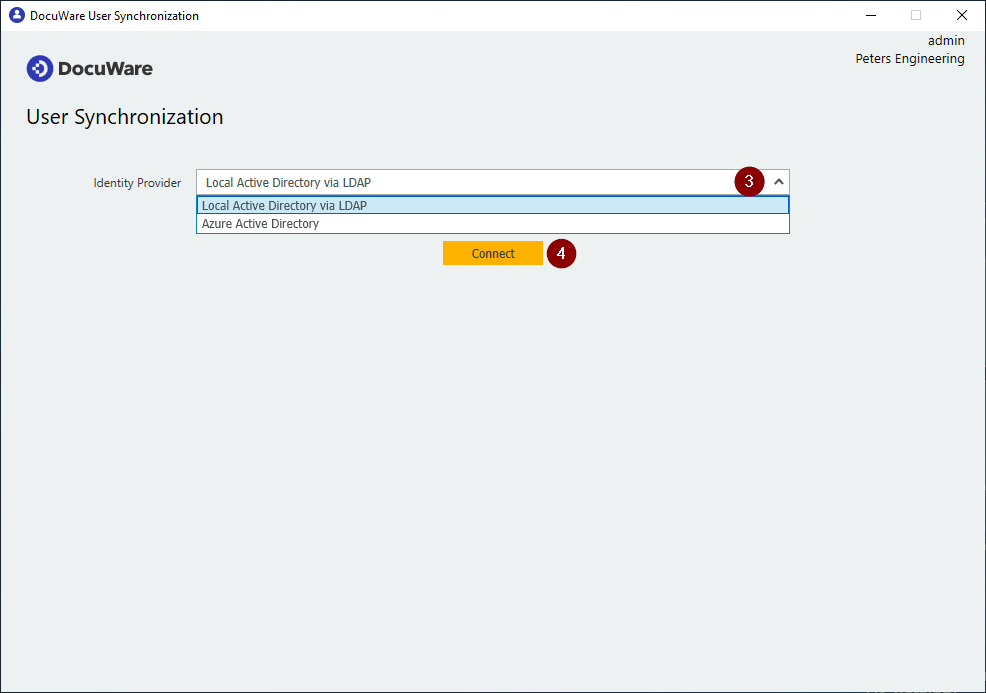
Sur la page suivante, sélectionnez les groupes et les utilisateurs que vous souhaitez synchroniser avec DocuWare. La configuration diffère selon que la synchronisation s'effectue à partir d'Azure AD ou d'AD local : - Dans le cas d'AD local, les groupes et les utilisateurs ne sont pas sélectionnés directement, mais par l'intermédiaire des unités organisationnelles (OU) (un type de dossier dans AD). Sélectionnez l'unité organisationnelle qui contient tous les groupes que vous souhaitez synchroniser. Si l'OU contient plus de groupes que vous ne souhaitez en synchroniser, vous pouvez les exclure de la synchronisation lors d'une étape ultérieure.
- Sélectionnez ensuite l'attribut AD qui contient le nom que vous souhaitez utiliser comme nom de groupe dans DocuWare. Vous pouvez également ajuster manuellement les noms de groupe DocuWare lors d'une étape de configuration ultérieure.
- Pour sélectionner les utilisateurs, procédez de la même manière : vous pouvez sélectionner l'OU qui contient tous les utilisateurs à synchroniser. Si cela n'est pas possible et que votre OU contient également des utilisateurs qui ne doivent pas être synchronisés avec DocuWare, procédez comme indiqué dans l'article KBA-36995 - Comment synchroniser uniquement les membres d'un groupe sélectionné ?
- Sélectionnez l'attribut AD que vous souhaitez utiliser comme nom de connexion pour les utilisateurs DocuWare.
- Si vous souhaitez faire correspondre les utilisateurs DocuWare existants à des utilisateurs externes, activez l'option " Faire correspondre les utilisateurs non synchronisés par leur nom et leur adresse électronique ".
Remarque : le nom de connexion dans DocuWare est comparé à la valeur de l'attribut AD sélectionné à l'étape précédente. Si vous avez des utilisateurs existants (non synchronisés) dans DocuWare dont le nom de connexion ne correspond pas à la valeur de l'attribut AD, vous devez ajuster manuellement le nom de l'utilisateur dans DocuWare afin qu'il puisse être comparé avec succès lors de la synchronisation. - AD local : Pour plus d'informations sur l'option " Inclure les utilisateurs des groupes sélectionnés qui ne se trouvent pas dans le nœud d'utilisateurs sélectionné ", voir KBA-36995 - Comment synchroniser uniquement les membres d'un groupe sélectionné ?
Azure AD : Si vous souhaitez synchroniser tous les utilisateurs des groupes sélectionnés, vous pouvez activer l'option " Inclure les utilisateurs des groupes sélectionnés qui ne se trouvent pas dans le nœud d'utilisateurs sélectionné ". - Sélectionnez si vous souhaitez créer un bac à documents pour chaque nouvel utilisateur créé par la synchronisation des utilisateurs.
- Sélectionnez si vous souhaitez envoyer un e-mail informant l'utilisateur de la création du compte et lui demandant de définir un mot de passe. Si vous prévoyez d'utiliser le SSO, cette option n'est généralement pas souhaitée.
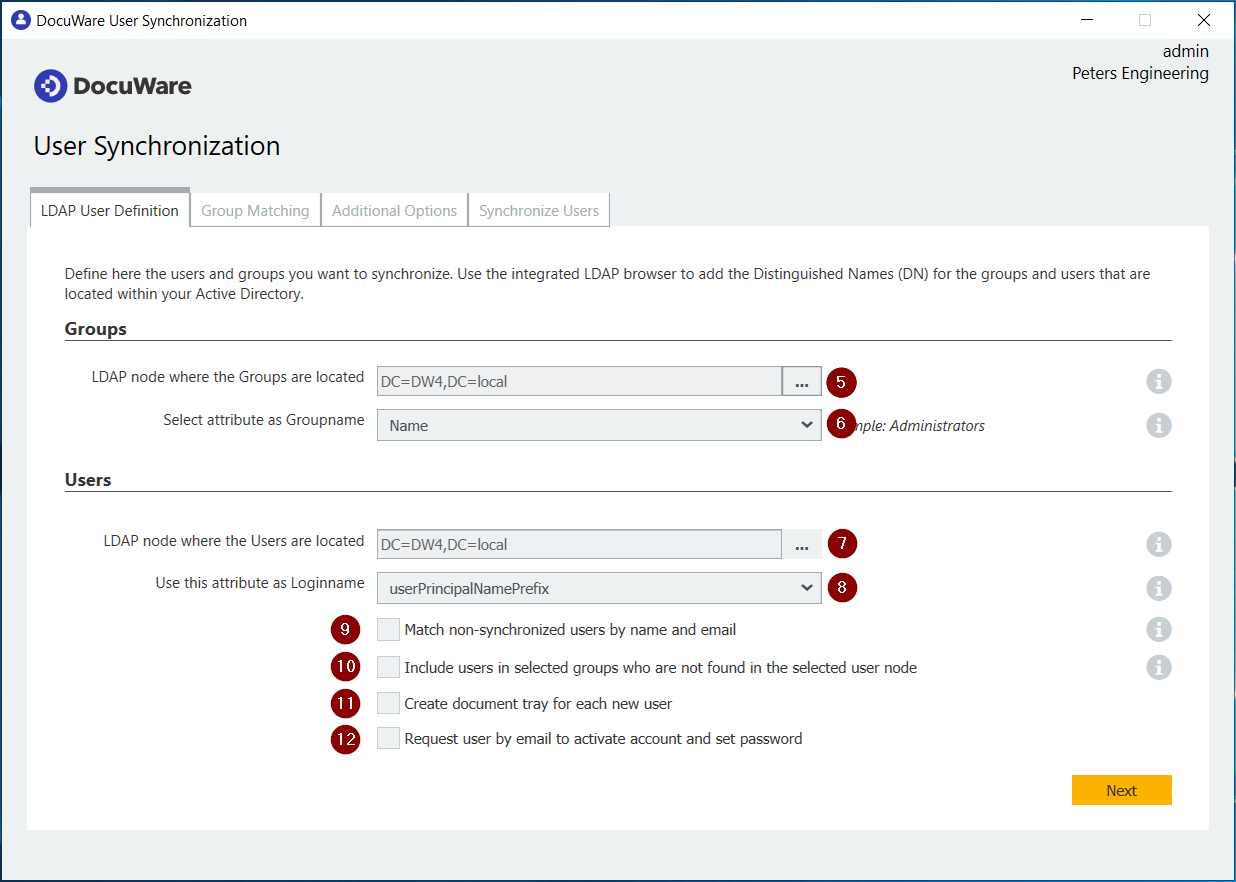
- Pour Azure AD, veuillez sélectionner les groupes que vous souhaitez synchroniser individuellement ou utiliser la recherche.
Remarque : Si vous avez de nombreux groupes, vous pouvez les sélectionner directement dans le fichier de configuration. Pour plus d'informations, veuillez contacter le service d'assistance DocuWare. - Sélectionnez un ou plusieurs groupes Azure AD contenant tous les utilisateurs à synchroniser.
- Sélectionnez l'attribut Azure AD que vous souhaitez utiliser comme nom de connexion pour les utilisateurs DocuWare.
- Passez à l'onglet suivant, "Correspondance des groupes"
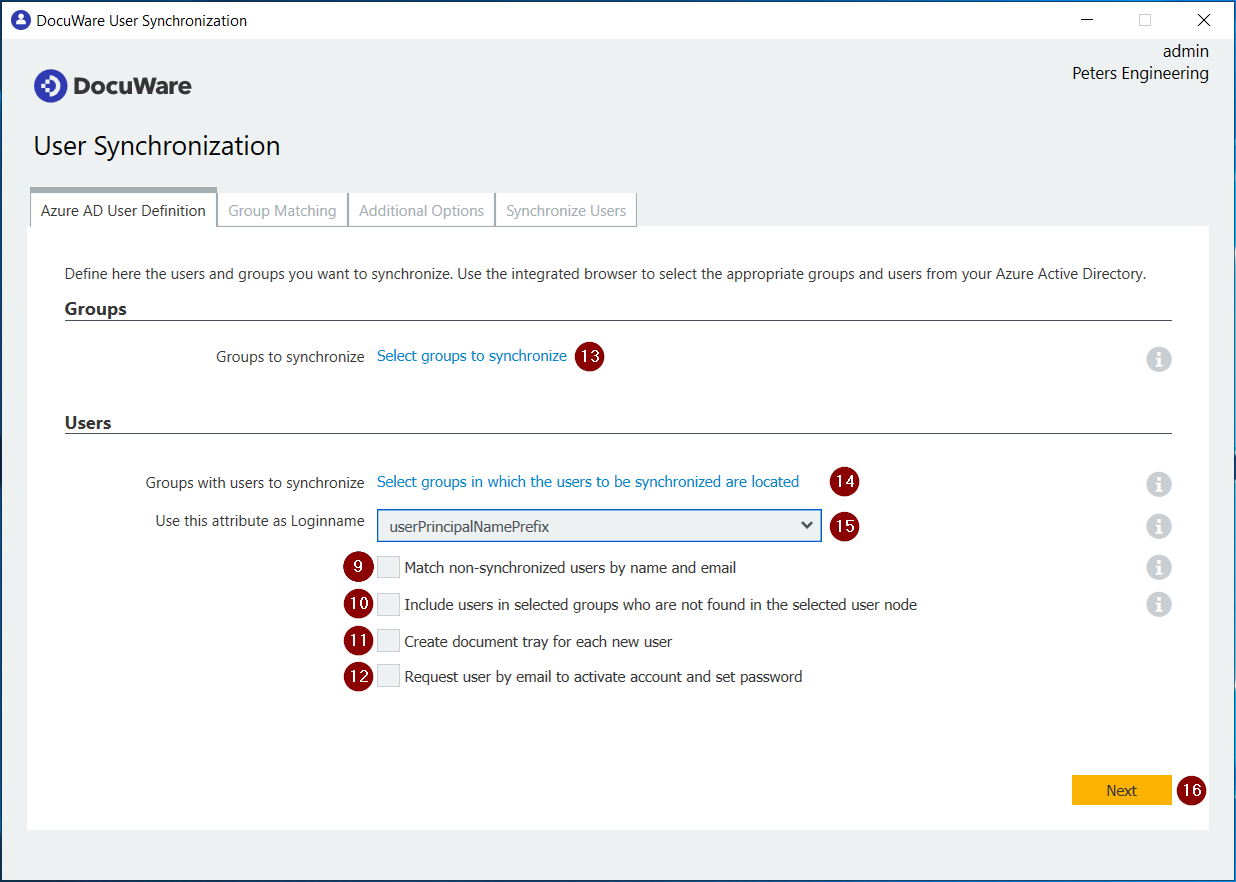
- Les groupes du répertoire externe sont affichés sur le côté gauche. Si un groupe n'existe pas encore dans DocuWare, il sera automatiquement créé avec le même nom que dans le répertoire externe.
- Si vous ne le souhaitez pas, sélectionnez un groupe existant sur le côté droit, créez un nouveau groupe ou excluez le groupe de la synchronisation.
- Passez à l'onglet "Options supplémentaires" .
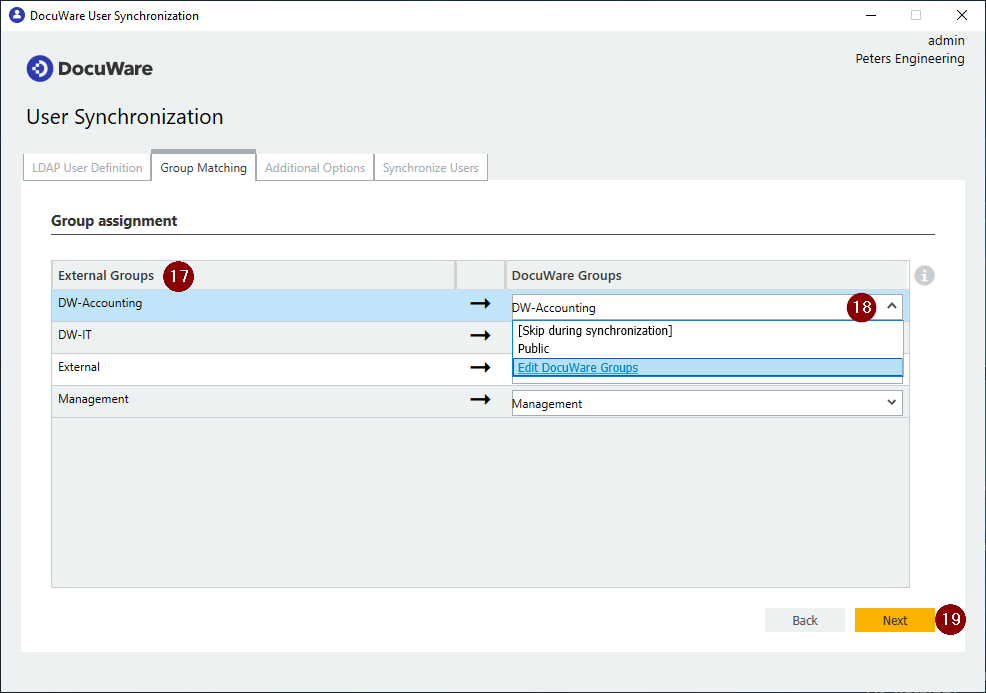
- Cet onglet n'est nécessaire que si vous prévoyez d'utiliser le SSO via NTLM (le soi-disant login Windows). Dans ce cas, activez la case à cocher. Aucun autre paramètre n'est nécessaire ici.
- Passez à l'onglet "Synchroniser les utilisateurs".
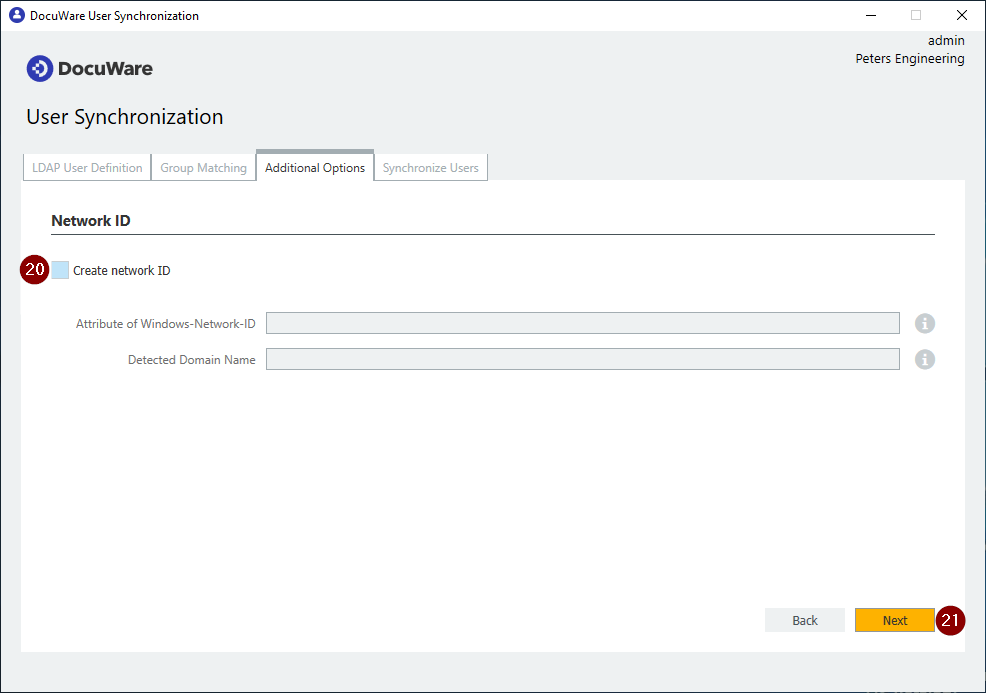
- Via "Synchroniser maintenant", vous pouvez exécuter la synchronisation directement une fois.
- Créez ici une tâche dans le planificateur de tâches de Windows, qui exécute la synchronisation tous les jours à 1 heure du matin.
Attention : la tâche doit être créée par l'utilisateur du domaine qui exécutera la tâche. Pour ce faire, connectez-vous à Windows avec le même utilisateur de domaine que celui qui exécutera plus tard la tâche Windows et lancez l'application de bureau DocuWare User Synchronization. Lors de la création de la tâche, veuillez saisir le même utilisateur de domaine et le même mot de passe que ceux avec lesquels vous vous êtes connecté et que vous avez utilisés pour lancer l'application.
Veuillez noter qu' il s'agit d'une application client fonctionnant sur l'appareil local. - Quittez l'application et enregistrez votre configuration.
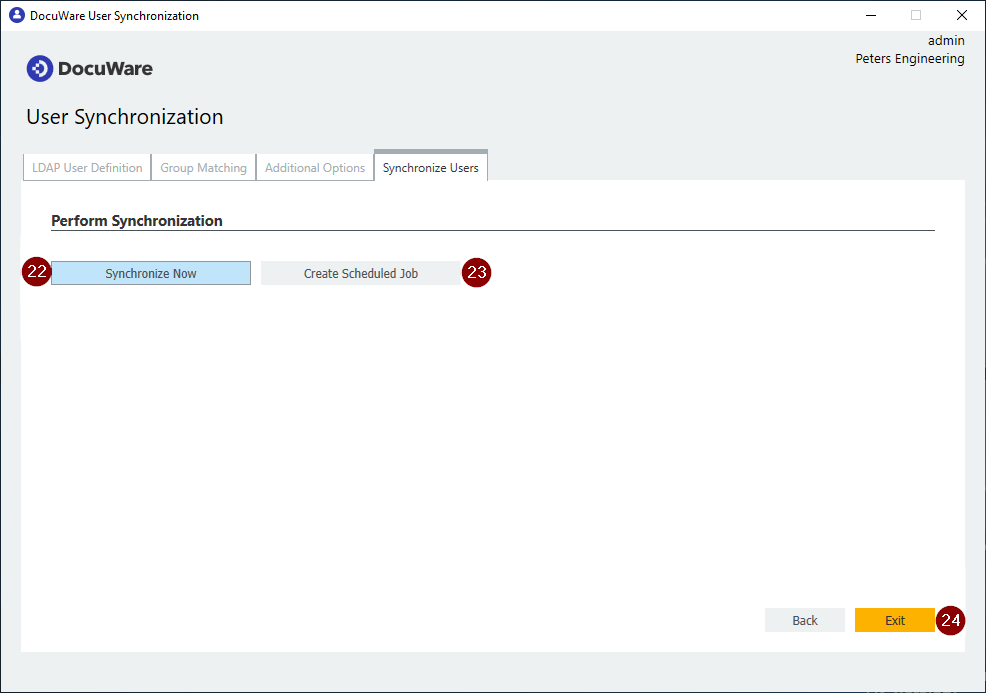
Résolution des problèmes :
KBA-36843 - DocuWare User Synchronisation Desktop App - L'utilisateur n'est pas créé
Le KBA s'applique aux organisations en nuage et sur site.
Veuillez noter : Cet article est une traduction de l'anglais. Les informations contenues dans cet article sont basées sur la ou les versions originales des produits en langue anglaise. Il peut y avoir des erreurs mineures, notamment dans la grammaire utilisée dans la version traduite de nos articles. Bien que nous ne puissions pas garantir l'exactitude complète de la traduction, dans la plupart des cas, vous la trouverez suffisamment informative. En cas de doute, veuillez revenir à la version anglaise de cet article.


