Question:
外部ディレクトリからDocuWareにユーザーを同期する方法を教えてください。
回答:
DocuWareには、外部ディレクトリからユーザーを同期するための2種類のツールがあります:
- DocuWare Administration ToolのUser Synchronization (User Sync V1と呼ばれます)。
- DocuWare管理ツールのユーザー同期(User Sync V1)。Desktop Appsセットアップでインストールできるユーザー同期スタンドアロンアプリケーション(User Sync V2)。
この記事では、User Sync V2 の機能について説明します。レガシーツールである User Sync V1 の概要については、KBA-34826 - User Synchronization with Active Directory - By Example を参照してください。
機能
- Active Directoryからのユーザーの同期
- Azure Active Directoryからのユーザー同期
- DocuWareオンプレミスまたはクラウドシステムとの同期
- 新規作成ユーザーのドキュメントトレイ作成(オプション)
- 新規作成ユーザーへの登録メール送信(オプション)
インストール
DocuWare Desktop Appsのセットアップを実行し、「管理オプションを表示」をクリックします。ユーザー同期」を選択し、インストールをクリックします。
設定を行います:
- ユーザー同期アプリを開きます。ここには、DocuWareシステムのURLがあらかじめ入力されているはずです。
- 開始」をクリックし、DocuWareの認証情報でログインして進みます(新しいバージョンでは、ログインウィンドウがデフォルトのブラウザで開きます)。
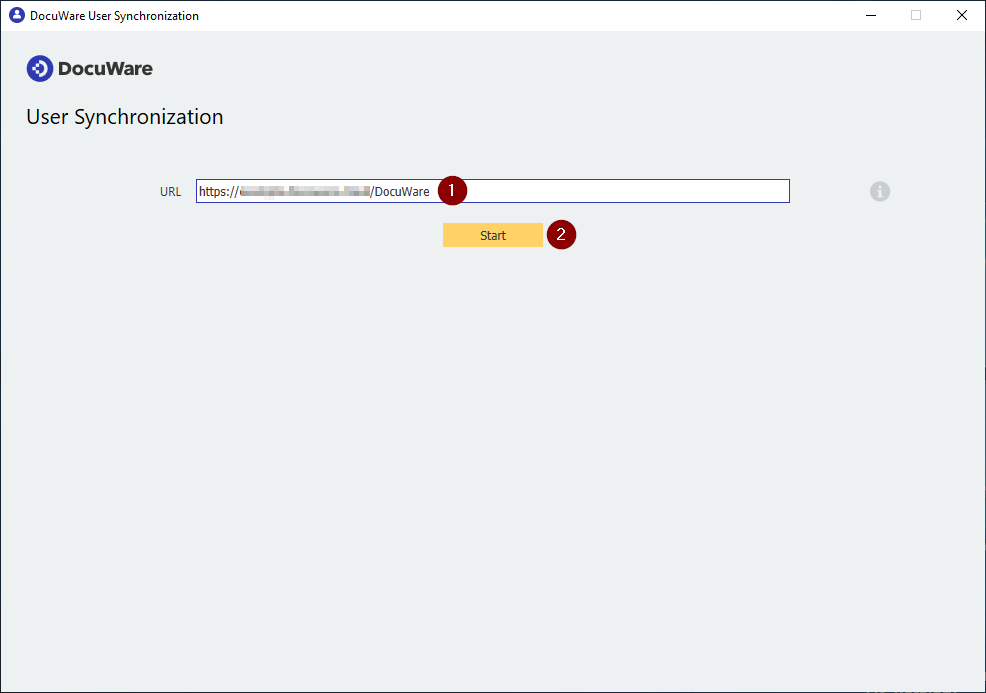
- ローカルのActive Directoryから同期するか、Azure ADから同期するかを選択します(ユーザー同期AADの接続に関する詳しいガイドは、こちらをご覧ください:KBA-36343 - DocuWare User Sync ToolとAzure Active Directoryの接続方法)。
注意:ユーザー同期に加えてシングルサインオンを使用する予定の場合は、SSOにも使用されるディレクトリ(通常はAzure AD)からユーザーを同期することをお勧めします。 - アイデンティティ・プロバイダを選択したら、"Connect"をクリックします。
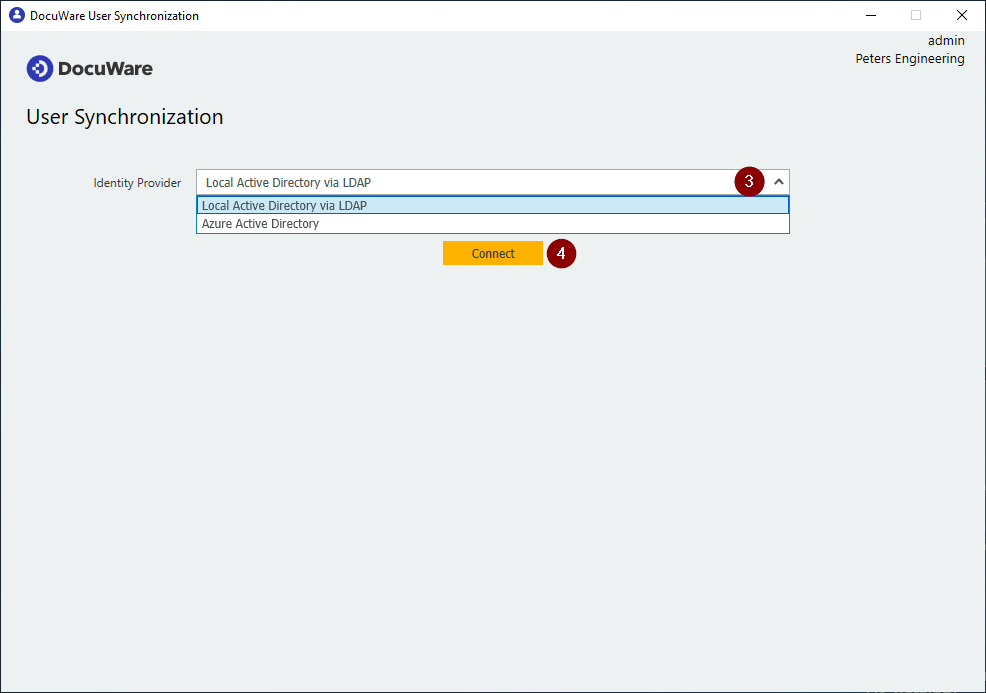
次のページで、DocuWareに同期するグループとユーザーを選択します。Azure ADから同期するか、ローカルADから同期するかによって設定が異なります: - ローカルADの場合、グループとユーザーを直接選択するのではなく、Organizational UnitsまたはOU(ADのフォルダーの一種)を通して選択します 。 同期したいすべてのグループを含むOUを選択します。OUに同期したいグループよりも多くのグループが含まれている場合は、後の手順で同期から除外することができます。
- 次に、DocuWareでグループ名として使用する名前を含むAD属性を選択します。DocuWareのグループ名は、後の設定ステップで手動で調整することもできます。
- ユーザーを選択する場合も同様に、同期するすべてのユーザーを含むOUを選択します。これが不可能で、OUにDocuWareに同期させるべきではないユーザーも含まれている場合は、KBA-36995 - 選択したグループのメンバーだけを同期するには?
- DocuWareユーザーのログイン名として使用するAD属性を選択します。
- 既存のDocuWareユーザーと外部ユーザーを一致させたい場合は、「名前と電子メールで非同期ユーザーを一致させる」オプションを有効にしてください。
注意:DocuWareのログイン名は、前のステップで選択したAD属性の値と比較されます。DocuWareにログイン名がAD属性の値と一致しない既存の(非同期)ユーザーがいる場合、同期時に正常に一致するように、DocuWareでユーザー名を手動で調整する必要があります。 - ローカルAD:
Azure AD: 選択したグループのすべてのユーザーを同期する場合は、[選択したユーザーノードで見つからない、選択したグループのユーザーを含める]オプションを有効にします。 - ユーザー同期によって作成された新規ユーザーごとにドキュメントトレイを作成するかどうかを選択します。
- アカウントの作成についてユーザーに通知し、パスワードの設定を求める電子メールを送信するかどうかを選択します。SSOを使用する予定がある場合、通常、これは不要です。
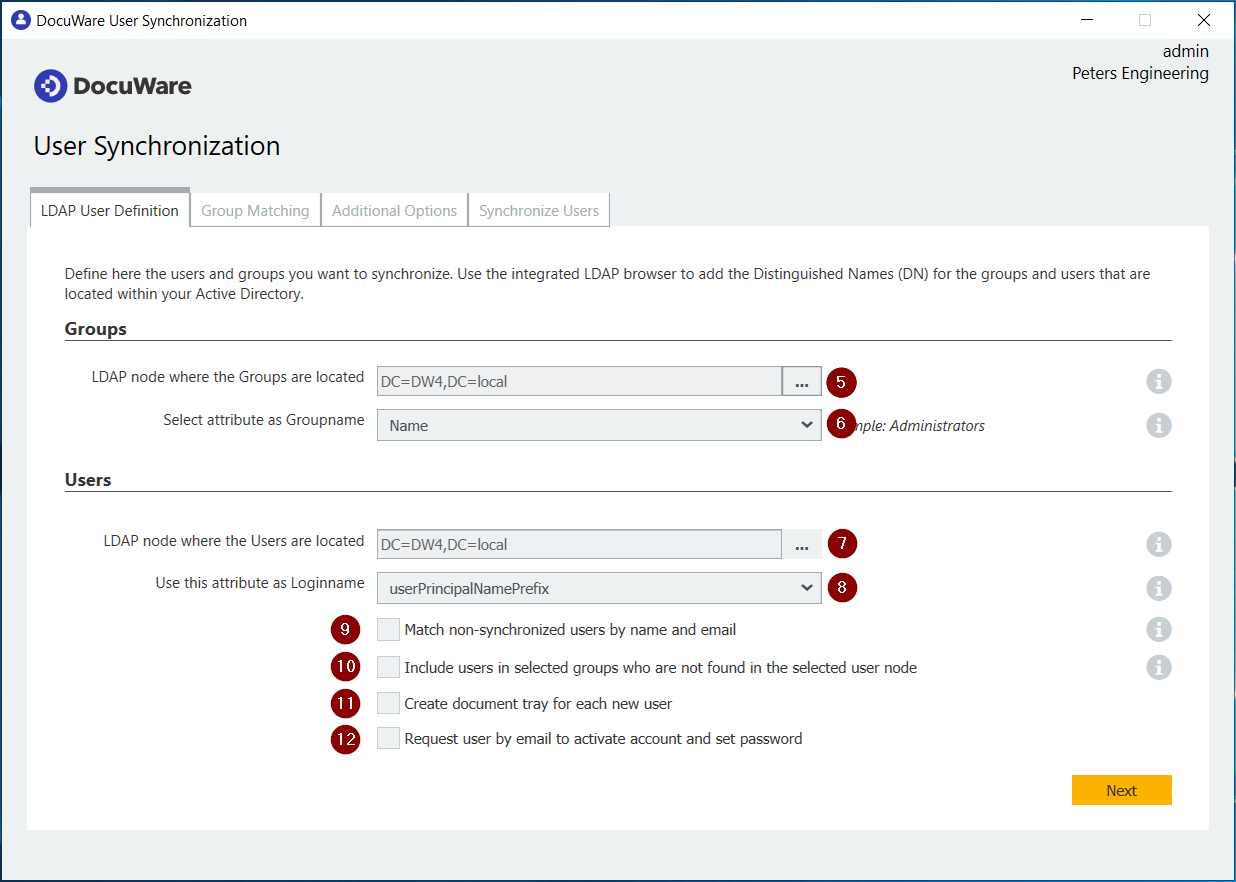
- Azure ADの場合は、同期したいグループを個別に選択するか、検索を使用してください。
注:多数のグループがある場合は、設定ファイルから直接選択することができます。詳細については、DocuWareサポートにお問い合わせください。 - 同期するすべてのユーザーを含む1つ以上のAzure ADグループを選択してください。
- DocuWareユーザーのログイン名として使用するAzure AD属性を選択します。
- 次のタブ、"グループマッチング "に切り替えます。
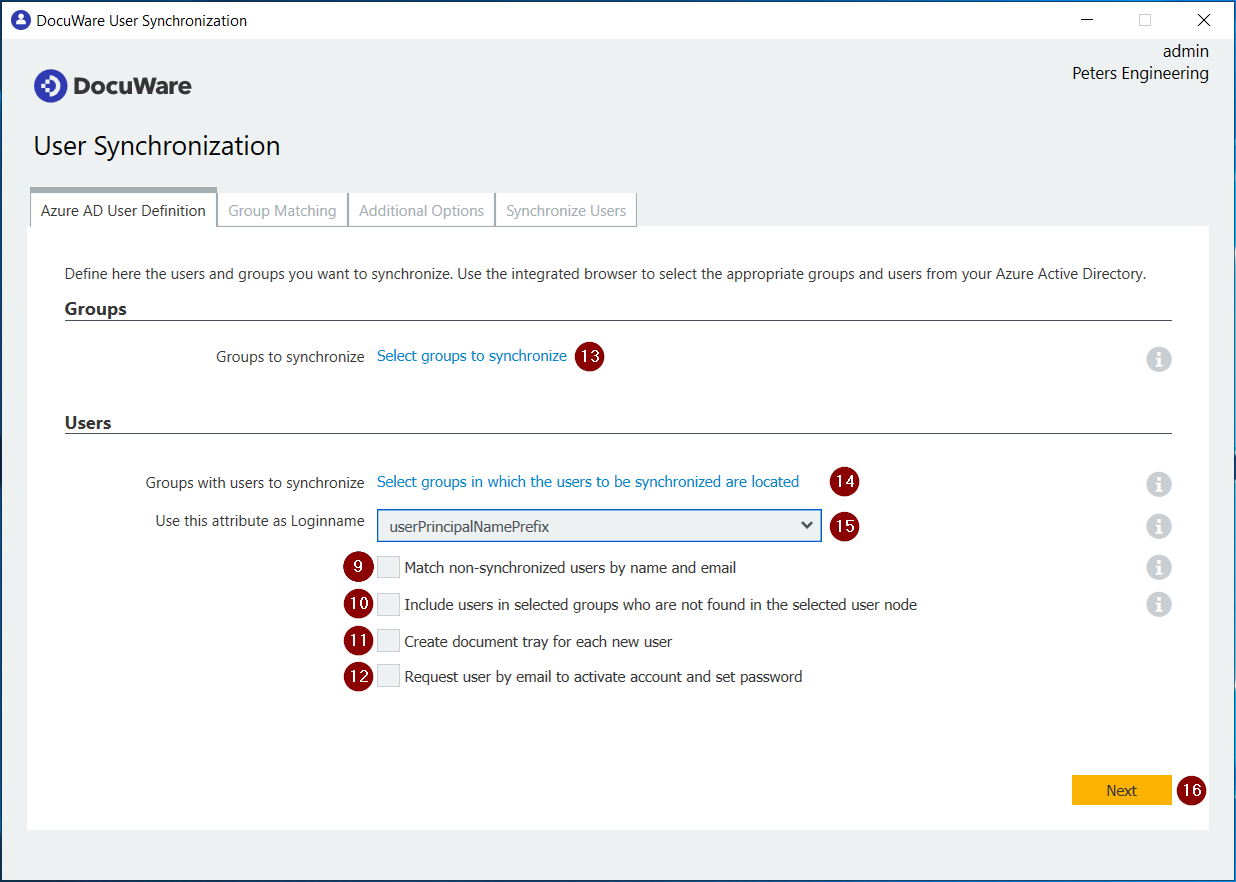
- 外部ディレクトリのグループが左側に表示されます。DocuWareにまだグループが存在しない場合、外部ディレクトリと同じ名前で自動的に作成されます。
- これを望まない場合は、右側で既存のグループを選択するか、新しいグループを作成するか、同期対象から除外してください。
- 追加オプション」 タブに切り替えます。
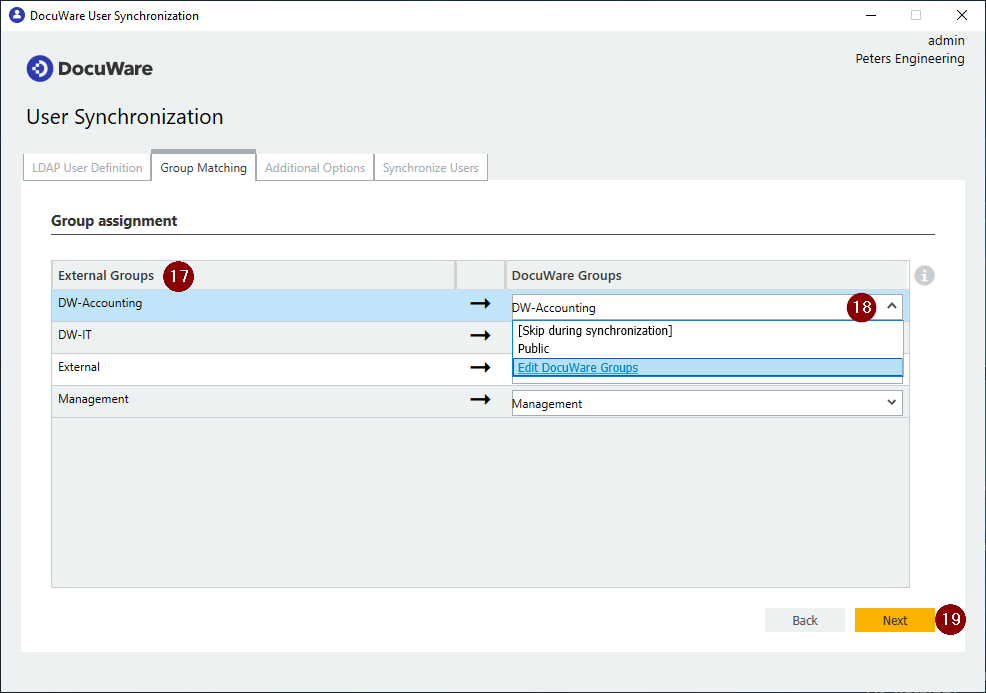
- このタブは、NTLM (いわゆるWindowsログイン) 経由のSSOを使用する場合にのみ必要です。その場合はチェックボックスを有効にしてください。ここでは他の設定は必要ありません。
- Synchronize Users "タブに切り替えます。
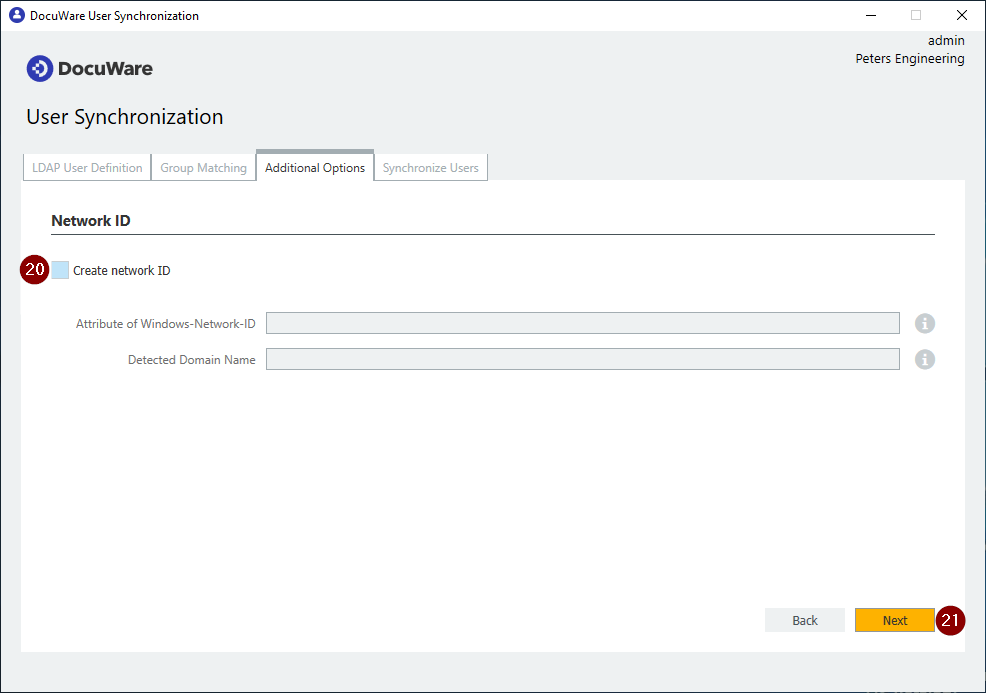
- Synchronize now"(今すぐ同期)により、同期を一度直接実行することができます。
- 毎日午前1時に同期を実行するタスクをWindowsタスクスケジューラに作成します。
注意:タスクは、タスクを実行するドメインユーザーによって作成されなければならない。これを行うには、後でWindowsタスクを実行するのと同じドメインユーザーでWindowsにログインし、DocuWareユーザー同期デスクトップアプリを起動します。タスクを作成するときに、アプリの起動に使用したドメインユーザーとパスワードを入力してください。
これはローカルデバイス上で実行されるクライアントアプリケーションです。 - アプリケーションを終了し、設定を保存します。
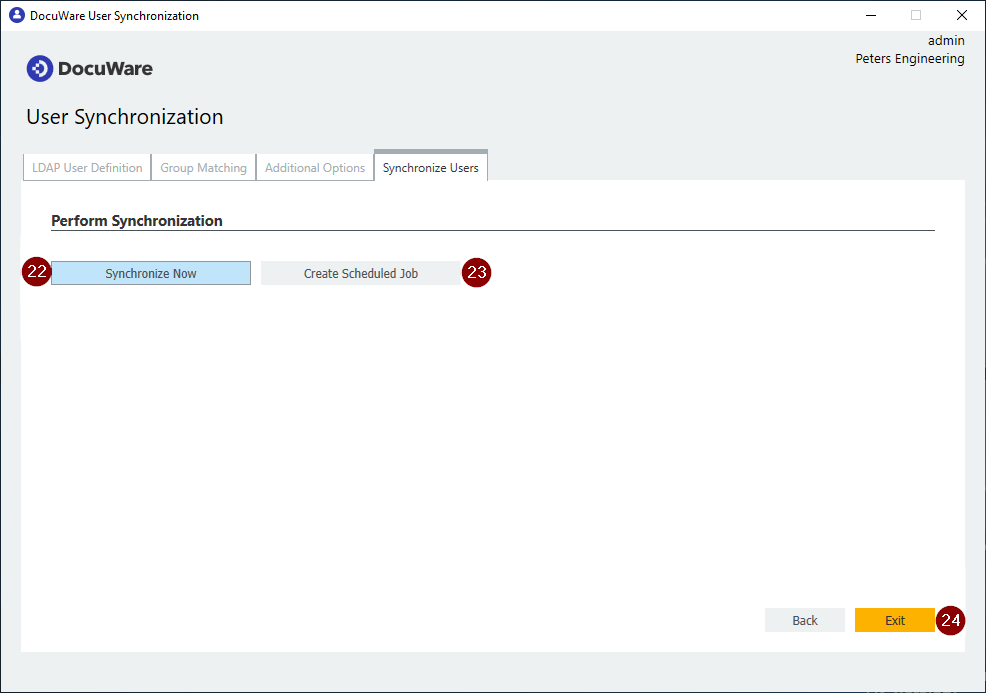
トラブルシューティング
KBA-36843 - DocuWare User Synchronisation Desktop App - ユーザーが作成されない
KBAは、クラウドとオンプレミスの両方の組織に適用されます。
ご注意:この記事は英語からの翻訳です。この記事に含まれる情報は、オリジナルの英語版製品に基づくものです。翻訳版の記事で使用されている文法などには、細かい誤りがある場合があります。翻訳の正確さを完全に保証することは出来かねますが、ほとんどの場合、十分な情報が得られると思われます。万が一、疑問が生じた場合は、英語版の記事に切り替えてご覧ください。


